Een eerdere versie van een bestand herstellen dat is opgeslagen in OneDrive
Applies To
OneDrive voor Bedrijven SharePoint Server-abonnementseditie SharePoint Server 2019 SharePoint Server 2016 SharePoint Server 2013 Enterprise OneDrive (werk of school) OneDrive (thuis of persoonlijk) OneDrive voor Mac OneDrive voor WindowsMet versiegeschiedenis kunt u oudere versies van uw bestanden bekijken en herstellen die zijn opgeslagen in OneDrive of SharePoint. Versiegeschiedenis werkt met alle bestandstypen, inclusief Microsoft 365-bestanden, PDF-bestanden, CAD-bestanden, foto's, video's en meer. Als dat nodig is, kunt u mogelijk verwijderde OneDrive-bestanden herstellen of verwijderde SharePoint-items terugzetten uit de Prullenbak.
Tip: U kunt ook eerdere versies van Office-bestandenweergeven in Office-apps.
-
Meld u aan bijOneDrive met uw persoonlijke Microsoft-account of uw werk- of schoolaccount.
-
Selecteer het bestand dat u wilt terugzetten naar een eerdere versie (u kunt slechts één bestand tegelijk herstellen), klik met de rechtermuisknop en selecteer vervolgens Versiegeschiedenis.
Opmerking: Selecteer in de klassieke weergave het document en selecteer vervolgens bovenaan Meer > Versiegeschiedenis.
-
Voer in het deelvenster Versiegeschiedenis een van de volgende handelingen uit:
Als u bent aangemeld bij OneDrive of SharePoint met een werk- of schoolaccount (zoals een Microsoft 365-account), selecteert u het beletselteken (...) naast de versie van het document dat u wilt herstellen en klikt u vervolgens op Herstellen.
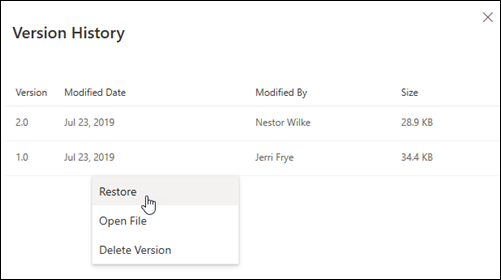
Selecteer in de klassieke weergave of eerdere versies van SharePoint Server de pijl naast de versie van het document dat u wilt herstellen en klik vervolgens op Herstellen.
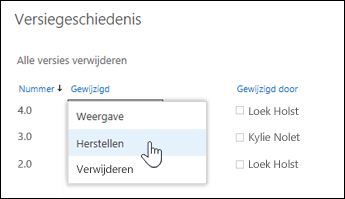
Versiegeschiedenis gebruiken in Bestandenverkenner
Als u deOneDrivesynchronisatie-app op uw pc hebt geïnstalleerd, klikt u met de rechtermuisknop op het bestand dat u wilt terugzetten naar een eerdere versie in Bestandenverkenner en selecteert u Versiegeschiedenis. Selecteer vervolgens het beletselteken (...) naast de gewenste versie en klik op Herstellen.
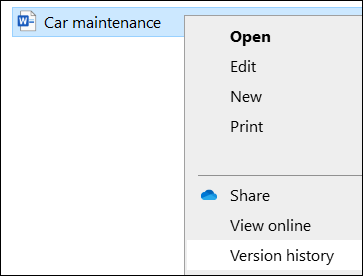
De documentversie die u hebt geselecteerd, wordt de huidige versie. De vorige huidige versie wordt de vorige versie in de lijst.
Notities:
-
Als u zich aanmeldt met een persoonlijk Microsoft-account, kunt u de laatste 25 versies ophalen. Als u zich aanmeldt met een werk- of schoolaccount, is het aantal versies afhankelijk van uw bibliotheekconfiguratie.
-
Als u OneDrive als onderdeel van SharePoint Server gebruikt, heeft uw beheerder mogelijk documentversiebeheer uitgeschakeld. Voor meer informatie over SharePoint Instellingen voor versies (ook van toepassing op OneDrive voor werk of school) raadpleegt u Versiebeheer voor een lijst of bibliotheek inschakelen en configureren of Hoe werkt versiebeheer in een lijst of bibliotheek?
-
Als u bent aangemeld bijOneDrive met een Microsoft-account, worden items in de Prullenbak 30 dagen nadat ze daar zijn geplaatst, automatisch verwijderd. Als de Prullenbak vol is, worden de oudste items automatisch na drie dagen verwijderd. Als u bent aangemeld met een werk- of schoolaccount, worden items in de Prullenbak automatisch na 93 dagen verwijderd, tenzij de beheerder de instelling heeft gewijzigd. Vind meer informatie over hoelang verwijderde items worden bewaard voor werk- of schoolaccounts.
Meer informatie over Verloren of ontbrekende bestanden vinden in OneDrive of Historische versies van Office-bestanden bekijken.
Meer hulp nodig?
|
|
Contact opnemen met ondersteuning Voor hulp bij uw Microsoft-account en -abonnementen gaat u naar Help voor account en facturering. Voor technische ondersteuning gaat u naar Contact opnemen met Microsoft-ondersteuning, voert u uw probleem in en selecteert u Hulp vragen. Als u nog steeds hulp nodig hebt, selecteert u Contact opnemen met de ondersteuning om te worden doorgeleid naar de beste ondersteuningsoptie. |
|
|
|
Beheerders Beheerders moeten Help voor OneDrive voor beheerders of de OneDrive Tech Community raadplegen of contact opnemen met de ondersteuning voor Microsoft 365 voor bedrijven. |












