Afspraken zijn activiteiten die u in uw agenda plant en waarvoor geen andere personen worden uitgenodigd of resources worden gereserveerd. U kunt een afspraak omzetten in een vergadering door deelnemers toe te voegen.
Een afspraak maken
-
Selecteer nieuwe afspraak in de map Agenda of klik op Ctrl+N. Klik in een andere map op Ctrl+Shift+A.
-
Voer een onderwerp, locatie, begintijd en eindtijd in.
-
Selecteer Opslaan & Sluiten om uw afspraak op te slaan.
Opmerking: Outlook start en beëindigt afspraken standaard op het uur of het half uur. Als u een aangepaste tijd wilt invoeren, bijvoorbeeld 12:22 uur, klikt u in het veld begin- of eindtijd en typt u de exacte tijd die u nodig hebt.
Uw afspraak en andere tips aanpassen
U kunt uw afspraak verder aanpassen door uw beschikbaarheid voor anderen weer te geven, deze terugkerend te maken, van uw afspraak een vergadering te maken of een afspraak te maken op basis van een e-mailbericht.
Aanvullende opties: zinnen voor begin- en eindtijden, beschikbaarheid weergeven en een terugkerende afspraak maken
-
Selecteer Nieuwe afspraak. U kunt ook met de rechtermuisknop op een tijdblok in het agendaraster klikken en op Nieuwe afspraak klikken, dubbelklikken op een leeg gebied van de agenda of de sneltoets Ctrl+Shift+A gebruiken.
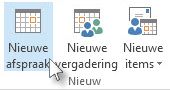
-
Voer in het vak Onderwerp een beschrijving in.
-
Typ de locatie in het vak Locatie.
-
Voer de begintijd en eindtijd in.
Tip: In plaats van de datum kunt u in de vakken Begintijd en Eindtijd woorden of woordgroepen typen. U kunt bijvoorbeeld Vandaag, Morgen, Nieuwjaarsdag, Morgen over twee weken, Drie dagen voor nieuwjaarsdag en de meeste feestdagen typen.
-
Als u anderen uw beschikbaarheid in deze periode wilt laten zien, selecteert u in de groep Opties het vak Weergeven als en selecteert u vervolgens Gratis, Elders werkend, Voorlopig, Bezet of Afwezig in de vervolgkeuzelijst.
-
Als u de afspraak wilt laten terugkeren, selecteert u in de groep Optiesde optie Terugkeerpatroon

Opmerking: Wanneer u een afspraak laat terugkeren, verandert de tekst op het tabblad Afspraak in Reeks afspraken.
-
Standaard wordt 15 minuten voor de begintijd van de afspraak een herinnering weergegeven. Als u wilt wijzigen wanneer de herinnering wordt weergegeven, selecteert u in de groep Opties de pijl van het vak Herinnering en selecteert u vervolgens de nieuwe herinneringstijd. Als u de herinnering wilt uitschakelen, selecteert u Geen.
-
Selecteer Opslaan en sluiten.
Tip: Als u een afspraak wilt wijzigen in een vergadering, selecteert u Deelnemers uitnodigen in de groep Deelnemers op het lint.
Een afspraak of vergadering maken vanuit een e-mailbericht
Er zijn twee manieren om een afspraak of vergadering te maken op basis van een e-mailbericht.
-
Selecteer het e-mailbericht in de berichtenlijst en kies vervolgens

-
Stel een nieuwe snelle stap in, zoals Maken en afspraak met bijlage. Nadat u dit hebt gemaakt, kunt u met de rechtermuisknop op een e-mailbericht in uw Postvak IN klikken en Snelle stappen > Een afspraak maken met bijlage selecteren. Een afspraak wordt geopend met het e-mailbericht als bijlage en u kunt deelnemers toevoegen om de afspraak om te zetten in een vergadering. Meer informatie in Algemene of terugkerende taken automatiseren met snelle stappen.










