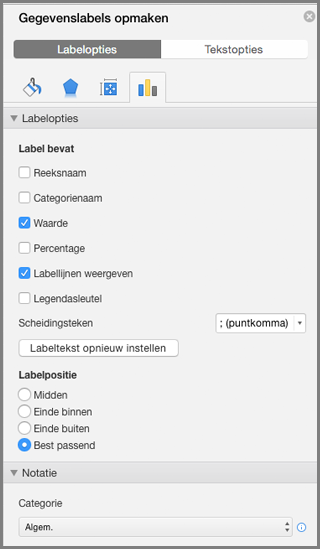Gegevenslabels zorgen ervoor dat een grafiek gemakkelijker te begrijpen is doordat ze informatie geven over een gegevensreeks of afzonderlijke gegevenspunten. In het onderstaande cirkeldiagram zou het zonder gegevenslabels bijvoorbeeld moeilijk te zien zijn dat koffie goed is voor 38% van de totale verkoop. U kunt de labels opmaken met specifieke elementen zoals de percentages, de naam van de reeks of de naam van de categorie.
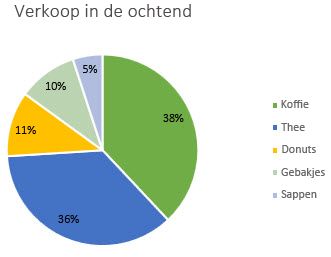
Er zijn diverse opmaakopties beschikbaar voor gegevenslabels. U kunt de labels met elkaar verbinden via toelichtingslijnen, de vorm van het label wijzigen en een gegevenslabel groter of kleiner maken. U vindt ze allemaal in het taakvenster Gegevenslabels opmaken. U opent dit venster nadat u gegevenslabels hebt toegevoegd, door het gegevenslabel dat u wilt opmaken te selecteren en te klikken op Grafiekelementen 
Ga naar het gewenste gedeelte door te klikken op één van de vier pictogrammen (Opvulling en lijn, Effecten, Grootte en eigenschappen (Indeling en eigenschappen in Outlook or Word) of Labelopties) die hier worden weergegeven.
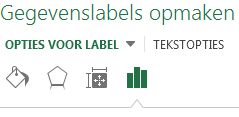
Tip: Zorg dat slechts één gegevenslabel is geselecteerd. Daarna kunt u aangepaste opmaak van een gegevenslabel snel toepassen op andere gegevenspunten in de reeks door te klikken op Labelopties > Gegevenslabelreeks > Huidig label klonen.
Hier volgen stapsgewijze instructies voor enkele veelgebruikte bewerkingen. Als u meer wilt weten over titels in gegevenslabels, leest u Titels of gegevenslabels in een grafiek bewerken.
Een lijn die een gegevenslabel met het bijbehorende gegevenspunt verbindt, wordt een voorlijnlijn genoemd. Dit is handig wanneer u een gegevenslabel uit de buurt van een gegevenspunt hebt geplaatst. Als u een lijnlijn aan de grafiek wilt toevoegen, klikt u op het label en sleept u het nadat u de pijl met vier punten ziet. Als u het gegevenslabel verplaatst, wordt de opvullijn automatisch aangepast en gevolgd. In eerdere versies hadden alleen cirkeldiagrammen deze functionaliteit. Nu hebben alle grafiektypen met gegevenslabels deze functionaliteit.
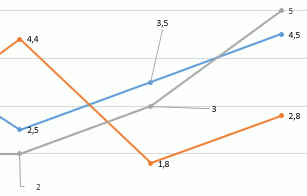
-
Klik op de verbindingslijnen die u wilt wijzigen.
-
Klik op Opvulling en lijn > Lijn en breng vervolgens de gewenste wijzigingen aan.
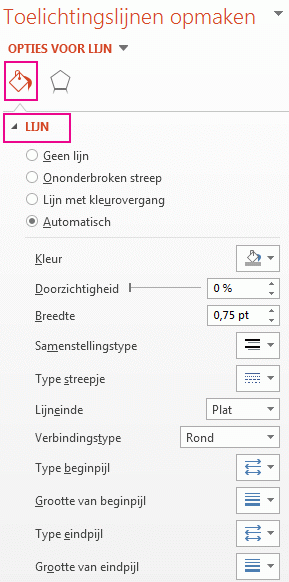
U kunt het uiterlijk van een gegevenslabel op een groot aantal manieren wijzigen. U kunt bijvoorbeeld de randkleur van het label wijzigen om dit te benadrukken.
-
Klik op de gegevenslabels waarvan u de rand wilt wijzigen. Klik tweemaal als u de rand van slechts één gegevenslabel wilt wijzigen.
-
Klik op Opvulling en lijn > Rand en breng vervolgens de gewenste wijzigingen aan.
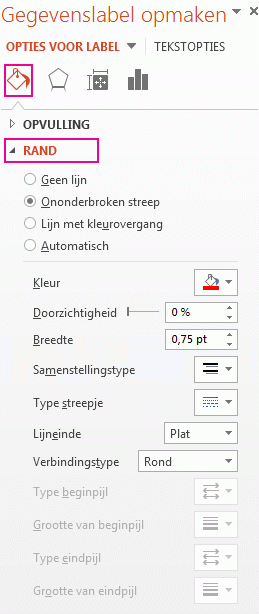
Tip: U kunt een label extra benadrukken door een effect toe te passen. Klik op Effecten en kies het gewenste effect. Let echter op dat u niet te veel effecten toepast.
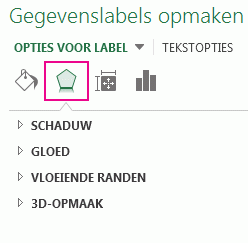
U kunt een gegevenslabel vrijwel elke gewenste vorm geven om zo de grafiek een persoonlijk tintje te geven.
-
Klik met de rechtermuisknop op het gegevenslabel dat u wilt wijzigen en klik daarna op Vormen voor gegevenslabels wijzigen.
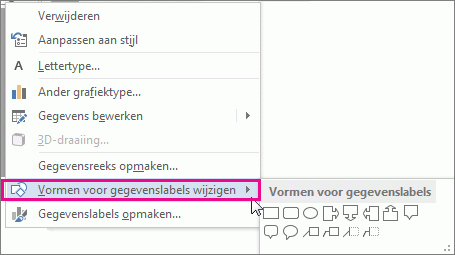
-
Kies de gewenste vorm.
Klik op het gegevenslabel en sleep het naar het gewenste formaat.
Tip: U kunt een andere grootte (Excel en PowerPoint) en uitlijningsopties instellen in Grootte & Eigenschappen (indeling & Eigenschappen in Outlook of Word). Dubbelklik op het gegevenslabel en klik vervolgens op Grootte & Eigenschappen.
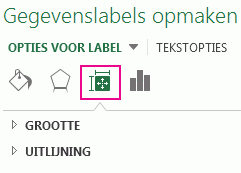
U kunt een ingebouwd grafiekveld, zoals de reeks- of categorienaam, toevoegen aan een gegevenslabel. U kunt echter ook een celverwijzing toevoegen met een toelichting of een berekende waarde.
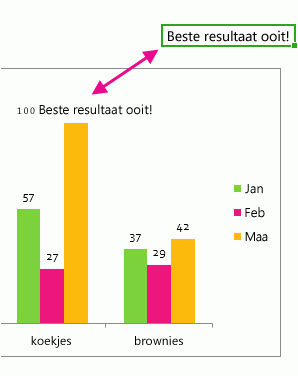
-
Klik op het gegevenslabel, klik erop met de rechtermuisknop en klik op Veld voor gegevenslabel invoegen.
Als u de gehele gegevensreeks hebt geselecteerd, is deze opdracht niet beschikbaar. Controleer of u slechts één gegevenslabel hebt geselecteerd.
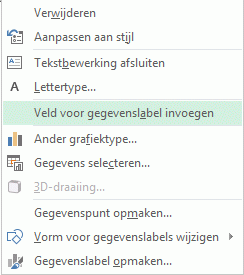
-
Klik op het veld dat u wilt toevoegen aan het gegevenslabel.

-
Als u het gegevenslabel wilt koppelen aan een celverwijzing, klikt u op [Cel] Cel kiezen en voert u een celverwijzing in.
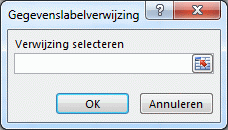
Tip: U kunt overschakelen van aangepaste tekst naar de ingebouwde gegevenslabels door te klikken op Labeltekst opnieuw instellen onder Labelopties.
-
Als u gegevenslabels wilt opmaken, selecteert u de grafiek en klikt u op het tabblad Grafiekontwerp op Grafiekelement toevoegen > Gegevenslabels > Meer opties voor gegevenslabels.
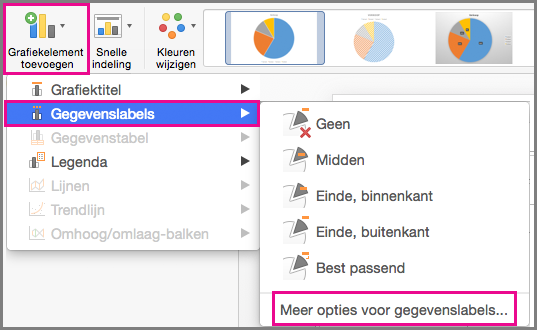
-
Klik op Labelopties en kies onder Label bevat de gewenste opties. U kunt de gegevenslabels gemakkelijker leesbaar maken door ze binnen de gegevenspunten of zelfs buiten de grafiek te plaatsen.