Een agent maken en bewerken
Als u bewerkingsmachtigingen hebt voor een SharePoint-site, kunt u nieuwe agents maken of een bestaande agent bewerken. U kunt een agent bouwen die is afgestemd op de behoeften en inhoud van uw team en deze delen met uw teamleden in Teams-chat.
Met sitebewerkingsmachtigingen kunt u uw eigen agent maken en een eerder aangepaste agent bewerken door:
-
De huisstijl en het doel ervan aanpassen
-
Toevoegen of verwijderen welke sites, pagina's en bestanden uw agent moet opnemen als kennisbronnen buiten de huidige SharePoint-site.
-
Het gedrag van de agent verfijnen door aangepaste prompts te schrijven die zijn afgestemd op het doel en bereik van de agent.
Opmerking: De agent beantwoordt uw vragen alleen met informatie van sites, pagina's en bestanden waartoe u al toegang hebt en die u hebt opgenomen als bronnen van de agent. Als u informatie wilt ophalen uit alle bronnen die de agent moet gebruiken, moet u mogelijk machtigingen bijwerken voor uzelf of de personen met wie u de agent wilt delen.
Een agent maken
Nadat u zich hebt aangemeld bij uw SharePoint-site, kunt u op vier plaatsen een agent maken:
-
Startpagina van SharePoint
-
De opdrachtbalk van een documentbibliotheek
-
Het contextmenu van de geselecteerde bestanden in een documentbibliotheek
-
Chatvenster agent
Vanaf de startpagina van SharePoint
Selecteer op de startpagina van de site de optie Nieuw > Agent
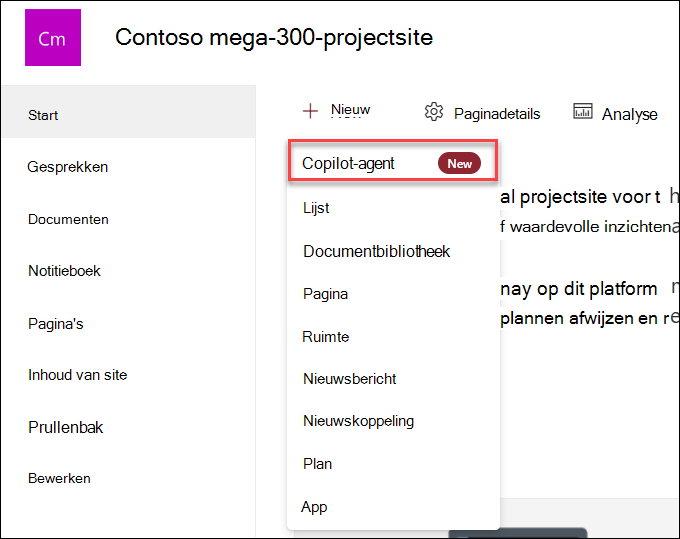
Vanaf de opdrachtbalk van een documentbibliotheek
In een documentbibliotheek kunt u Een agent maken kiezen voor alle ondersteunde bestanden in deze bibliotheek.
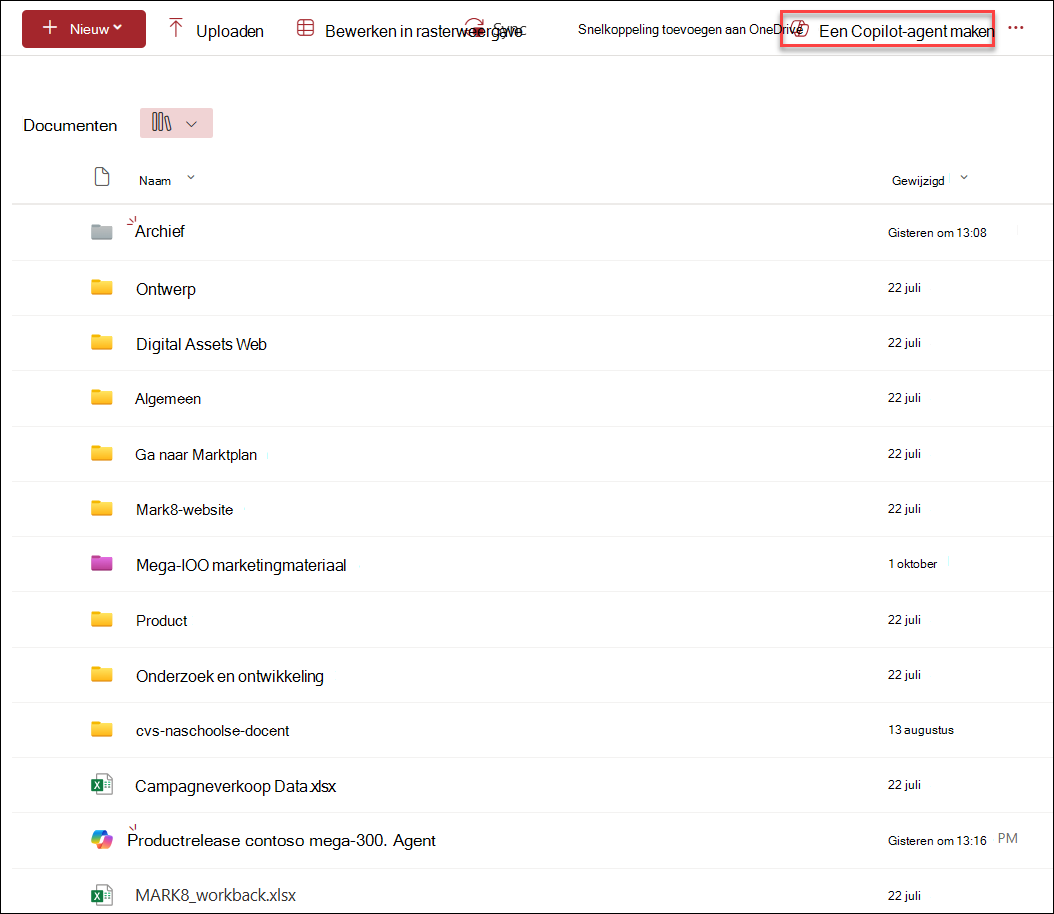
Vanuit het contextmenu van de geselecteerde bestanden in een documentbibliotheek
In plaats van een agent te maken voor alle bestanden in een documentbibliotheek, wilt u soms alleen enkele bestanden opnemen. In dit geval kunt u de gewenste bestanden selecteren en vervolgens Een agent maken selecteren in het contextmenu door met de rechtermuisknop op het beletselteken naast een van de geselecteerde bestanden te klikken of het beletselteken te selecteren:
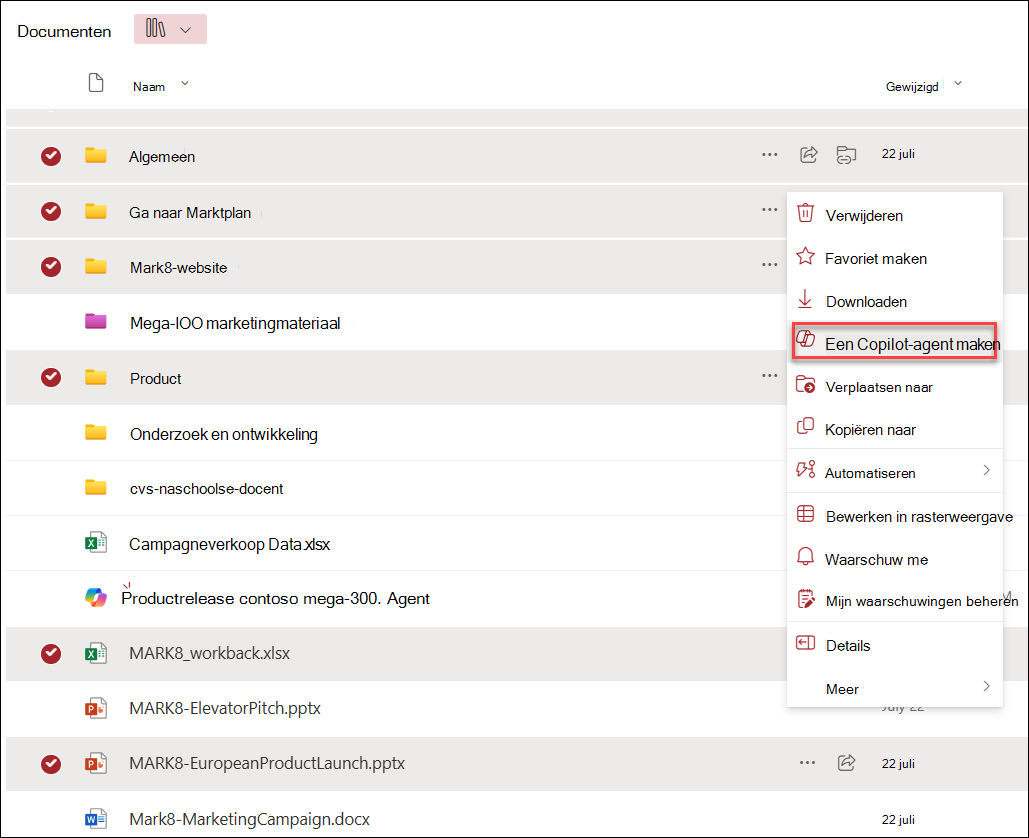
Vanuit het chatvenster van de agent
Selecteer op een site, pagina of documentbibliotheek de knop Copilot in de rechterbovenhoek om de agent te openen. Selecteer vervolgens de vervolgkeuzelijst naast de huidige agent en selecteer vervolgens Een agent maken.
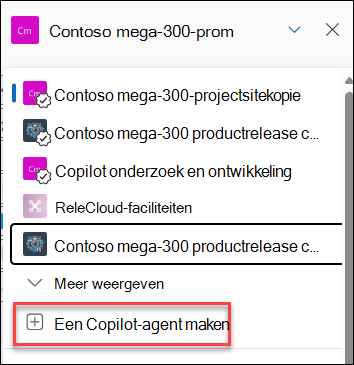
Het maakt niet uit waar u de agent wilt maken, zodra u Een agent maken hebt geselecteerd, is de agent onmiddellijk gereed, afhankelijk van uw selectie. U kunt ervoor kiezen om agent rechtstreeks te openen zonder verdere aanpassingen, of u kunt Bewerken selecteren om de huisstijl, het doel, het bereik en het gedrag ervan aan te passen.
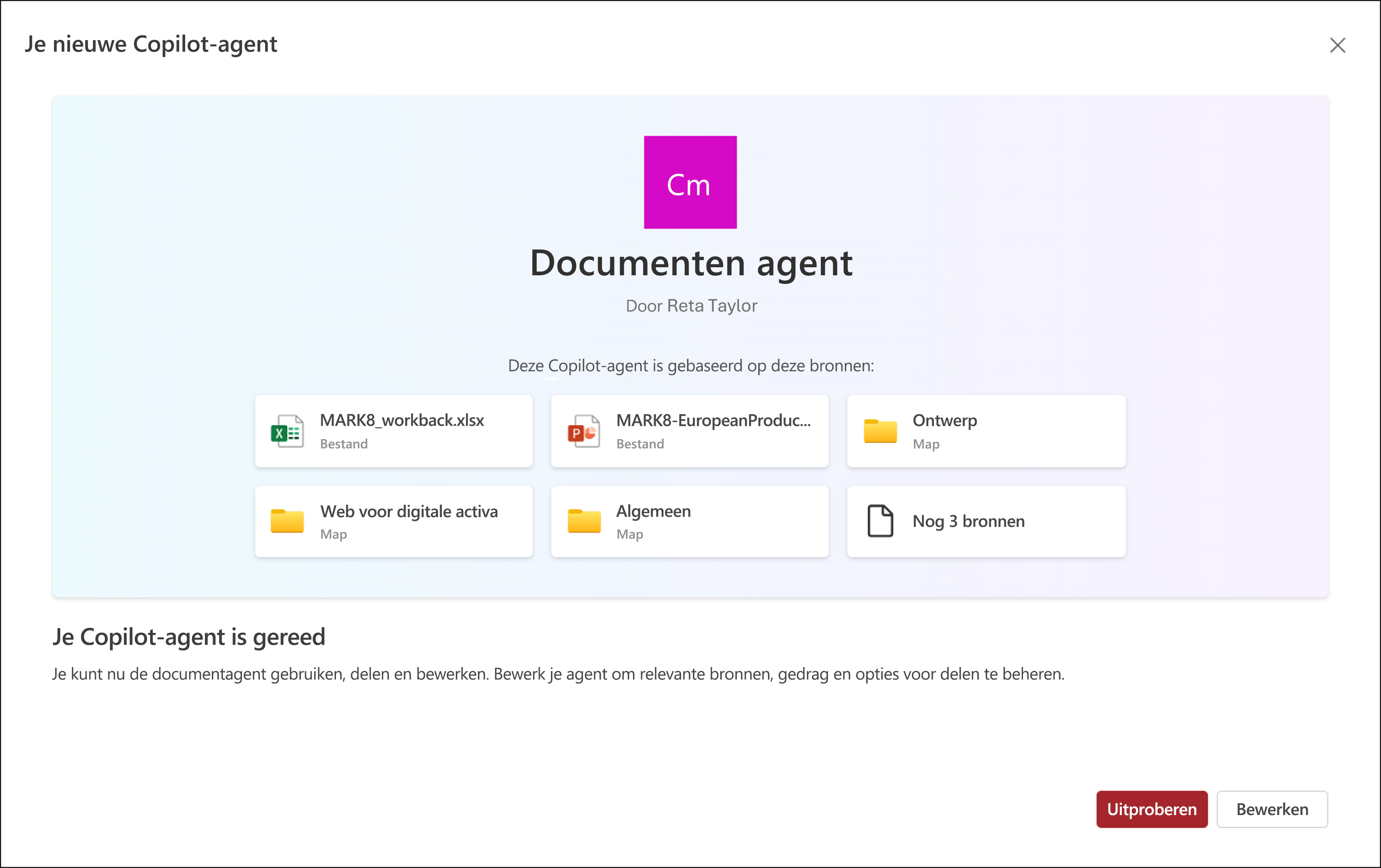
Waar vindt u uw agentbestand?
Telkens wanneer u een agent maakt, wordt deze opgeslagen als een .agent -bestand. Als u het bestand maakt vanaf de startpagina van een site, wordt het .agent -bestand automatisch opgeslagen onder Site-inhoud > Siteassets > Copilots.
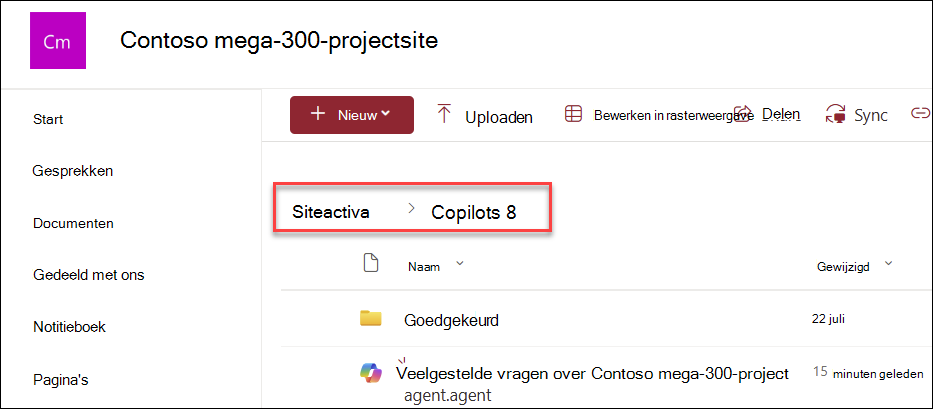
Als u een agent op andere locaties maakt, wordt deze automatisch opgeslagen in de huidige documentbibliotheekmap, op de plaats waar u deze oorspronkelijk hebt gemaakt.
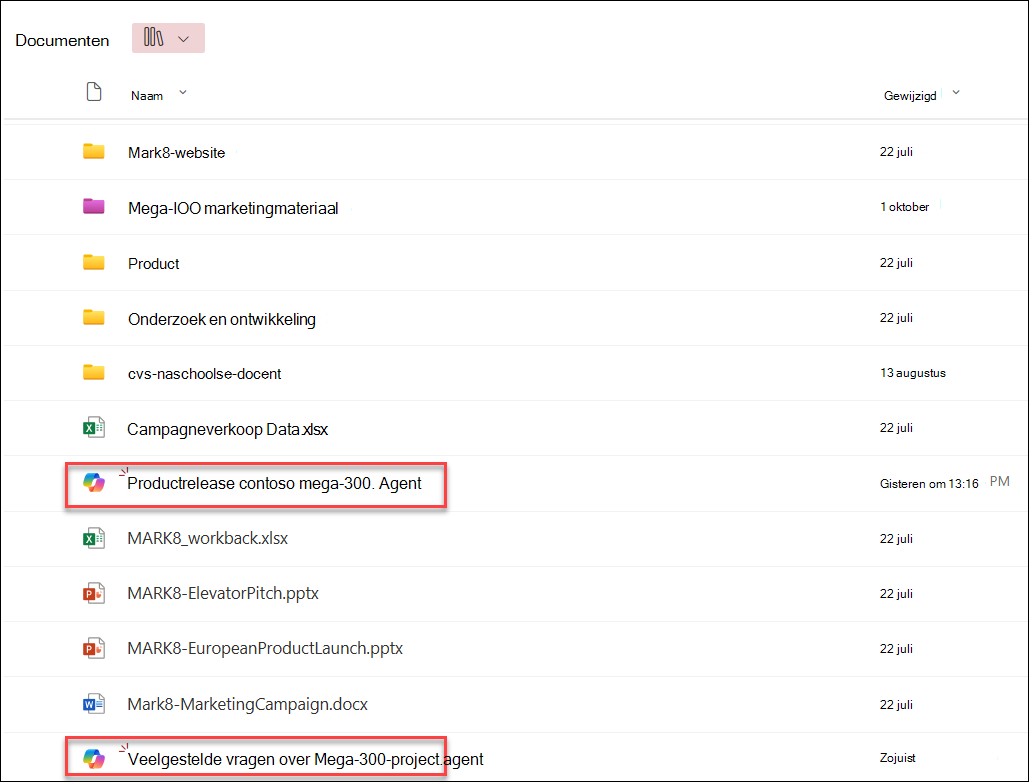
Een agent bewerken
Tijdens het maken
Als u Proberen selecteert nadat de agent is gemaakt, kunt u de agent later bewerken vanuit het chatvenster van de agent. Als u Bewerken selecteert, kunt u de identiteit, bronnen en het gedrag van de agent als volgt afstemmen.
-
Geef onder Identiteit de agent een nieuwe naam, beschrijf het doel van de agent en hoe deze te gebruiken.
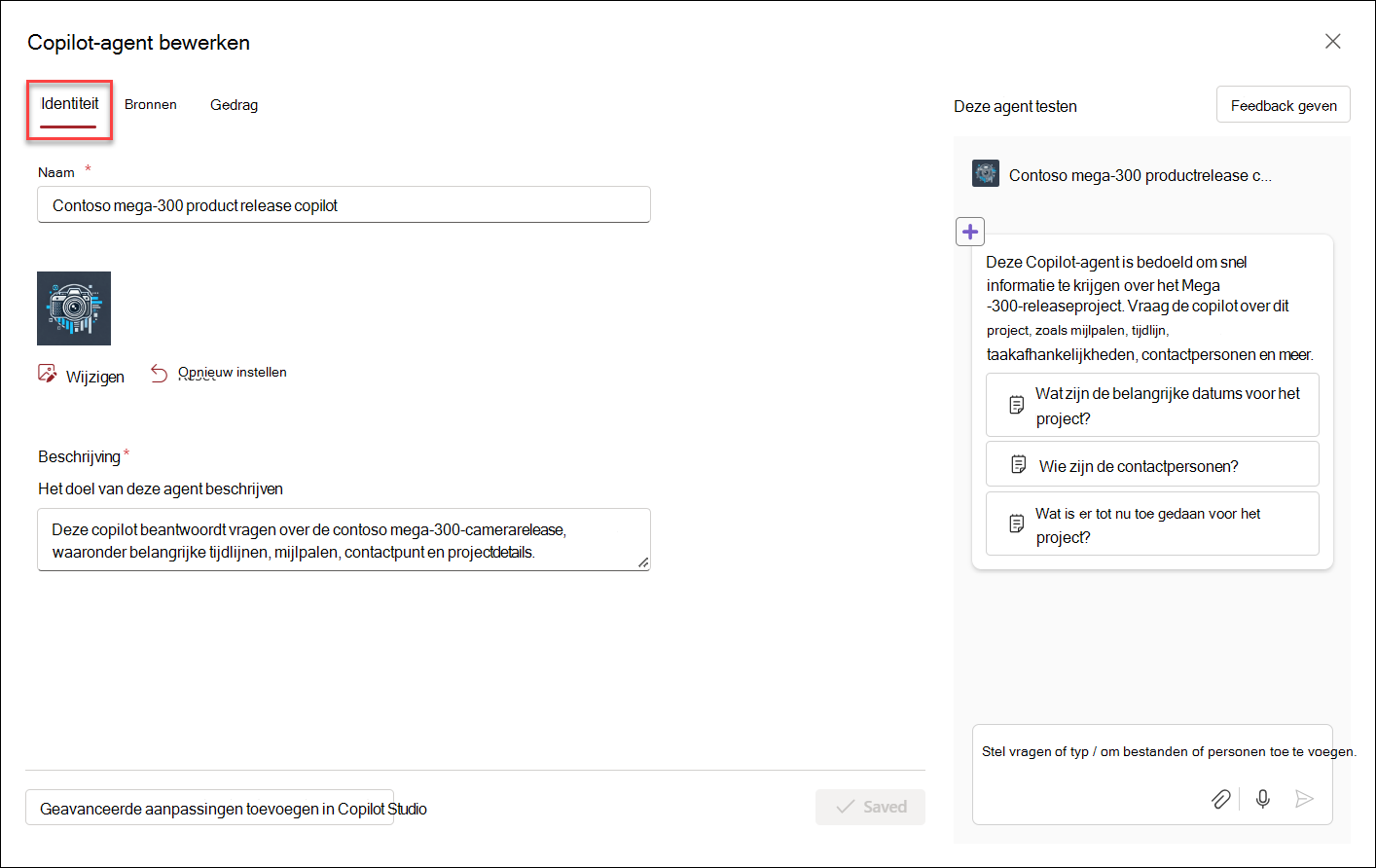
-
Onder Bronnen kunt u de selectie wijzigen van bestanden en sites die uw agent gebruikt om informatie te verzamelen. Het is mogelijk om aanvullende sites en documenten die zich buiten uw huidige SharePoint-site bevinden, op te nemen als bronnen voor uw agent. Het is belangrijk om te onthouden dat gebruikers die communiceren met de agent alleen informatie ontvangen van bronnen waartoe ze al toegang hebben.
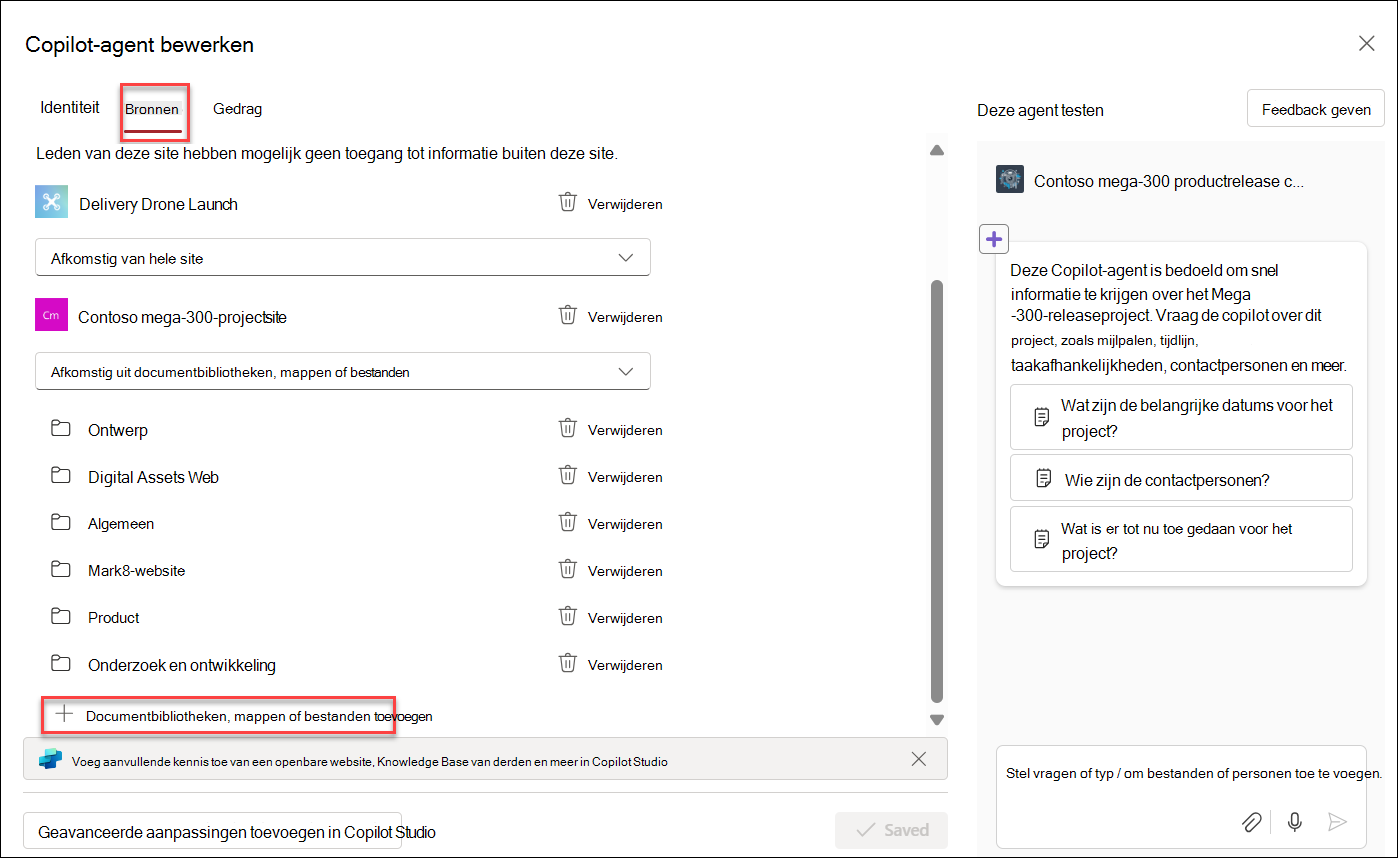
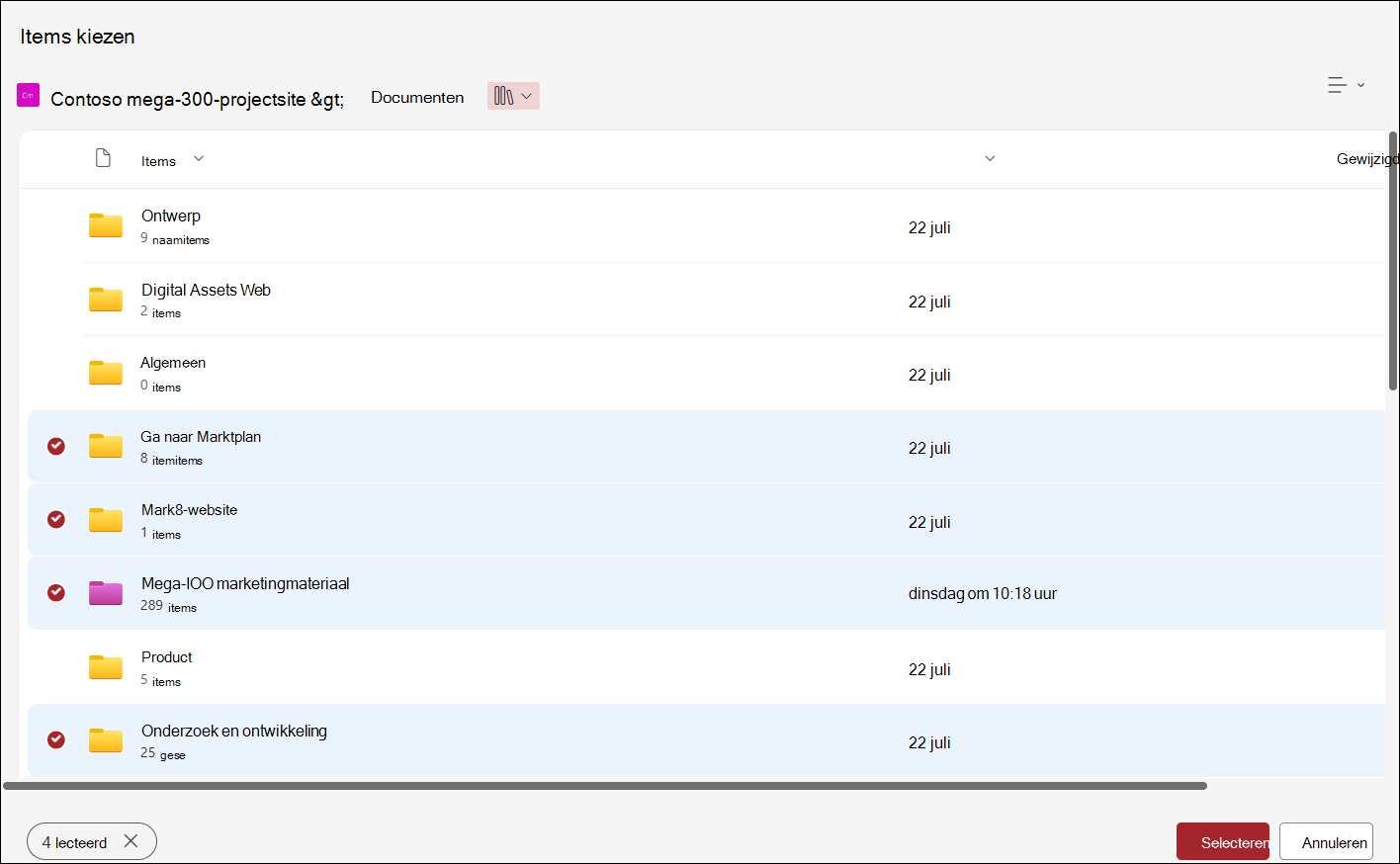
-
Maak onder Gedrag een welkomstbericht voor de gebruikers van uw agent en geef vervolgens enkele startersprompts en instructies op die de agent moet volgen. Gebruik het testpaneel aan de rechterkant om het uit te proberen en pas uw instructies en startersprompts aan.
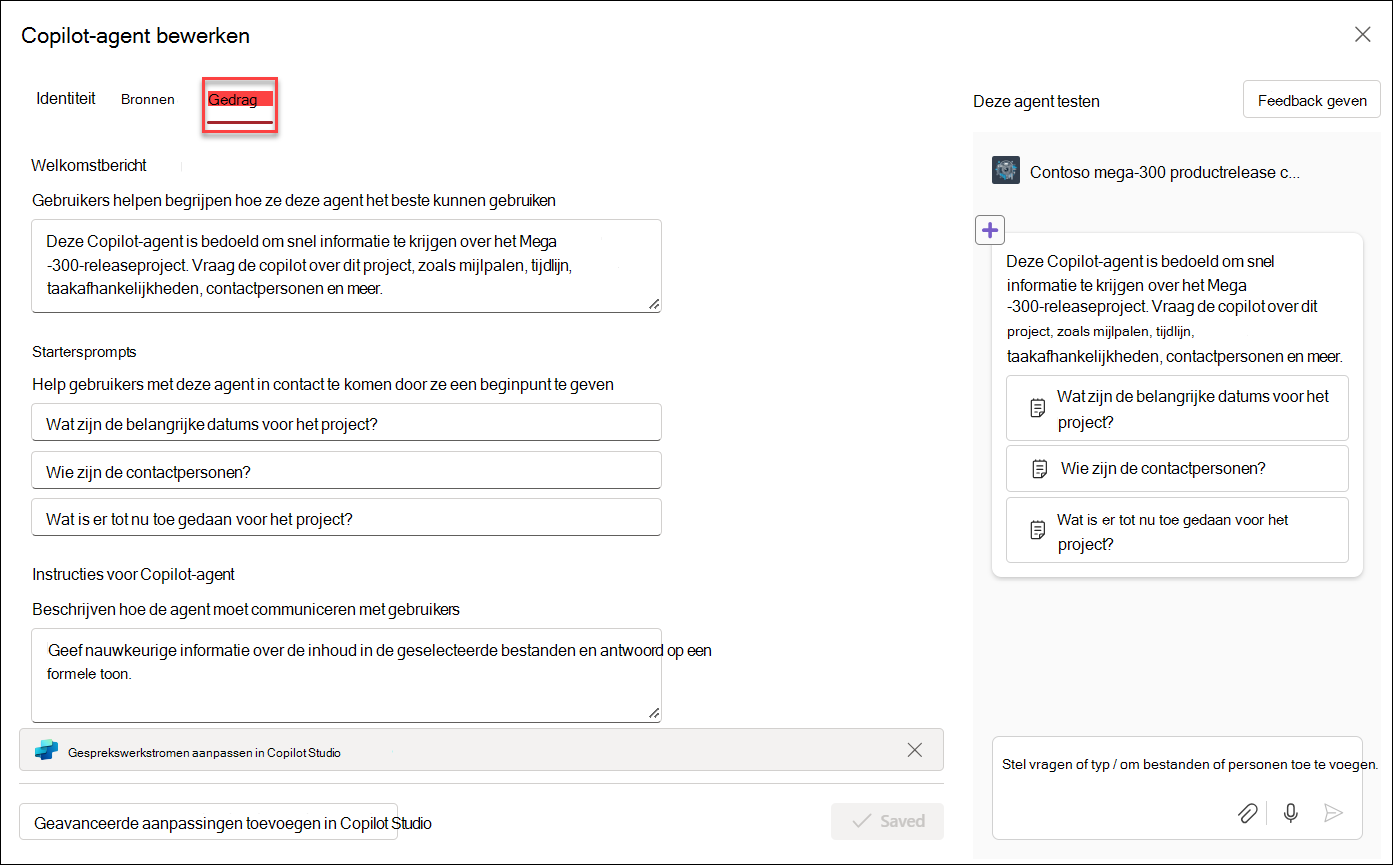
-
Sla uw agent op en publiceer. Uw agent is nu beschikbaar voor later gebruik en uw agent delen met anderen.
Een bestaande agent bewerken
U kunt een agent bewerken die u zojuist hebt gemaakt of u kunt een bestaande agent bewerken. Als u een agent wilt bewerken, selecteert u deze in het chatvenster van de agent en kiest u vervolgens Bewerken.
Notities:
-
U kunt de kant-en-klare agent niet bewerken of delen.
-
Wanneer een SharePoint-hubsite wordt opgenomen als bron voor de agent, worden de bijbehorende sites automatisch opgenomen. Uw agent gebruikt informatie van zowel de hubsite als de bijbehorende sites om te reageren.
-
Als een agent wordt gedeeld in Teams en deze is bewerkt in Copilot Studio, werkt de oorspronkelijke agent niet meer in Teams.
-
Wanneer u een agent met anderen deelt, moet u ervoor zorgen dat ze toegang hebben tot de bronnen voor een optimale ervaring.
Veelgestelde vragen en gegevensverwerking
Zie Veelgestelde vragen voor meer informatie over de agent.
Zie Data, Privacy en Beveiliging for Microsoft 365 Copilot voor meer informatie over hoe Microsoft 365 Copilot werkt.










