Outlook bevat de wizard Importeren/exporteren, waarmee u eenvoudig contactpersonen uit een CSV-bestand kunt importeren.
Selecteer hieronder een taboptie voor de versie van Outlook die u gebruikt. Welke versie van Outlook heb ik?
Opmerking: Als de stappen onder dit tabbladNieuwe Outlook niet werken, gebruikt u mogelijk nog geen nieuwe Outlook voor Windows. Selecteer Klassieke Outlook en volg in plaats daarvan deze stappen.
In deze sectie:
Contactpersonen importeren innieuwe Outlook met behulp van een .csv-bestand
Gebruik een bestand met door komma's gescheiden waarden (CSV) om uw contactpersonen te importeren in uw Outlook-account.
Tip: Zorg ervoor dat het CSV-bestand UTF-8-codering gebruikt om de beste resultaten te krijgen. Deze codering werkt voor alle talen en alfabetten.
-
Selecteer in nieuwe Outlook op de navigatiebalk

Tip: Als Mensen zich nog niet in de linkernavigatiebalk bevindt, selecteert u Meer appsen Mensen om deze toe te voegen. Nadat u Mensen hebt toegevoegd, klikt u met de rechtermuisknop en selecteert u Vastmaken om deze in de linkernavigatiebalk te houden.
-
Selecteer contactpersonen beheren op het lint > Contactpersonen importeren.
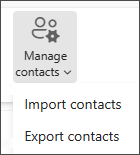
-
Selecteer Bladeren, kies uw CSV-bestand en selecteer Openen.
-
Selecteer Importeren.
Opmerking: Als het bestand geen UTF-8-codering heeft, herkent het importhulpprogramma mogelijk niet alle tekst en wordt tekst niet correct weergegeven. Het importhulpprogramma laat vervolgens enkele voorbeeldcontactpersonen uit uw bestand zien en u kunt controleren of de tekst goed leesbaar en correct is. Als de tekst niet goed wordt weergegeven, selecteert u Annuleren. U hebt een bestand met UTF-8-codering nodig om door te kunnen gaan. Converteer uw CSV-bestand naar UTF-8-codering en start het importeren opnieuw. Zie, Why should I care about UTF-8 encoding? voor meer informatie over UTF-8-codering.
Contactpersonen exporteren naar een .csv-bestand innieuwe Outlook
Wanneer u uw contactpersonen uit de nieuwe Outlook exporteert, wordt een kopie van uw contactpersonen opgeslagen in een CSV-bestand. U kunt dit bestand vervolgens gebruiken om uw contacten in een ander e-mailaccount te importeren.
-
Selecteer in het zijpaneel

-
Selecteer contactpersonen beheren op het lint > Contactpersonen exporteren.
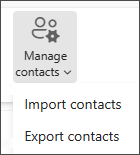
-
Kies in de vervolgkeuzelijst onder Contactpersonen uit deze map een optie en selecteer vervolgens Exporteren.
-
Het geëxporteerde .CSV-bestand wordt opgeslagen in de map Downloads.
In deze sectie:
Contactpersonen importeren in het klassieke Outlook met behulp van een .csv-bestand
-
Kies boven aan het lint van uw Outlookde optie Bestand.
Als het lint geen optie Bestand in de linkerbovenhoek heeft, werkt u met een oudere versie van Outlook. Zie Welke versie van Outlook heb ik? voor de importinstructies voor uw versie van Outlook.
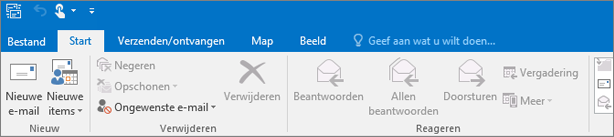
-
Kies Openen en exporteren > Importeren/exporteren. De wizard wordt gestart.
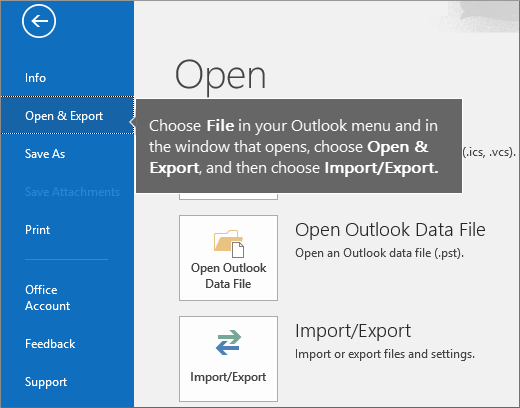
-
Kies Gegevens uit een ander programma of bestand importeren en kies vervolgens Volgende.
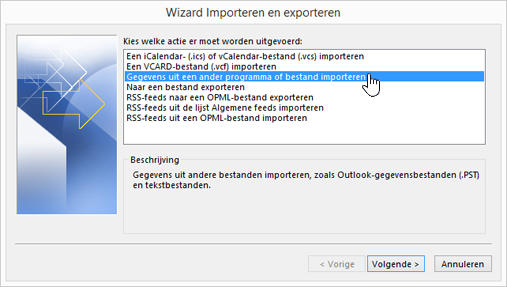
-
Kies Door komma's gescheiden waarden en klik op Volgende.
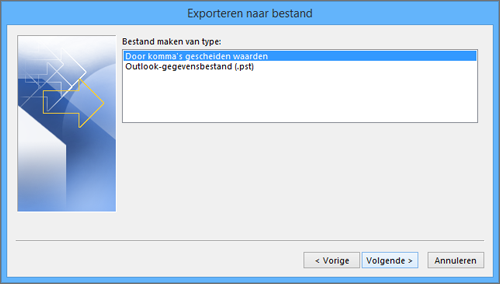
-
Blader in het vak Een bestand importeren naar het bestand met contactpersonen en dubbelklik erop om het te selecteren.
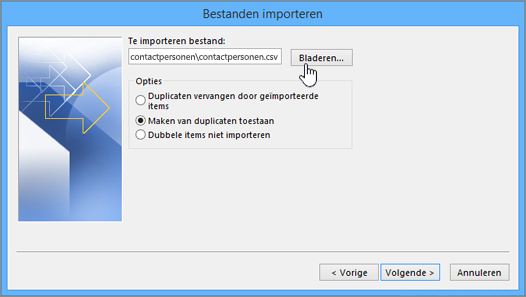
-
Kies een van de volgende opties om aan te geven hoe u wilt dat Outlook omgaat met dubbele contactpersonen:
-
Duplicaten vervangen door geïmporteerde items Als een contactpersoon in Outlook en in het bestand met contactpersonen voorkomt, wordt de informatie voor die persoon in Outlook verwijderd en wordt de informatie uit het bestand met contactpersonen gebruikt. Selecteer deze optie als de contactgegevens in het bestand met contactpersonen vollediger of actueler zijn dan de contactgegevens in Outlook.
-
Maken van duplicaten toestaan Als een contactpersoon in Outlook en in het bestand met contactpersonen voorkomt, worden er dubbele contactpersonen gemaakt in Outlook, één met de oorspronkelijke Outlook-gegevens en één met de gegevens geïmporteerd uit het bestand met contactpersonen. U kunt de gegevens voor dubbele contactpersonen later combineren om duplicaten te verwijderen. Dit is de standaardoptie.
-
Geen duplicaten importeren Als een contactpersoon zich zowel in Outlook als in het bestand met contactpersonen bevindt, bewaart Outlook de gegevens van die contactpersoon en worden de gegevens uit uw bestand met contactpersonen verwijderd. Kies deze optie als de gegevens van de contactpersoon in Outlook vollediger of actueler zijn dan de informatie in het bestand met contactpersonen.
-
-
Klik op Volgende.
-
Blader in het vak Selecteer een doelmap indien nodig naar boven en kies de map Contactpersonen > Volgende. Als u meerdere e-mailaccounts hebt, kiest u de map met contactpersonen die zich onder het e-mailaccount bevindt dat u aan de contactpersonen wilt koppelen.
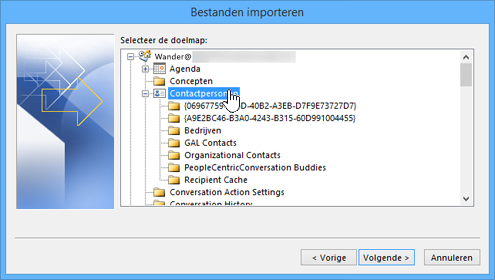
-
Kies Voltooien.
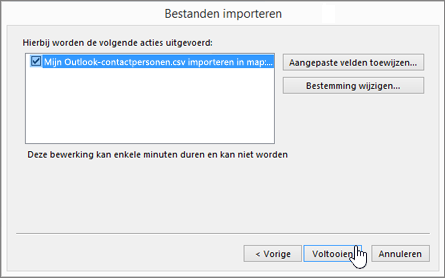
Outlook begint onmiddellijk met het importeren van uw contactpersonen. De bewerking is voltooid wanneer het vak Voortgang importeren van het scherm verdwijnt.
-
Als u uw contactpersonen wilt bekijken, kiest u onder in Outlook het pictogram Personen.
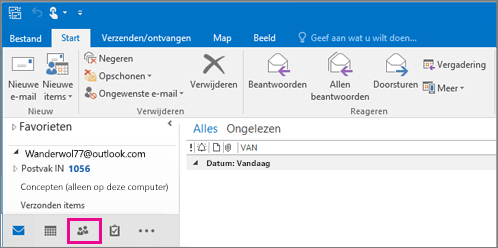
Werkt het niet?
Zie Problemen oplossen bij het importeren van contactpersonen met Outlook.
Contactpersonen exporteren naar een bestand in de klassieke Versie van Outlook
-
Kies Bestand in Outlook op een pc.
Als het lint geen optie Bestand in de linkerbovenhoek heeft, werkt u niet met Outlook op een pc. Zie Welke versie van Outlook heb ik? voor de exportinstructies voor uw versie van Outlook.
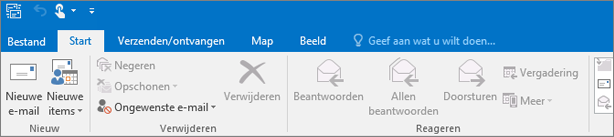
-
Kies Openen en exporteren > Importeren/exporteren.
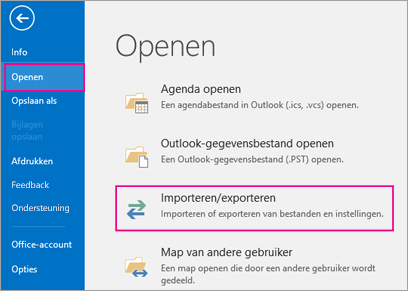
-
Kies Exporteren naar een bestand.
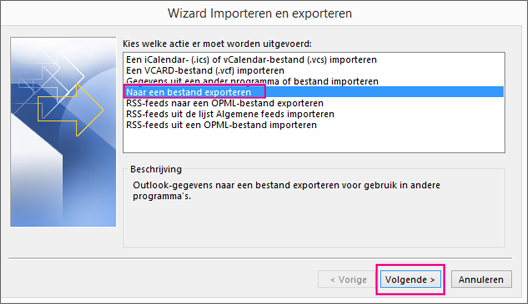
-
Kies Door komma's gescheiden waarden.
-
DEZE STAP IS BELANGRIJK met name als u de computer van iemand anders gebruikt: Blader in het vak Selecteer de map waaruit u wilt exporteren indien nodig naar boven en kies de map Contactpersonen onder uw account. Kies Volgende.
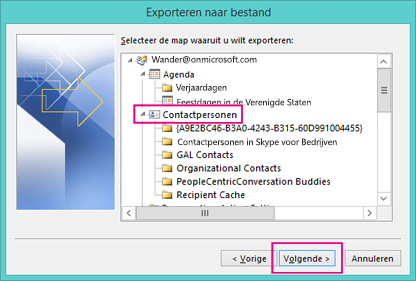
-
Kies Bladeren, geef een naam op voor uw bestand en kies OK.
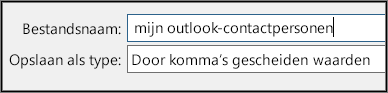
-
Bevestig waar het nieuwe bestand met contactpersonen wordt opgeslagen op uw computer en kies Volgende.
-
Kies Voltooien om onmiddellijk te beginnen met het exporteren van uw contactpersonen. Er wordt in Outlook geen bericht weergegeven wanneer het exporteren is voltooid, maar het vak Voortgang van import- en exportproces verdwijnt.
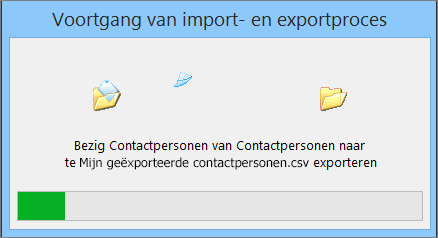
-
Zoek het nieuwe CSV-bestand op uw computer op en open het in Excel om te controleren of uw contactpersonen zich in het bestand bevinden. U hebt waarschijnlijk een groot aantal lege cellen. Dit is normaal.

-
Over het algemeen raden we aan het bestand te sluiten zonder wijzigingen op te slaan, anders kunnen er fouten in het bestand sluipen waardoor het niet meer kan worden geïmporteerd. Als dat gebeurt, kunt u altijd het exportproces opnieuw uitvoeren en een nieuw bestand maken.
U kunt Excel gebruiken om de informatie in uw CSV-bestand bij te werken. Zie CSV-bestanden maken of bewerken voor meer informatie over het werken met lijsten met contactpersonen in Excel.
-
Als u de computer van een vriend hebt geleend met Outlook erop, kunt u uw account nu verwijderen uit de outlookversie van die persoon. U doet dit als volgt:
-
Kies in Outlook op het bureaublad Bestand > Accountinstellingen > Accountinstellingen.
-
Kies het account dat u wilt verwijderen en kies vervolgens Verwijderen.
-
Kies Sluiten.
-
-
Nu uw contactpersonen zijn gekopieerd naar een CSV-bestand, kunt u ze importeren op een andere computer waarop Outlook voor Windows staat, of in een ander e-mailservice.
Contactpersonen importeren in webversie van Outlook of Outlook.com met behulp van een .csv-bestand
Gebruik een bestand met door komma's gescheiden waarden (CSV) om uw contactpersonen te importeren in uw Outlook-account.
Tip: Zorg ervoor dat het CSV-bestand UTF-8-codering gebruikt om de beste resultaten te krijgen. Deze codering werkt voor alle talen en alfabetten.
-
Selecteer

-
Selecteer contactpersonen beheren op het lint > Contactpersonen importeren.
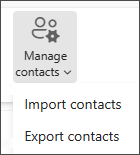
-
Selecteer Bladeren, kies uw CSV-bestand en selecteer Openen.
-
Selecteer Importeren.
Opmerking: Als het bestand geen UTF-8-codering heeft, herkent het importhulpprogramma mogelijk niet alle tekst en wordt tekst niet correct weergegeven. Het importhulpprogramma laat vervolgens enkele voorbeeldcontactpersonen uit uw bestand zien en u kunt controleren of de tekst goed leesbaar en correct is. Als de tekst niet goed wordt weergegeven, selecteert u Annuleren. U hebt een bestand met UTF-8-codering nodig om door te kunnen gaan. Converteer uw CSV-bestand naar UTF-8-codering en start het importeren opnieuw. Zie, Why should I care about UTF-8 encoding? voor meer informatie over UTF-8-codering.
Contactpersonen exporteren naar een .csv-bestand in webversie van Outlook of Outlook.com
-
Selecteer in het zijpaneel

-
Selecteer contactpersonen beheren op het lint > Contactpersonen exporteren.
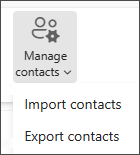
-
Selecteer in de vervolgkeuzelijst Alle contactpersonen of een andere optie.
-
Selecteer Exporteren.
Waarom zou ik UTF-8-codering moeten gebruiken?
Gewoonlijk kunt u contactpersonen importeren zonder u bezig te hoeven houden met de manier waarop de tekst in het CSV-bestand wordt opgeslagen. Als de contactgegevens echter tekens bevatten die niet voorkomen in het Engelse alfabet, zoals Griekse, Cyrillische, Arabische of Japanse karakters, kan dat voor problemen zorgen bij het importeren van contactpersonen. Daarom moet u het bestand met contactpersonen opslaan met UTF-8-codering als u die mogelijkheid hebt tijdens het exporteren.
Als u uw contactpersonen niet rechtstreeks via UTF-8 kunt exporteren, kunt u het geëxporteerde CSV-bestand converteren met behulp van Excel of apps van derden. De methode daarvoor verschilt tussen apps en app-versies.
Uw CSV-bestand converteren naar UTF-8 met behulp van Microsoft Excel:
-
Maak in Excel een nieuw leeg document (werkmap).
-
In het menu Gegevens selecteert u Van tekst/csv. Blader naar het geëxporteerde CSV-bestand (mogelijk moet u daarvoor Tekstbestanden (...csv) inschakelen). Selecteer Importeren.
-
In het dialoogvenster dat wordt weergegeven kiest u onder Bestandsoorsprong de coderingsstandaard die ervoor zorgt dat de tekens in de tekst correct worden weergegeven, bijvoorbeeld Cyrillisch Windows 1251, en selecteer vervolgens Laden.
-
Controleer of tekens correct worden weergegeven in Excel.
-
Klik op Bestand > Opslaan als. Typ een naam voor het bestand en selecteer CSV UTF-8 (door komma's gescheiden) (*.csv) als bestandstype.
-
Selecteer Opslaan.
Verwante artikelen
E-mailberichten, contactpersonen en andere items importeren in Outlook voor Mac











