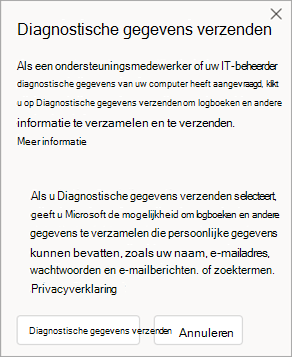Bedankt voor het gebruik van de nieuwe Outlook voor Windows. U kunt ons helpen het product te verbeteren door feedback te geven over uw ervaring met de app. In het feedbackformulier kunt u schermopnamen, schermopnamen verzenden, toestemming geven om contact op te nemen met een Microsoft-agent en uw diagnostische gegevens opnemen.
Als u een probleem ondervindt en hulp nodig hebt, kunt u mogelijk vanuit de app contact opnemen met de ondersteuning en diagnostische gegevens verzenden wanneer u met een ondersteuningsmedewerker spreekt. Zie de sectie Diagnostische gegevens verzenden voor meer informatie.
Contact opnemen met ondersteuning in nieuwe Outlook voor Windows
Als u wilt bepalen of u in aanmerking komt voor ondersteuning met de nieuwe Outlook, raadpleegt u de onderstaande tabel.
|
Email accounttype |
Geschiktheidsstatus |
|---|---|
|
In aanmerking komen: uw Microsoft-account is gekoppeld aan een actiefMicrosoft 365-abonnement. Komt niet in aanmerking: u hebt geenMicrosoft 365-abonnement. |
|
|
Verkiesbaar* |
|
|
Verkiesbaar |
*Opmerking: Voor werk- of schoolaccounts is de optie voor ondersteuning mogelijk niet beschikbaar als uw beheerder dit heeft uitgeschakeld. Als u problemen ondervindt, neemt u contact op met uw IT-Beheer voor hulp. Beheerders die deze beleidsinstelling willen bijwerken, kunnen beleidsbeheer - Microsoft 365-apps controleren.
Contact opnemen met ondersteuning
Stap 1: Als u contact wilt opnemen met ondersteuning, gaat u naar Help > Ondersteuning.
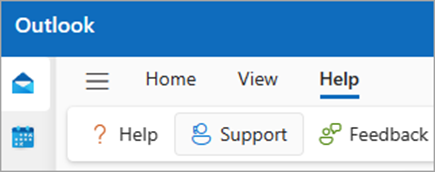
Stap 2: Als u meerdere accounts hebt ingesteld, selecteert u het account waarmee u hulp nodig hebt. Lees en accepteer de privacyverklaring.
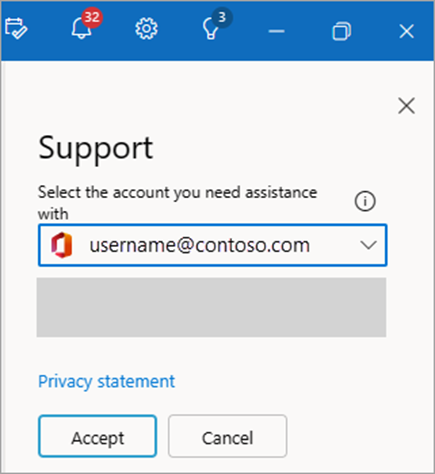
Stap 3: Geef een beschrijving van het probleem op. U kunt ook een video-opname toevoegen of een schermopname toevoegen om het probleem te illustreren en Verzenden te selecteren.
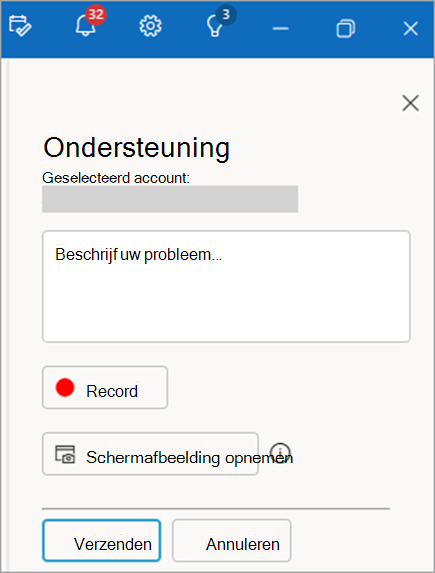
U kunt het antwoord en antwoord volgen in het ondersteuningsvenster dat aan de linkerkant wordt weergegeven. Als u het deelvenster opnieuw wilt openen, selecteert u Help > Ondersteuning.
Feedback geven
We zijn zeer geïnteresseerd! Uw feedback kan ons helpen het product te verbeteren.
Laat ons weten wat u ervan vindt door naar Help > Feedback te gaan en vervolgens een van de opties in het deelvenster te selecteren. Selecteer Verzenden wanneer u klaar bent om te verzenden.
Tip: Feedback is niet beschikbaar als de optionele verbonden ervaring niet is ingeschakeld.
Als u dit wilt inschakelen, gaat u naar Instellingen > Algemeen > Privacy- en gegevensinstellingen > Privacyinstellingen en selecteert u de wisselknop voor Optionele verbonden ervaring inschakelen.
Opmerking: Deze optie is mogelijk niet beschikbaar als uw beheerder dit heeft uitgeschakeld. Daarnaast kijken we naar het feedbackbeleid voor al uw verbonden accounts en baseren we uw geschiktheid op basis van de meest beperkende beleidswaarde die is gevonden. Dus als feedback op een van uw accounts is uitgeschakeld door een beleid, hebt u geen toegang tot de knop Feedback op het tabblad Help van het lint voor een van uw accounts.
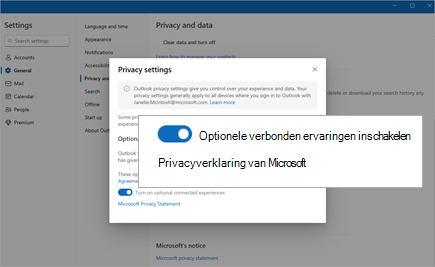
Diagnostische gegevens verzenden
Als u diagnostische gegevens indient, beschikt Microsoft over extra informatie waarmee uw feedback beter kan worden uitgevoerd, omdat het ons aanvullende informatie kan bieden om uw probleem te onderzoeken.
Als u diagnostische gegevens wilt verzenden tijdens het verzenden van feedback, selecteert u 'Ja' onder de optie 'Kunnen we contact met u opnemen over deze feedback?'.
Selecteer ja in het feedbackformulier volgens de bovenstaande stappen, onder Kunnen we contact met u opnemen over deze feedback? .
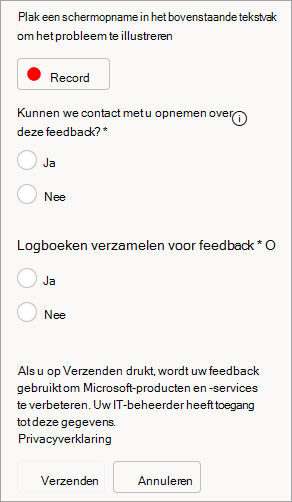
Wanneer u met een ondersteuningsmedewerker spreekt, wordt u mogelijk om diagnostische gegevens gevraagd. Selecteer Help > Diagnostische gegevens ophalen om dit te verkrijgen.
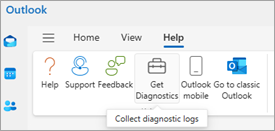
Selecteer in Diagnostische gegevens ophalende optie Logboeken uploaden (of Diagnostische gegevens verzenden) en volg de aanwijzingen.