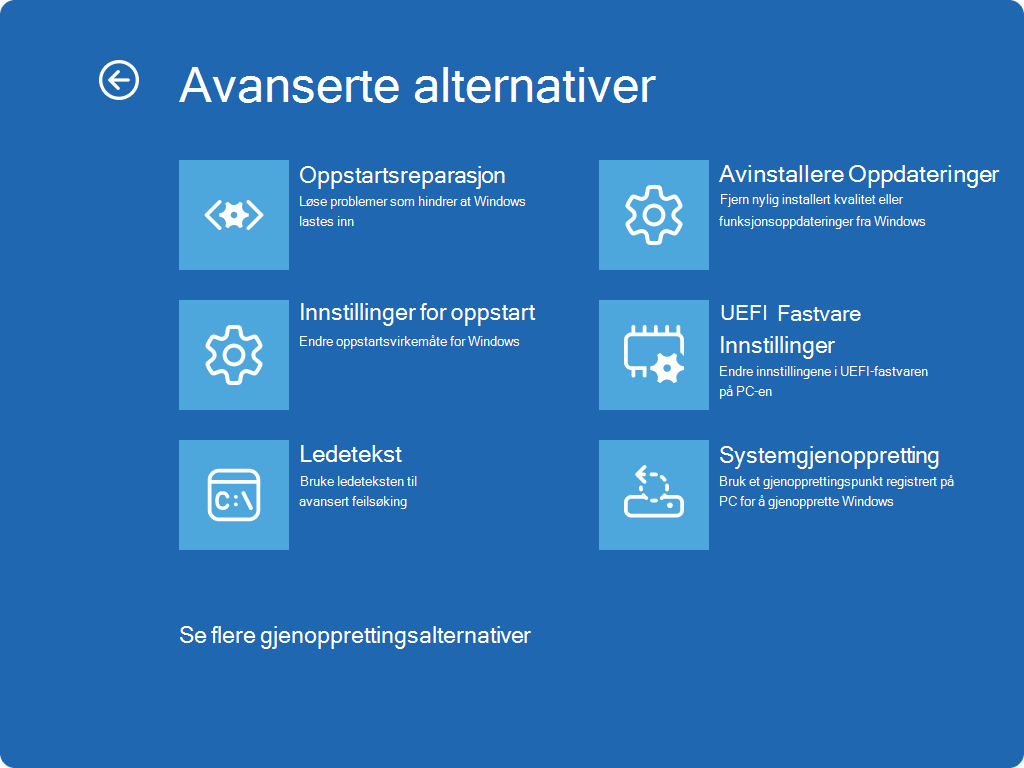Støtte for Windows 10 avsluttes oktober 2025
Etter 14. oktober 2025 vil ikke Microsoft lenger tilby gratis programvareoppdateringer fra Windows Update, teknisk assistanse eller sikkerhetsoppdateringer for Windows 10. PC-en vil fortsatt fungere, men vi anbefaler at du flytter til Windows 11.
Windows Recovery Environment (Windows RE) er et sett med verktøy som følger med Windows, som kan hjelpe deg med å feilsøke og løse vanlige problemer med datamaskinen. Hvis PC-en har problemer med å starte opp, kan Windows RE automatisk starte og prøve å reparere problemet. Windows RE er også et utgangspunkt for ulike verktøy for manuell systemgjenoppretting.
Tilgang til Windows Recovery Environment
Det finnes ulike måter å få tilgang til Windows RE på. Utvid hver inndeling for å finne ut mer:
Hvis Windows ikke starter på riktig måte flere ganger, angis det automatisk Windows RE. Dette kan skje hvis det er problemer med oppstartsprosessen, eller hvis systemet oppdager et problem som hindrer Windows i å starte.
Du kan også tvinge Windows til å angi automatisk reparasjon ved å avbryte den normale oppstartsprosessen to ganger. Dette kan gjøres ved å slå på enheten og deretter holde nede av/på-knappen for å fremtvinge en avslutning før Windows er ferdig med innlastingen. Når du har gjort dette to ganger, skal Windows automatisk starte opp i Windows RE på den tredje omstarten.
Her er fremgangsmåten:
-
Start enheten, og vent til Windows-logoen (eller produsentens logo) vises
-
Så snart Windows-logoen vises, trykker og holder du på/av-knappen til enheten slås av
-
Slå på enheten på nytt, og gjenta trinn 2
-
Slå på enheten en tredje gang. Windows skal vise skjermbildet Automatisk reparasjon
-
Velg Avanserte alternativer
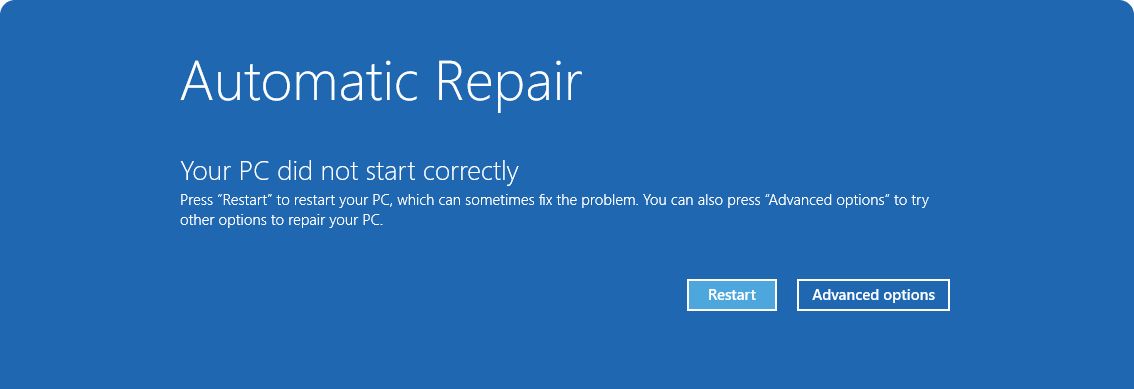
-
Velg System > Recovery i Innstillinger-appen på Windows-enheten, eller bruk følgende snarvei:
Obs!: I Windows 10 kan du få tilgang til fra Oppdater & Sikkerhet > Gjenoppretting
-
Velg Start på nytt nå ved siden av Avansert oppstart under Gjenopprettingsalternativer
Når du starter PC-en på nytt, trykker og holder du nede SKIFT mens du velger Power > Start på nytt.
Noen enheter har en dedikert gjenopprettingsknapp eller en knappkombinasjon som du kan trykke for å starte opp i Windows RE. Dette konfigureres vanligvis av enhetsprodusenten.
Hvis du har opprettet en USB-gjenopprettingsstasjon, kan du starte datamaskinen fra gjenopprettingsstasjonen. Dette tar deg direkte til Windows RE.
Hvis PC-en ikke starter og du ikke har en gjenopprettingsstasjon, laster du ned installasjonsmediet og bruker det til å få tilgang til Windows RE.
-
Gå til nettstedet for nedlasting av Microsoft-programvare på en fungerende PC
-
Last ned verktøyet for oppretting av medier, og kjør det
-
Velg Opprett installasjonsmedium for en annen PC
-
Velg et språk, en utgave og en arkitektur
-
Følg trinnene for å opprette installasjonsmedier, og velg deretter Fullfør
-
Koble installasjonsmediet du opprettet til den ikke-funksjonelle PC-en, og slå den deretter på
-
Angi språk og andre innstillinger på skjermen for første gangs oppsett, og velg deretter Neste. Hvis du ikke ser konfigureringsskjermen, kan det hende at PC-en ikke er konfigurert til å starte opp fra en stasjon. Se pc-produsentens nettsted for informasjon om hvordan du endrer pc-ens oppstartsrekkefølge, og prøv deretter på nytt
-
Velg Reparer PC-en min
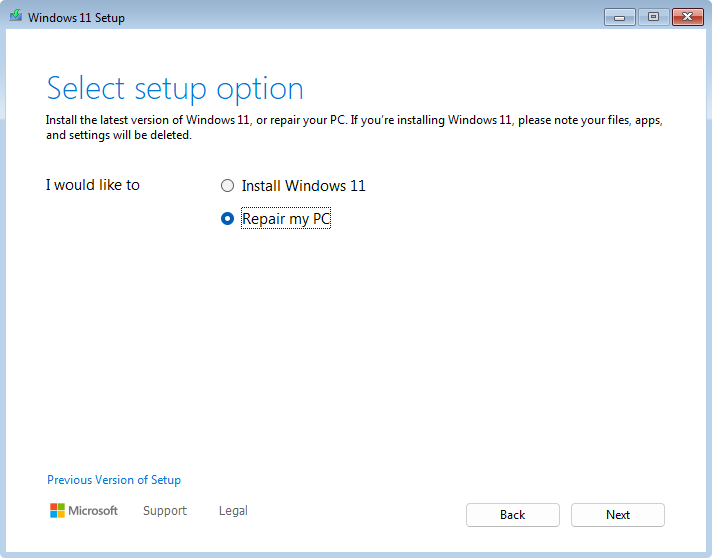
-
Velg Neste, så får du tilgang Windows RE
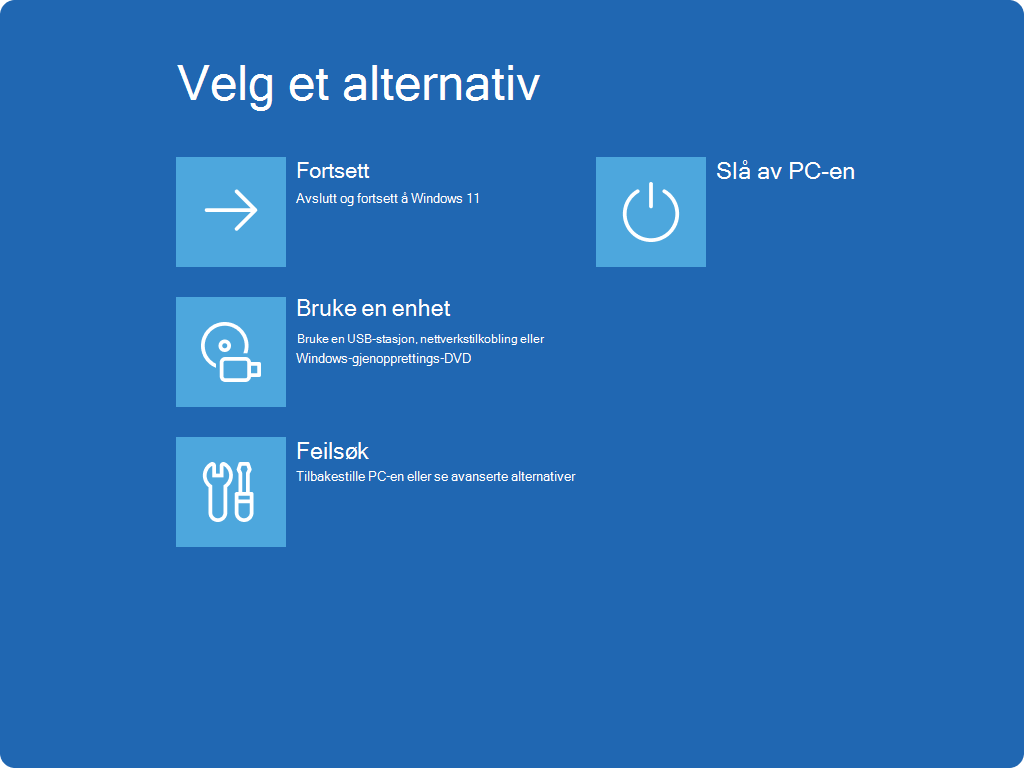
Windows RE verktøy
Windows RE inneholder et sett med verktøy for å diagnostisere og reparere problemer som kan hindre at Windows starter på riktig måte. Disse verktøyene omfatter:
-
Tilbakestill denne PC-en: Lar deg tilbakestille datamaskinen til fabrikkinnstillingene, med alternativer for å beholde eller fjerne personlige filer. Hvis du vil ha mer informasjon, kan du se Tilbakestille PC-en
-
Oppstartsreparasjon: Dette verktøyet diagnostiserer og reparerer automatisk vanlige problemer som kan hindre at Windows starter. Hvis du vil ha mer informasjon, kan du se Oppstartsreparasjon
-
Oppstartsinnstillinger: Lar deg endre ulike oppstartsalternativer for å feilsøke og løse problemer med Windows. Hvis du vil ha mer informasjon, kan du se oppstartsinnstillinger for Windows
-
Ledetekst: Gir tilgang til et kommandolinjegrensesnitt for avansert feilsøking
-
Avinstallere Oppdateringer: Lar deg avinstallere nylig installerte oppdateringer fra Windows
-
Innstillinger for UEFI-fastvare: Når du bruker dette alternativet, starter enheten på nytt og tar deg til innstillingsskjermen for UEFI-fastvare, der du kan konfigurere ulike maskinvareinnstillinger, for eksempel oppstartsrekkefølge, sikker oppstart og andre alternativer på systemnivå. Dette kan være nyttig hvis du må endre innstillingene for å løse problemer med maskinvarekompatibilitet eller aktivere bestemte funksjoner
-
Systemgjenoppretting: Lar deg tilbakestille PC-ens tilstand til et tidligere tidspunkt, og angre nylige systemendringer uten å påvirke personlige filer. Hvis du vil ha mer informasjon, kan du se Systemgjenoppretting
-
Systembildegjenoppretting: Gjør det mulig å gjenopprette datamaskinen ved hjelp av en sikkerhetskopiering av systemavbildning
Obs!: Hvis du har kryptert enheten, trenger du BitLocker-gjenopprettingsnøkkelen for å bruke bestemte verktøy. Hvis du ikke kjenner BitLocker-nøkkelen, kan du se Finn BitLocker-gjenopprettingsnøkkelen.