Støtte for Windows 10 avsluttes oktober 2025
Etter 14. oktober 2025 vil ikke Microsoft lenger tilby gratis programvareoppdateringer fra Windows Update, teknisk assistanse eller sikkerhetsoppdateringer for Windows 10. PC-en vil fortsatt fungere, men vi anbefaler at du flytter til Windows 11.
Med Systemgjenoppretting kan du tilbakestille PC-ens tilstand til et tidligere tidspunkt. Dette kan være spesielt nyttig når du feilsøker problemer forårsaket av nylige endringer, for eksempel programvareinstallasjoner, driveroppdateringer eller endringer i systeminnstillingene. Ved hjelp av Systemgjenoppretting kan du angre disse endringene uten å påvirke de personlige filene dine, noe som gir en trygg måte å løse problemer på uten å miste viktige data.
Systemgjenoppretting fungerer ved å bruke gjenopprettingspunkter, som er øyeblikksbilder av systemets konfigurasjon og innstillinger på et bestemt tidspunkt. Disse gjenopprettingspunktene kan opprettes automatisk av systemet under viktige hendelser, for eksempel programvareinstallasjoner eller oppdateringer, eller manuelt før du gjør store endringer. Hvis du vil ha mer informasjon, kan du se Systembeskyttelse.
Når et gjenopprettingspunkt er valgt, tilbakestiller Systemgjenoppretting systemfilene, registerinnstillingene og installerte programmer til tilstanden de var i da gjenopprettingspunktet ble opprettet. Dette bidrar til å opprettholde systemstabiliteten og kan være et verdifullt verktøy for å gjenopprette etter uventede problemer.
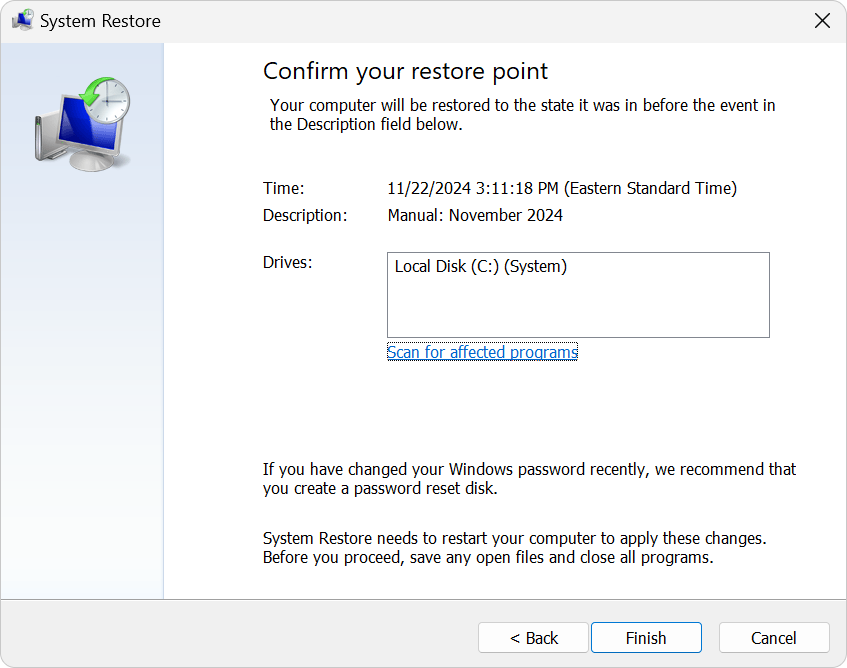
Gjenopprette PC-en fra et systemgjenopprettingspunkt
Du kan bruke et gjenopprettingspunkt når du er logget på Windows eller fra Windows Recovery Environment (Windows RE).
Velg alternativet som passer best til dine behov:
-
Hvis du vil åpne Systemgjenoppretting, kan du bruke én av følgende metoder:
-
VelgGjenoppretting > Åpne systemgjenoppretting fra Kontrollpanel
-
Bruk hurtigtasten +R, skriv innrstrui.exe og trykk ENTER
-
-
Velg Neste i boksen Gjenopprett systemfiler og -innstillinger
-
Velg gjenopprettingspunktet du vil bruke i listen over resultater. Hvis du ikke ser gjenopprettingspunktet du vil bruke, merker du av for Vis flere gjenopprettingspunkter for å se flere gjenopprettingspunkter
-
Du kan også velge Skann etter berørte programmer
-
Når du har funnet riktig gjenopprettingspunkt, velger du Neste > Fullfør
-
Når gjenopprettingspunktet er aktivert, starter Windows på nytt automatisk
Obs!: Hvis du har kryptert enheten, trenger du BitLocker-nøkkelen for å fullføre denne oppgaven. Hvis du ikke kjenner BitLocker-nøkkelen, kan du se Finn BitLocker-gjenopprettingsnøkkelen.
-
Når du er i Windows RE, velger du Feilsøk > Avanserte alternativer > Systemgjenoppretting
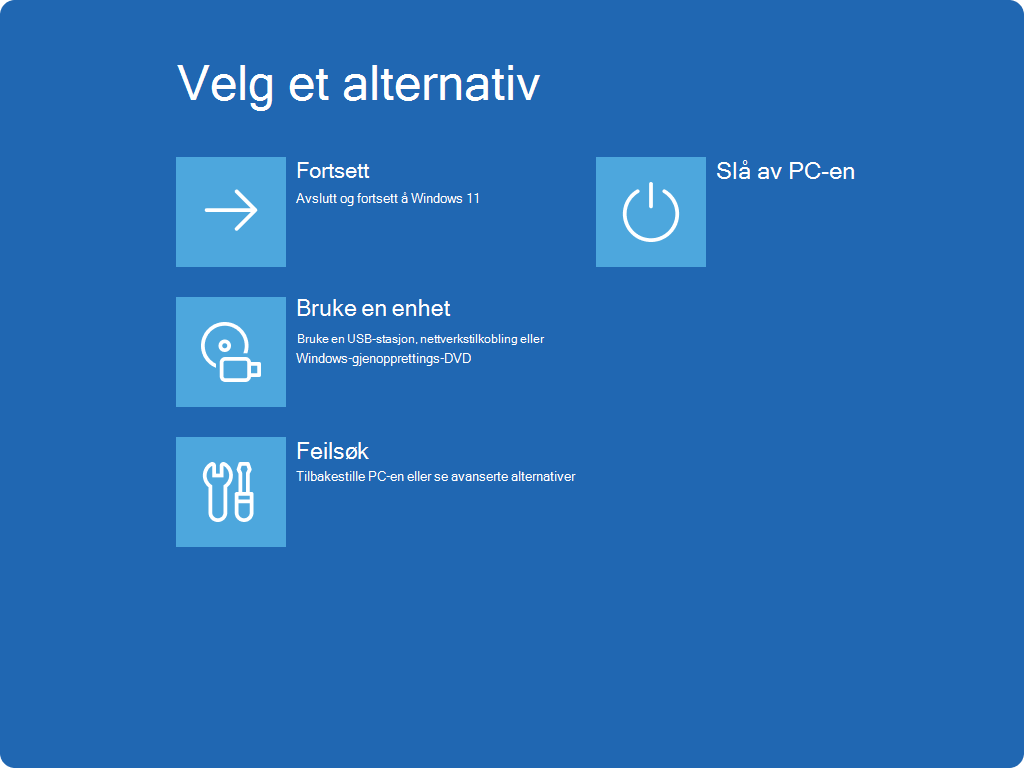
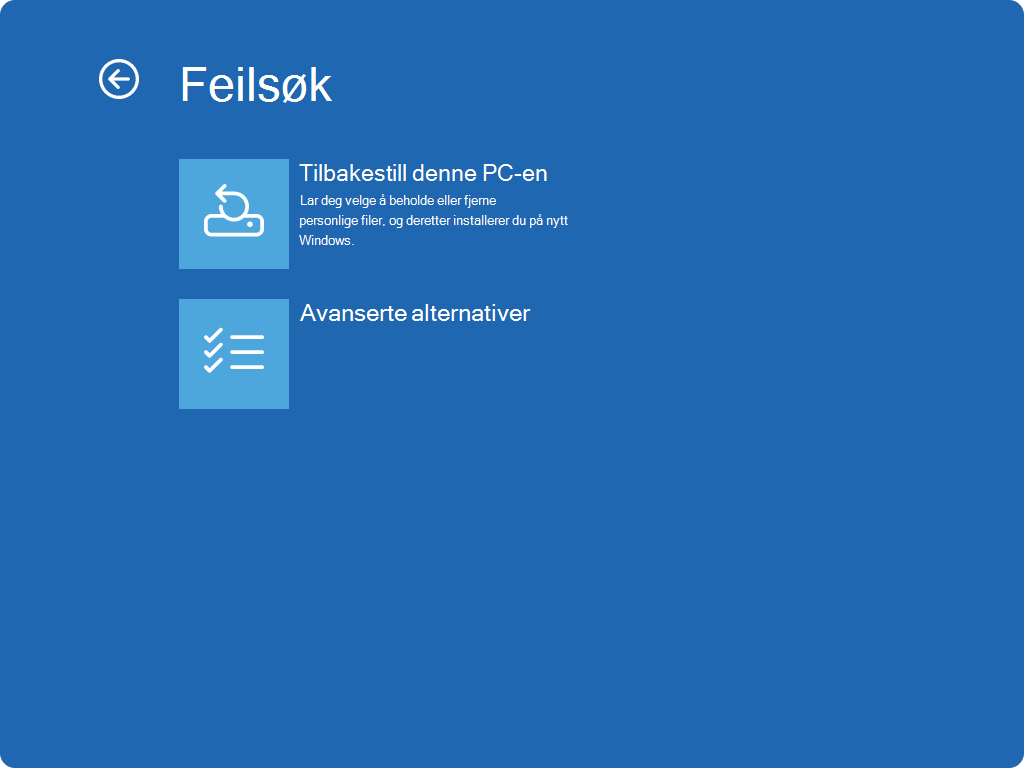
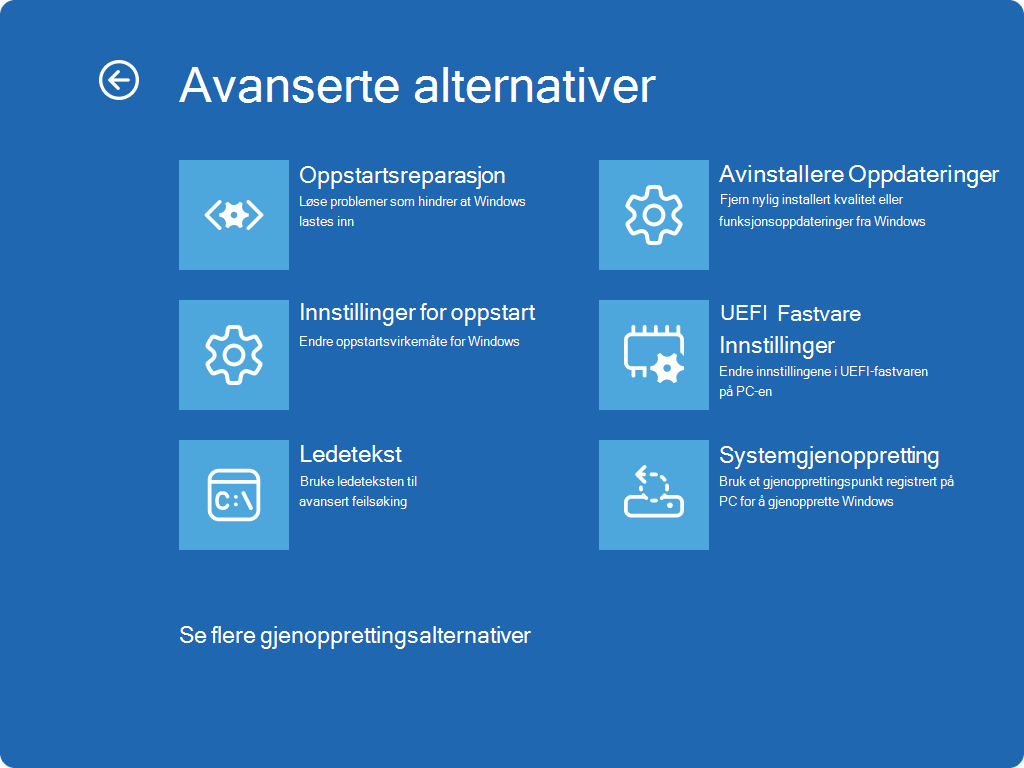
-
Velg gjenopprettingspunktet du vil bruke i listen over resultater. Hvis du ikke ser gjenopprettingspunktet du vil bruke, merker du av for Vis flere gjenopprettingspunkter for å se flere gjenopprettingspunkter
-
Du kan også velge Skann etter berørte programmer
-
Når du har funnet riktig gjenopprettingspunkt, velger du Neste > Fullfør
-
Når gjenopprettingspunktet er aktivert, velger du Start på nytt










