Ikonet for tilkoblet Wi-Fi

Du er koblet til Wi-Fi og Internett. Tilkoblingen skal fungere riktig. Hvis du ser dette ikonet, men du fortsatt har problemer med nettverkstilkoblingen, kan problemet skyldes en bestemt app, eller at et nettsted eller en brannmur blokkerer Internett-tilkoblingen.
Obs!: Hvis du ser at signallinjen beveger seg opp og ned, betyr det at enheten er i ferd med å koble til Wi-Fi nettverket. Når den slutter å bevege seg og viser et tilkoblingsnivå, er du tilkoblet.
Ikon for VPN-tilkobling

Du er koblet til et anerkjent virtuelt privat nettverk (VPN). Hvis du vil ha mer informasjon, kan du se Koble til et VPN i Windows.
Ingen Internett-tilkobling

Enheten har ingen Internett-tilkobling. Når det gjelder Wi-Fi, kan dette ikonet vises av én eller flere årsaker.
Prøv ett av følgende først:
-
Hvis ikonet for ingen Internett-tilkobling vises, velger du det og ser om det er et Wi-Fi-nettverk du gjenkjenner, i listen over nettverk. Hvis et vises, velger du Wi-Fi-nettverket og prøver å koble til det.
-
Hvis du ikke kan koble til, åpner du rapporten om trådløst nettverk og ser etter rapporterte problemer i delen om Wi-Fi-økter. Hvis du vil ha mer informasjon, kan du se Analyser rapporten over trådløse nettverk.
Windows-PC-en er koblet til det lokale nettverket, men ikke til Internett. Hvis du velger ikonet for ingen Internett-tilkobling, vises ordene Ingen Internett-tilkobling under Wi-Fi-nettverket du er koblet til. Du kan sannsynligvis se andre PC-er og enheter på det lokale nettverket, men du kan ikke gjøre ting som krever Internett-tilgang, for eksempel surfe på nettet, bruke e-post eller strømme musikk og video.
For å finne ut om PC-en har begrenset forbindelse uten Internett-tilkobling sender Windows en liten HTTP-forespørsel til en server på Internett. Hvis den ikke får noe informasjon tilbake fra serveren, vises dette ikonet.
Hvis du har begrenset tilkobling, må du opprette og åpne rapporten om trådløst nettverk og deretter gjøre følgende:
-
Opprett den trådløse nettverksrapporten, og åpne den. Rapporten er en HTML-fil som lagres på den angitte plasseringen på PC-en.
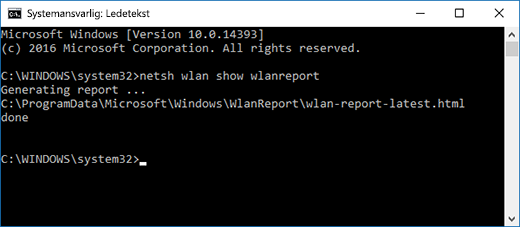
-
Finn Utdata for ‘ipconfig /all’-delen av Utdata for skript, og bla ned til delen hvor det trådløse kortet ditt er oppført. Hvis du vil ha mer informasjon om hvordan du finner dette i rapporten over trådløse nettverk, kan du se Analyser den trådløse nettverksrapporten.
-
Se etter en gyldig IP-adresse. Kontroller at du har en IP-adresse, og at den ikke er noe slikt – 169.254.x.x. Hvis IP-adressen din ser slik ut, betyr det at Windows ikke kan få en IP-adresse fra ruteren. Hvis du ikke bruker statiske IP-adresser på nettverket, må du kontrollerer at DHCP er aktivert på ruteren. Se dokumentasjonen for ruteren for å finne ut hvordan du gjør dette. Hvis dette løser problemet med Wi-Fi, endres ikonet for ingen tilkobling til ikonet for tilkoblet Wi-Fi etter noen sekunder.
-
Se etter en gyldig DNS-server. Kontroller at du har en DNS-server oppført, og at du kan pinge den. Slik pinger du DNS-serveren
-
I rapporten om trådløst nettverk ser du etter IP-adressen som er oppført ved siden av DNS-servere.
-
I ledeteksten skriver du ping [DNS-serveradresse].
-
-
Hvis du har en gyldig IP-adresse, men ikke kan pinge DNS-serveren, kan du endre DNS-serveren til en annen adresse og deretter prøve å pinge den nye adressen. Det finnes mange offentlige DNS-servere som er gratis. Du finner dem ved å gå på nettet og søk etter offentlige DNS-servere. Hvis du vil lære hvordan du endrer DNS-serveren i Windows, kan du se Endre TCP/IP-innstillinger.
Hvis du ser ikonet for ingen Internett-tilkobling når du er innenfor rekkevidden av Wi-Fi-nettverk, kan det bety følgende:
-
Den fysiske Wi-Fi-bryteren på den bærbare PC-en eller nettbrettet er slått av. Sørg for at den er slått på.
-
Wi-Fi er deaktivert i Wi-Fi-innstillingene. Åpne Innstillinger, og velg nettverk & Internett. Kontroller at Wi-Fi er slått på.
-
Adapteren støtter ikke hyppigheten nettverket kringkaster på. Det kan f.eks. hende at nettverkskortet bare støtter 2,4 GHz-båndet, mens nettverket bruker 5 GHz-båndet. Se i dokumentasjonen for ruteren for å finne ut hvilken frekvensen den bruker. Hvis du vil lære mer om forskjellene mellom 2,4 GHz-nettverk og 5 GHz-nettverk, kan du se delen Wi-Fi-problemer og hjemmeoppsettet.
-
Kortet støtter frekvensen på nettverket, men driveren for det trådløse nettverkskortet filtrerer den bort. Selv om dette ikke er vanlig, kan det av og til forekomme. Kontroller at det trådløse nettverkskortet tillater den samme frekvensen for nettverk som det trådløse nettverket ditt, ved å gjøre følgende:
-
Velg Søk på oppgavelinjen, skriv inn Enhetsbehandling, og velg deretter Enhetsbehandling fra listen over resultater.
-
Velg Nettverkskort > navnet på det trådløse nettverkskortet i Enhetsbehandling.
-
Trykk og hold (eller høyreklikk) det trådløse nettverkskortet, og velg deretter Egenskaper.
-
Velg Avansert-fanen, se etter innstillingen Trådløs modus eller Bånd, og kontroller at den tillater nettverksfrekvensen din.
-
Hvis dette er tilfelle, kan du prøve det følgende:
-
I rapporten om trådløst nettverk finner du det trådløse nettverkskortet ditt i Nettverkskort-delen, og deretter kontrollerer du om et Problemnummer er oppført. Hvis det er oppført, samsvarer nummeret med Enhetsbehandling feilkode som forteller deg hvorfor driveren ikke ble lastet inn.
-
Kontroller at du har den nyeste driveren ved å kjøre Windows Update, og kontroller driverversjonen og driverdatoen for å se om de samsvarer med de nyeste driverversjonene som er oppført på enhetsprodusentens nettsted. Du finner driverdato og -versjon ved å gå til Enhetsbehandling, utvide Nettverkskort, trykke på og holde (eller høyreklikke på) det trådløse nettverkskortet, velge Egenskaper og deretter velge Driver-fanen.
-
Kontroller at det trådløse nettverkskortet ikke er deaktivert i Enhetsbehandling. Du kan gjøre dette ved å utvide Nettverkskort i Enhetsbehandling, trykke på og holde (eller høyreklikke på) det trådløse nettverkskortet og deretter velge Aktiver enhet.
-
Hvis det trådløse nettverkskortet ikke er oppført i Enhetsbehandling, oppdages det ikke av Windows. I så fall må du kanskje installere driveren manuelt. Se etter en driver som fungerer i Windows 10, på enhetsprodusentens nettsted. Hvis du vil lære hvordan du installerer en nettverkskortdriver, kan du se Løse problemer med nettverkstilkoblingen.
Gå tilbake til Oversikt
Ikonet for Wi-Fi helt til høyre på oppgavelinjen i Windows kan fortelle deg mye om Wi-Fi-tilkoblingen og tilstanden den er i. Her er noen av de ulike Wi-Fi ikonene du kan se.
Ikonet for tilkoblet Wi-Fi

Du er koblet til Wi-Fi og Internett. Tilkoblingen skal fungere riktig. Hvis du ser dette ikonet, men du fortsatt har problemer med nettverkstilkoblingen, kan problemet skyldes en bestemt app, eller at et nettsted eller en brannmur blokkerer Internett-tilkoblingen.
Obs!: Hvis du ser at signallinjen beveger seg opp og ned, betyr det at enheten er i ferd med å koble til Wi-Fi nettverket. Når den slutter å bevege seg og viser et tilkoblingsnivå, er du tilkoblet.
Ingen Internett-tilkobling

Enheten din har ingen Internett-tilkobling. Når det gjelder Wi-Fi, kan dette ikonet vises av én eller flere årsaker.
Prøv ett av følgende først:
-
Hvis ikonet for ingen Internett-tilkobling vises, velger du det og ser om det er et Wi-Fi-nettverk du gjenkjenner, i listen over nettverk. Hvis et vises, velger du Wi-Fi-nettverket og prøver å koble til det.
-
Hvis du ikke kan koble til, åpner du rapporten om trådløst nettverk og ser etter rapporterte problemer i delen om Wi-Fi-økter. Du finner mer informasjon i Analysere rapporten om trådløst nettverk.
Windows-PC-en er koblet til det lokale nettverket, men ikke til Internett. Hvis du velger ikonet for ingen Internett-tilkobling, vises ordene Ingen Internett-tilkobling under Wi-Fi-nettverket du er koblet til. Du kan sannsynligvis se andre PC-er og enheter på det lokale nettverket, men du kan ikke gjøre ting som krever Internett-tilgang, som for eksempel å surfe på nettet, bruke e-post eller strømme musikk og video.
For å finne ut om PC-en har begrenset forbindelse uten Internett-tilkobling sender Windows en liten HTTP-forespørsel til en server på Internett. Hvis den ikke får noe informasjon tilbake fra serveren, vises dette ikonet.
Hvis du har begrenset tilkobling, må du opprette og åpne rapporten om trådløst nettverk og deretter gjøre følgende:
-
Opprett rapporten om trådløst nettverk og åpne den. Rapporten er en HTML-fil som lagres på den angitte plasseringen på PC-en.
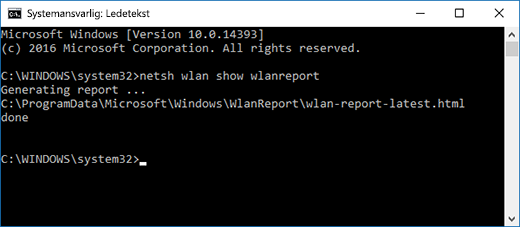
-
Finn Utdata for ‘ipconfig /all’-delen av Utdata for skript, og bla ned til delen hvor det trådløse kortet ditt er oppført. Hvis du vil ha mer informasjon om hvordan du finner dette i rapporten om trådløst nettverk, kan du se Analysere rapporten om trådløst nettverk.
-
Se etter en gyldig IP-adresse. Kontroller at du har en IP-adresse, og at den ikke er noe slikt – 169.254.x.x. Hvis IP-adressen din ser slik ut, betyr det at Windows ikke kan få en IP-adresse fra ruteren. Hvis du ikke bruker statiske IP-adresser på nettverket, må du kontrollerer at DHCP er aktivert på ruteren. Se dokumentasjonen for ruteren for å finne ut hvordan du gjør dette. Hvis dette løser problemet med Wi-Fi, endres ikonet for ingen tilkobling til ikonet for tilkoblet Wi-Fi etter noen sekunder.
-
Se etter en gyldig DNS-server. Kontroller at du har en DNS-server oppført, og at du kan pinge den. Slik pinger du DNS-serveren
-
I rapporten om trådløst nettverk ser du etter IP-adressen som er oppført ved siden av DNS-servere.
-
I ledeteksten skriver du ping [DNS-serveradresse].
-
-
Hvis du har en gyldig IP-adresse, men ikke kan pinge DNS-serveren, kan du endre DNS-serveren til en annen adresse og deretter prøve å pinge den nye adressen. Det finnes mange offentlige DNS-servere som er gratis. Du finner dem ved å gå på nettet og søk etter offentlige DNS-servere. Hvis du vil lære hvordan du endrer DNS-serveren i Windows, kan du se Endre TCP/IP-innstillingene.
Hvis du ser ikonet for ingen Internett-tilkobling når du er innenfor rekkevidden av Wi-Fi-nettverk, kan det bety følgende:
-
Den fysiske Wi-Fi-bryteren på den bærbare PC-en eller nettbrettet er slått av. Sørg for at den er slått på.
-
Wi-Fi er deaktivert i Wi-Fi-innstillingene. Åpne Innstillinger , velg nettverk & Internett -> Wi-Fi , og kontroller at Wi-Fi er slått på.
-
Kortet støtter ikke frekvensen som nettverket kringkaster på. Det kan f.eks. hende at nettverkskortet bare støtter 2,4 GHz-båndet, mens nettverket bruker 5 GHz-båndet. Se i dokumentasjonen for ruteren for å finne ut hvilken frekvensen den bruker. Hvis du vil lære mer om forskjellene mellom 2,4 GHz-nettverk og 5 GHz-nettverk, kan du se delen Wi-Fi-problemer og hjemmeoppsettet.
-
Kortet støtter frekvensen på nettverket, men driveren for det trådløse nettverkskortet filtrerer den bort. Selv om dette ikke er vanlig, kan det av og til forekomme. Kontroller at det trådløse nettverkskortet tillater den samme frekvensen for nettverk som det trådløse nettverket ditt, ved å gjøre følgende:
-
Skriv inn Enhetsbehandling i søkeboksen på oppgavelinjen, og velg deretter Enhetsbehandling fra resultatlisten.
-
Velg Nettverkskort > navnet på det trådløse nettverkskortet i Enhetsbehandling.
-
Velg Avansert-fanen, se etter innstillingen Trådløs modus eller Bånd, og kontroller at den tillater nettverksfrekvensen din.
-
Hvis dette er tilfelle, kan du prøve det følgende:
-
I rapporten om trådløst nettverk finner du det trådløse nettverkskortet ditt i Nettverkskort-delen, og deretter kontrollerer du om et Problemnummer er oppført. Hvis det er oppført, samsvarer nummeret med Enhetsbehandling feilkode som forteller deg hvorfor driveren ikke ble lastet inn.
-
Bekreft at du har den nyeste driveren ved å kjøre Windows Update, og sjekk deretter Driverversjon og Driverdato for å se om de samsvarer med de nyeste driverversjonene som er oppført på nettstedet til enhetsprodusenten. Du finner driverdato og -versjon ved å gå til Enhetsbehandling, utvide Nettverkskort, trykke på og holde (eller høyreklikke på) det trådløse nettverkskortet, velge Egenskaper og deretter velge Driver-fanen.
-
Kontroller at det trådløse nettverkskortet ikke er deaktivert i Enhetsbehandling. Du kan gjøre dette ved å utvide Nettverkskort i Enhetsbehandling, trykke på og holde (eller høyreklikke på) det trådløse nettverkskortet og deretter velge Aktiver enhet.
-
Hvis det trådløse nettverkskortet ikke er oppført i Enhetsbehandling, oppdages det ikke av Windows. I så fall må du kanskje installere driveren manuelt. Se etter en driver som fungerer i Windows 10, på enhetsprodusentens nettsted. Hvis du vil lære hvordan du installerer en driver for nettverkskort, kan du se Løse problemer med nettverkstilkoblingen.
Neste: Kontrollere Wi-Fi-drivere og innstillinger i Windows 10
Gå tilbake til oversikten











