Oppstartsinnstillinger for Windows
Applies To
Windows 11 Windows 10Du må kanskje endre oppstartsinnstillingene for Windows for å feilsøke problemer, optimalisere oppstartsprosesser eller endre systemets oppstartsvirkemåte for bestemte oppgaver.
Et vanlig feilsøkingsalternativ er for eksempel å aktivere sikkermodus, som starter Windows i en begrenset tilstand, der bare essensielle tjenester og drivere startes. Hvis et problem ikke vises på nytt når du starter i sikkermodus, kan du eliminere standardinnstillingene, grunnleggende enhetsdrivere og tjenester som mulige årsaker.
Andre oppstartsinnstillinger inkluderer avanserte funksjoner beregnet for bruk av systemansvarlige og IT-teknikere.
Denne artikkelen beskriver hvordan du endrer oppstartsvirkemåten for Windows og de tilgjengelige alternativene.
Endre oppstartsinnstillinger
Obs!: Hvis du har kryptert enheten, trenger du BitLocker-nøkkelen for å fullføre denne oppgaven. Hvis du ikke kjenner BitLocker-nøkkelen, kan du se Finn BitLocker-gjenopprettingsnøkkelen.
-
Når du er i Windows RE, velger du Feilsøk > Avanserte alternativer > Oppstartsinnstillinger > Start på nytt
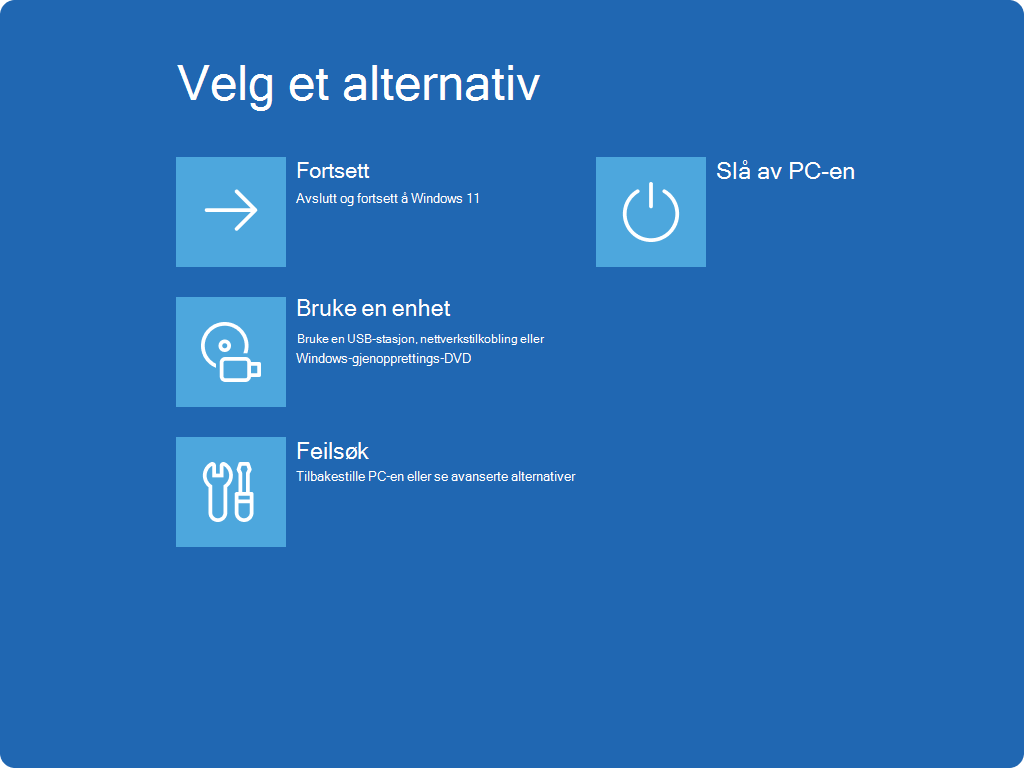
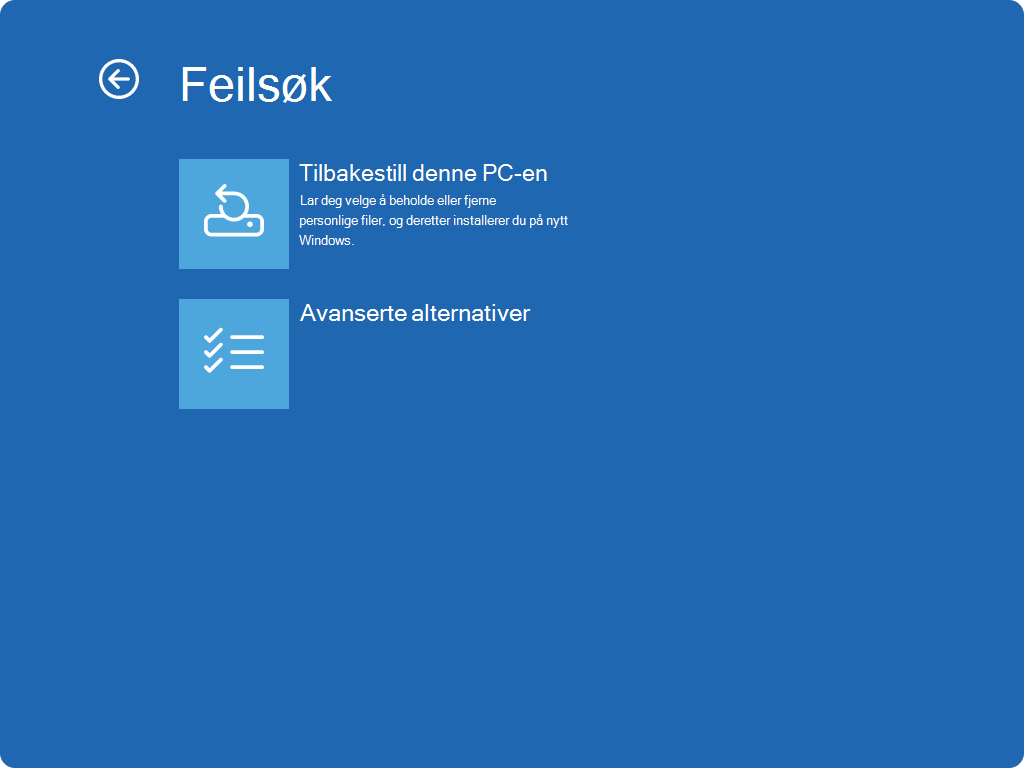
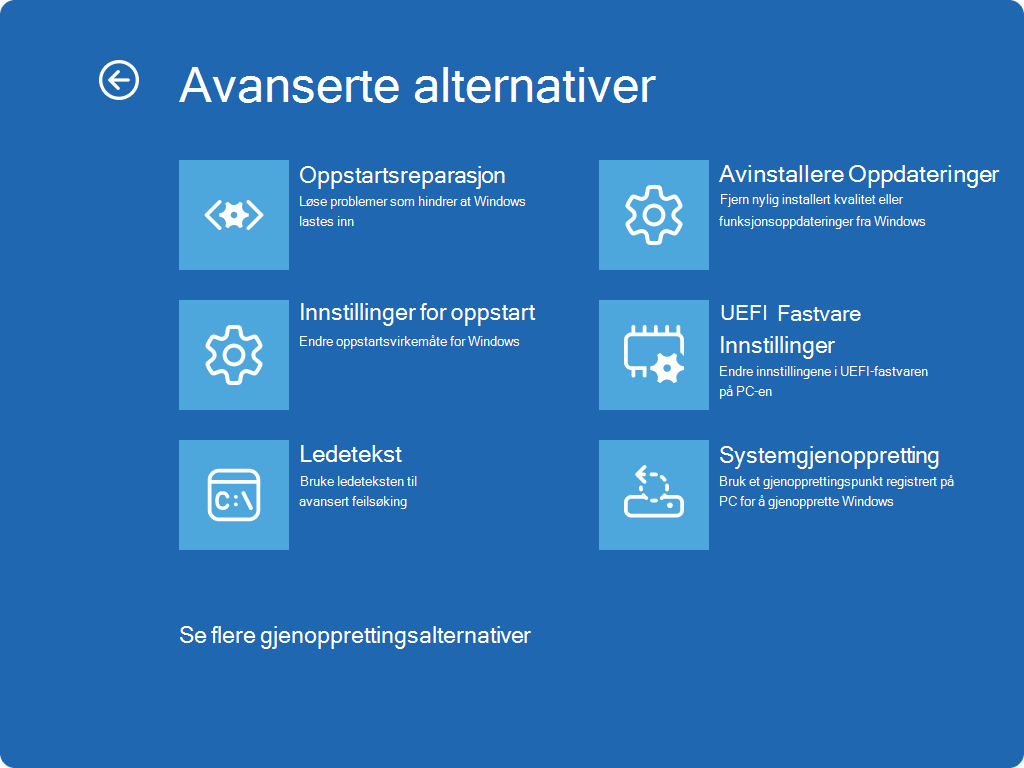
-
Velg Start på nytt
-
Når enheten startes på nytt, velger du ett av de tilgjengelige alternativene i skjermbildet Oppstartsinnstillinger , eller trykker enter for å starte Windows på vanlig måte
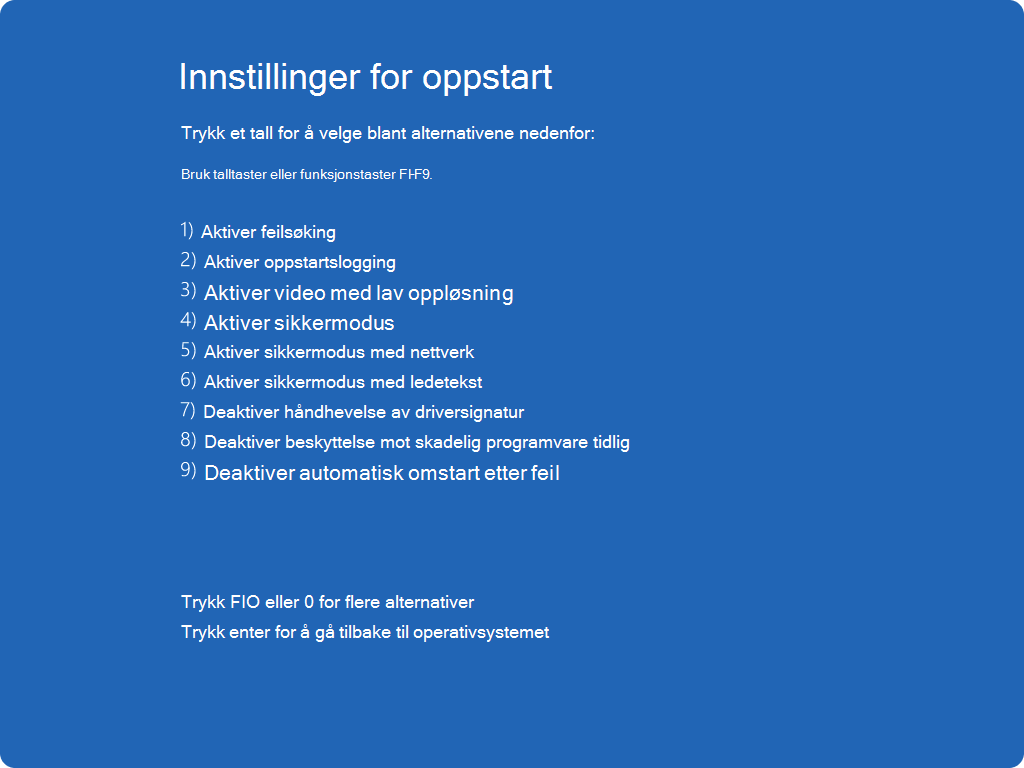
Liste over oppstartsinnstillinger
Her er en liste over oppstartsinnstillinger du kan velge mellom. Bruk talltastene eller funksjonstastene F1-F9 til å velge én:
-
Aktiver feilsøking.Starter Windows i en avansert feilsøkingsmodus beregnet for IT-teknikere og systemansvarlige
-
Aktiver oppstartslogging. Oppretter en fil, ntbtlog.txt, som viser alle driverne som er installert under oppstart, og som kan være nyttige for avansert feilsøking
-
Aktiver video med lav oppløsning. Starter Windows med den aktuelle videodriveren og bruker innstillinger for lav oppløsning og oppdateringsfrekvens. Du kan bruke denne modusen til å tilbakestille skjerminnstillingene
-
Aktiver sikkermodus. I sikkermodus starter du Windows i en basistilstand ved hjelp av et begrenset sett med filer og drivere. Hvis et problem ikke oppstår i sikkermodus, betyr dette at standardinnstillinger og grunnleggende enhetsdrivere ikke forårsaker problemet. Når du observerer Windows i sikkermodus, kan du begrense kilden til et problem og hjelpe deg med å feilsøke problemer på enheten
-
Sikkermodus med nettverkstilkobling Sikkermodus med nettverk legger til nettverksdrivere og -tjenester du trenger for å få tilgang til Internett og andre datamaskiner på nettverket
-
Sikkermodus med ledetekst Starter Windows i sikkermodus med et ledetekstvindu i stedet for det vanlige Windows-grensesnittet
-
Deaktiver håndhevelse av driversignatur. Tillater at drivere som inneholder feil signaturer, kan installeres
-
Deaktiver beskyttelse mot skadelig programvare tidlig . Beskyttelse mot skadelig programvare (ELAM) er en sikkerhetsfunksjon i Windows som gjør at programvare mot skadelig programvare kan starte før alle andre tredjepartskomponenter under oppstartsprosessen. ELAM sikrer at systemet ikke initialiserer ukjente oppstartsdrivere som kan være skadelige. Velg dette alternativet for å deaktivere ELAM midlertidig
-
Deaktiver automatisk omstart ved systemfeil Hindrer at Windows starter på nytt automatisk hvis Windows krasjer på grunn av en feil. Velg dette alternativet bare hvis Windows sitter fast i en løkke der Windows mislykkes, forsøker å starte på nytt og mislykkes flere ganger
Du kan trykke enter for å starte Windows på vanlig måte.
Hva om Windows fortsetter å starte i sikkermodus?
Omstart av enheten bør være tilstrekkelig til å avslutte fra sikkermodus tilbake til normal modus. Hvis enheten av en eller annen grunn fortsatt starter i sikkermodus, kan du prøve dette:
-
Trykk Windows-tasten + R
-
Skriv inn msconfig iÅpne-boksen, og velg deretter OK
-
Velg Oppstart-fanen
-
Fjern merket for Sikker oppstart under Oppstartsalternativer










