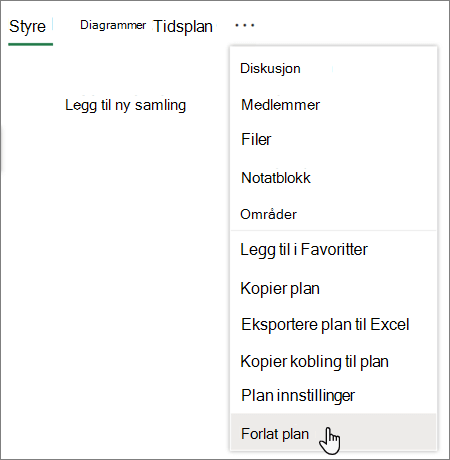Obs!: Den nye Microsoft Planner rulles for øyeblikket ut til kunder. Hvis opplevelsen din ikke ligner på trinnene i denne artikkelen, eller du jobber fra et GCC High-, GCC- eller DoD-miljø, kan du se trinnene mot bunnen av siden. Du finner mer informasjon om nye Planner i Vanlige spørsmål om Planner.
Slett en oppgave
Du kan slette en oppgave fra planens tavle eller i detaljene for en oppgave.
Slette en oppgave fra tavlevisningen
Advarsel!: Du kan ikke gjenopprette en oppgave når den er slettet. Hvis du ved et uhell sletter en oppgave, må du opprette den fra grunnen av.
-
Velg tavlevisning i planen for å se oppgavene dine.
-
Velg Flere alternativer

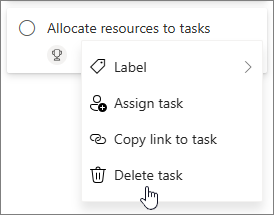
Slette en oppgave i oppgavedetaljer
-
Åpne detaljruten for oppgaven du vil slette.
Obs!: Velg Åpnedetaljer-ikonet i Rutenett-, Tidslinje- eller Goals-visninger for å se detaljruten.
-
Velg Flere alternativer

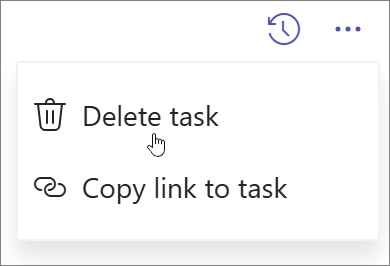
Skjule en plan
Hvis du bare vil fjerne en plan fra Planner uten å slette den, kan du skjule planen for Mine planer i Planner. Dette vil bare skjule planen i Planner for deg, ikke for noen andre.
-
Gå til Mine planer.
-
Velg Flere alternativer

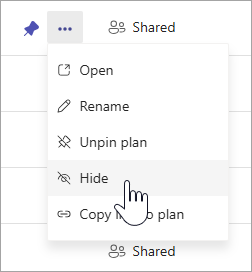
Du kan alltid finne planen på nytt ved å søke etter navnet på planen i Mine planer og velge Søk i flere planer.
Slett en plan
Advarsel!: Sletting av planen er permanent, og du kan ikke hente den.
-
Gå til Mine planer.
-
Velg planen du vil slette for å åpne den.
-
Velg Flere handlinger, som er pil ned ved siden av navnet på planen.
-
Velg Plandetaljer. Dette utløser detaljruten for åpning.
-
Velg Flere alternativer

-
Bekreft at du vil slette planen, og velg Slett.
Obs!: Hvis du ikke ser alternativet for å slette planen, må du kanskje være en planeier. For planer som har blitt delt med en Microsoft 365-gruppe, er eierne av Microsoft 365-gruppen planeierne. Hvis du i tillegg til å slette planen vil slette gruppen, kan du se Redigere eller slette en gruppe i Outlook.
Forlate en plan
For planer som har blitt delt med en Microsoft 365-gruppe, kan du forlate planen ved å forlate gruppen. Se Bli med i, forlat eller følg en gruppe i Outlook for å lære hvordan du forlater en gruppe.
Obs!: Hvis du er eieren av planen og vil forlate planen, men ikke slette den, må du gjøre et annet medlem til eier av en gruppe før du drar. Se Legge til, redigere og fjerne medlemmer av en gruppe i Outlook.
Slette en oppgave fra tavlevisningen
Du kan slette en oppgave fra planens tavle eller i detaljene for en oppgave.
Advarsel!: Det er ikke mulig å gjenopprette en slettet oppgave. Hvis du ved et uhell sletter en oppgave, må du opprette den fra grunnen av.
Hvis du vil slette en oppgave på tavlen, velger du de tre prikkene på høyre side av oppgavekortet, og deretter velger du Slett.
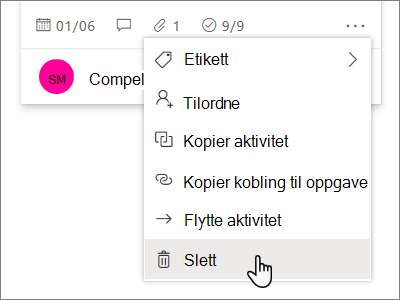
Slette en oppgave i oppgavedetaljer
Hvis du er i oppgavens detaljer, velger du de tre prikkene øverst til høyre, og deretter velger du Slett.
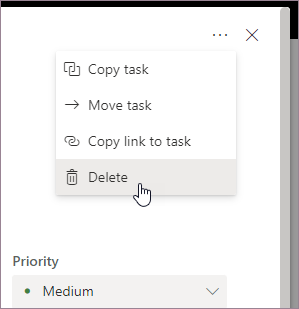
Slett en plan
Bare planeiere kan slette planer innenfra Planner. Hvis medlemmer av planen ønsker å fjerne medlemskapet sitt, kan de forlate planene.
Hver plan tilhører en Microsoft 365-gruppe. Hvis du i tillegg til å slette planen vil slette gruppen, kan du se Redigere eller slette en gruppe i Outlook.
Planeiere
Hvis du er eieren av planen, kan du slette en plan.
-
Hvis du vil slette en plan, velger du de tre prikkene til høyre for plannavnet, og deretter velger du Planinnstillinger.
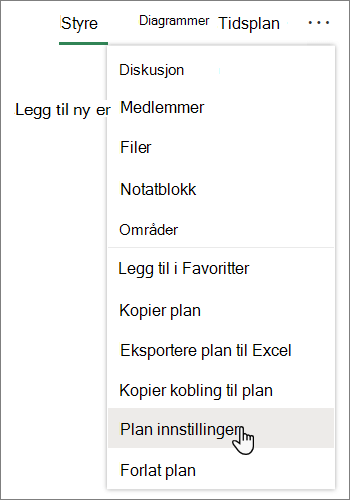
-
Velg Slett denne planen i Planinnstillinger.
-
I dialogboksen Slett plan , velger du Jeg forstår at denne planen og alle oppgavene slettes permanent, og deretter velger du Slett.
Vil du forlate gruppen uten å slette den? Hvis du er eieren av planen og vil forlate planen, men ikke slette den, må du gjøre et annet medlem til eier av en gruppe før du drar. Se Legge til, redigere og fjerne medlemmer av en gruppe i Outlook.
Viktig!:
-
Som standard beholdes en slettet Microsoft 365 gruppe i 30 dager. Denne 30-dagers perioden regnes som en myk sletting fordi du fremdeles kan gjenopprette gruppen. Hvis du vil gjenopprette enMicrosoft 365-gruppe, kan du se Administrere utløpende Grupper i Outlook.
-
Etter 30 dager slettes gruppen og det tilknyttede innholdet permanent og kan ikke gjenopprettes.
Planlegg medlemmer
Hvis du ikke er eieren av planen, kan du ikke slette planen. I stedet kan du forlate planen for å fjerne den fra Planner-huben.
Hvis du vil forlate en plan, velger du de tre prikkene til høyre for plannavnet, og deretter velger du Forlat plan.