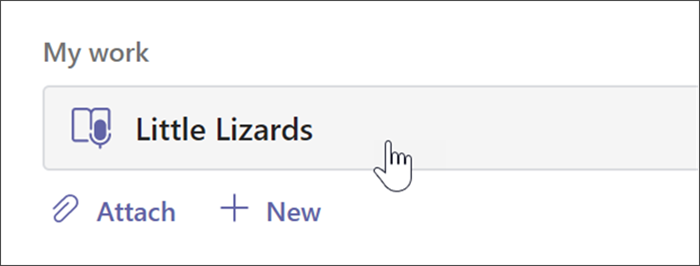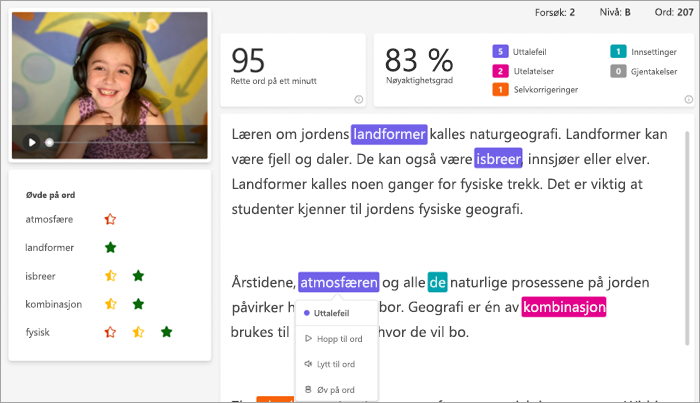Utvid uavhengig læring ved å legge til Leseveileder i Lesefremdrift-oppgavene dine. Leseveileder identifiserer de fem ordene som var mest utfordrende for hver enkelt elev, og gir dem en støttet mulighet til å øve ordene på nytt.
Tilordne Leseveileder med Lesefremdrift
Tilordning av Leseveileder starter på samme måte som tilordning av Lesefremdrift. Få trinnvis støtte for å opprette en oppgave for lesefremdrift.
Leseveileder bruker som standard På når du oppretter en Lesefremdrift-oppgave.
-
Atkiver/deaktiver Leseveileder til Av herfra hvis ønskelig.
-
Velg Rediger for å utforske og administrere støtteverktøyene elevene får tilgang til.
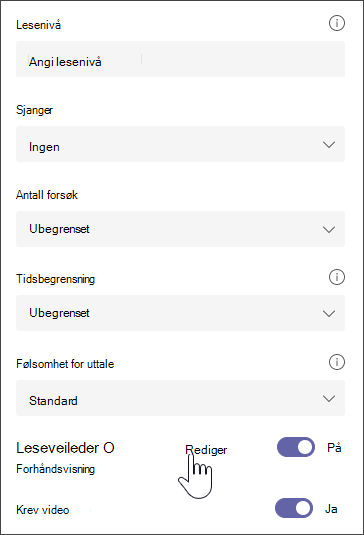
-
Bruk knappene under ordet til å utforske verktøyene elevene har tilgang til.
-
Fjern merket for verktøyene du ikke vil at elevene skal bruke. De tilgjengelige knappene gjenspeiler valgene dine.
-
Velg Lagre, og velg deretter Neste.
Rediger eventuelle andre aspekter ved oppgaven, for eksempel instruksjoner eller forfallsdato, og velg deretter Tilordne.
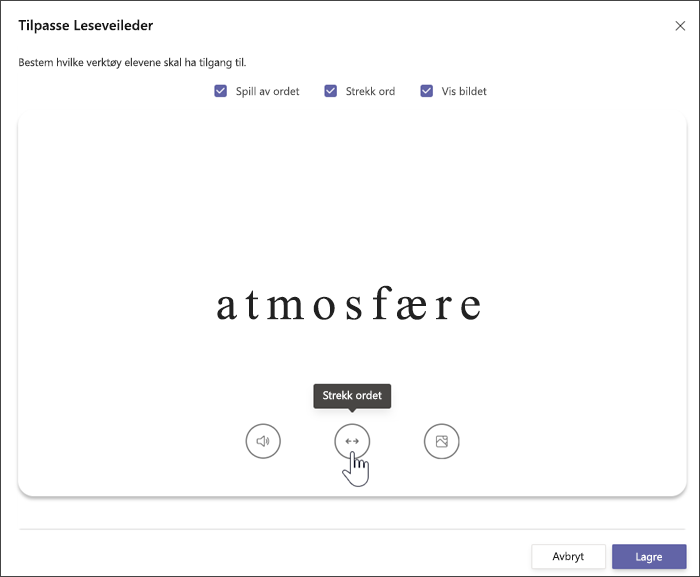
Se gjennom og returnere i Leseveileder
Samle inn verdifulle data mens du går gjennom og returnerer Leseveileder-oppgaver.
-
Gå til den ønsket klasse, og klikk deretter på Tilordninger-fanen øverst på siden.
-
Velg oppgaven du er klar til å gå gjennom, under Tilordnet.
-
Oppgaver sorteres etter Skal returneres og Returnert.
-
Velg en elev som har levert inn oppgaven sin, i Returnert. Innspillingen og teksten de fikk tildelt åpnes i karakterpanelet ditt.
-
Hvis du vil vise ordene eleven øvde på med Leseveileder, velger du Øvelsesord.
-
Forsøk viser hvor mange ganger eleven øvde, med stjerner for å indikere hvor godt de gjorde det.
-
Verktøy som brukes angir hvor elevene brukte verktøy for å hjelpe dem med å øve og hvilke verktøy de brukte.
-
-
Se gjennom oppgaven, angi skriftlig tilbakemelding og poeng, og velg deretter Returnere.
-
Trykk på pilene ved siden av elevens navn for å gå til neste student.
Obs!: Du kan også velge Returner for revisjon for å be elevene prøve oppgaven på nytt.
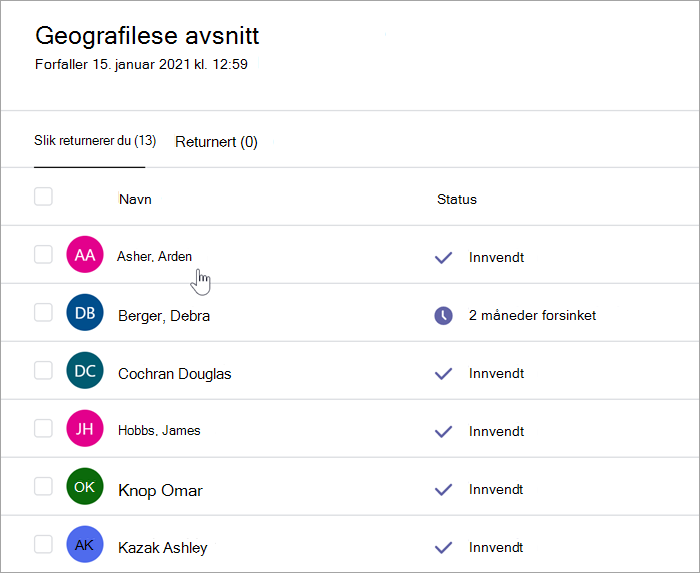
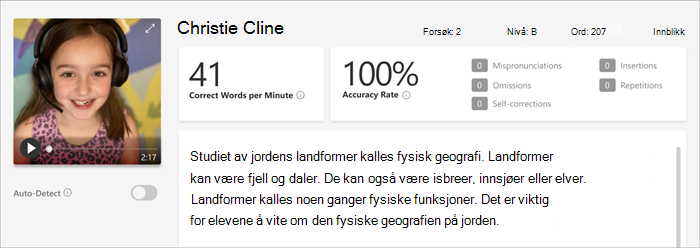
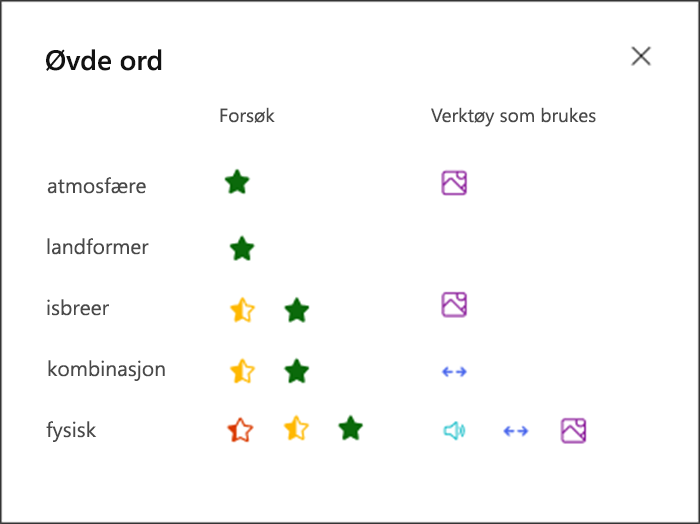
Finn ut mer
Komme i gang med Lesefremdrift i Teams
Vis data for Lesefremdrift i Innsikter
Sørg for at Automatisk gjenkjenning (FORHÅNDSVERSJON) i Lesefremdrift bruker det tiltenkte språket
Fullføre en Leseveileder-oppgave
Hvis læreren tilordner en Leseveileder-oppgave, vil den være neste trinn når du er ferdig med å lese et avsnitt høyt.
Obs!: Lesefremdrift og Leseveileder støttes ikke for gjestebrukere. Sikre at deltakere er medlemmer av klassen.
-
Når du er ferdig med å ta opp i Lesefremdrift, velger du Bruk dette opptaket for å gå videre.
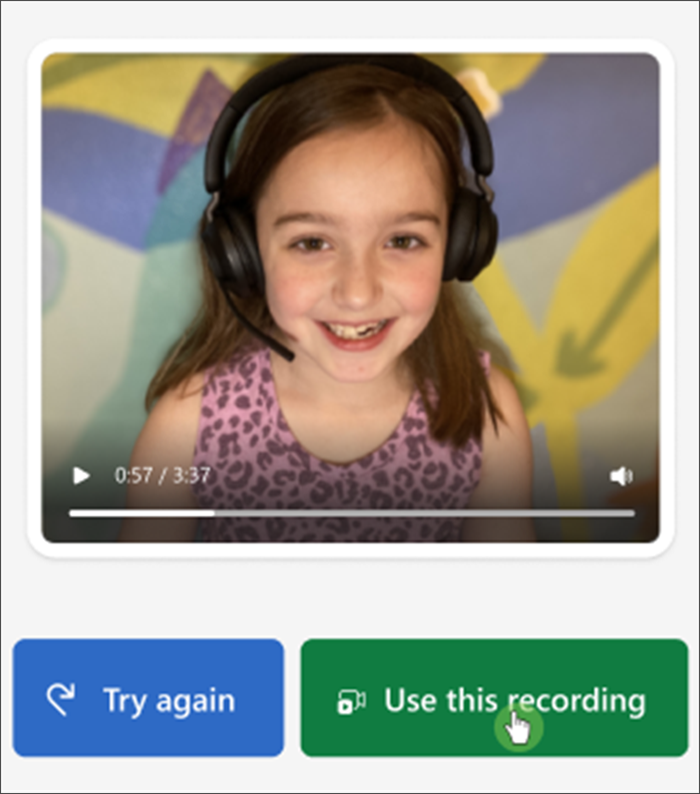
2. Ordene som var mest utfordrende, vises på siden din. Merk et ord for å øve på det.
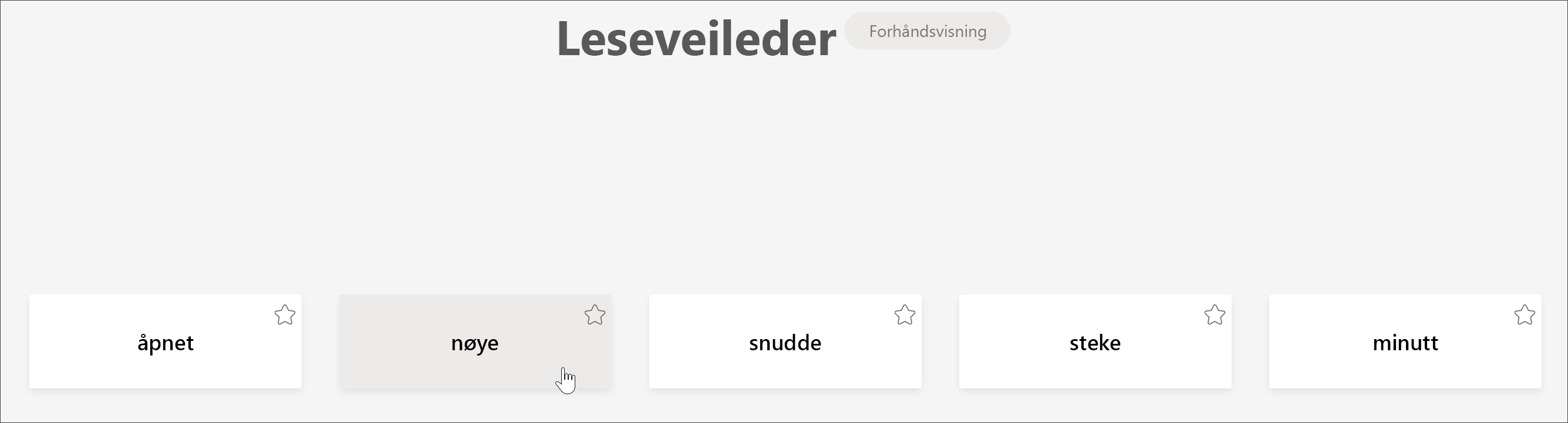
3. Bruk verktøyene for å bli mer komfortabel med ordet.
-
Velg Hør ordet for å lytte til ordet som blir lest for deg.
-
Velg Strekk ordet for å dele opp ordet i stavelser.
-
Velg Se et bilde for å åpne en illustrasjon av ordet.
4. Når du er klar, velger du mikrofonen og leser ordet høyt.
5. Bruk pilknappene til å navigere til neste ord. Når du er ferdig med ordene, velger du Neste.
6. Velg Lever inn.
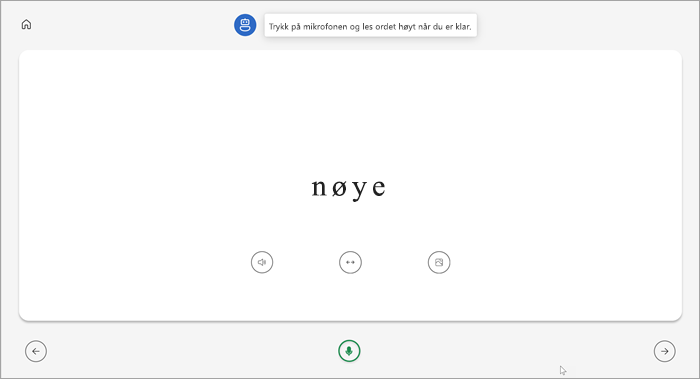
Obs!: Læreverktøyene som vises ovenfor, er kanskje ikke alltid tilgjengelige. Noen ord har ikke illustrasjoner, og noen ganger kan læreren bestemme seg for å deaktivere visse verktøy.
Se gjennom resultatene fra Leseveileder
Når læreren returnerer oppgaven, fargekodes feilene i teksten. Du kan se gjennom videoen og høre feilene du har gjort slik at du fortsetter å øke leseferdighetene dine.
1. Gå til Oppgaver>Fullført for å finne og velge ønsket avsnitt.
2. Velg Lesefremdrift-avsnittet merket Mitt arbeid.
-
Nå kan du se gjennom feilene dine. Velg et hvilket som helst uthevet ord, og trykk deretter Hopp til ord for å se og høre hvordan det leses.
-
Velg Lytt til ordet for å høre hvordan det skal uttales.
-
Velg Øv på ordfor å åpne Leseveileder og øve på nytt.
Obs!: Siden du allerede har levert inn oppgaven, vil øving på ordene i Leseveileder ikke endre karakteren.
5. Snakk med læreren om hva resultatene betyr og hvordan du kan øve på å forbedre lesingen.