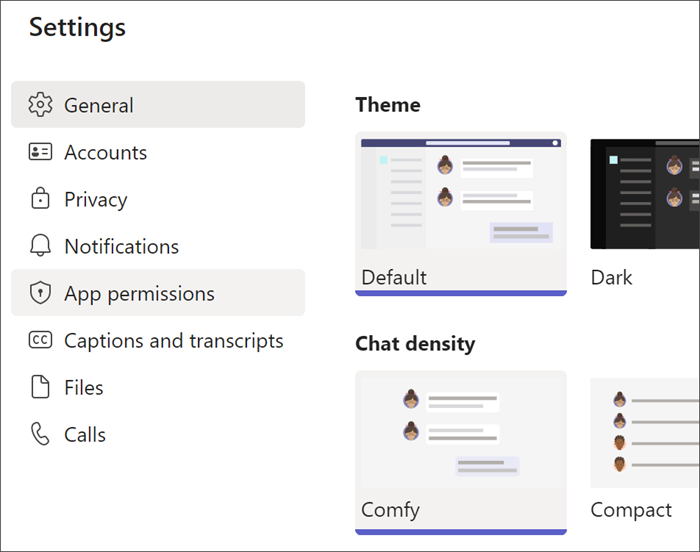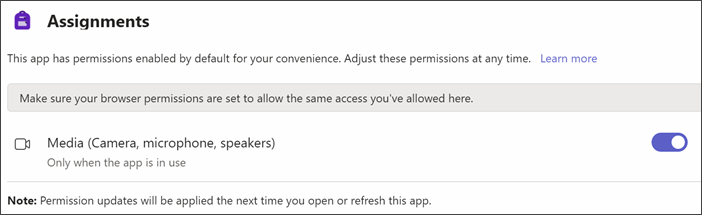Lesefremdrift er et gratis verktøy innebygd i Microsoft Teams utformet for å støtte og spore leseflyt i undervisningen. Studentene lager opptak av høytlesningen på kamera og sender det til deg. Etter hvert som du markerer og returnerer arbeidet deres, blir data automatisk samlet inn og organisert i Innsikter. Dette bidrar til at du får mer tid med elevene, og bruker mindre tid på å analysere data.
Opprett en Lesefremdrift-oppgave
Støtt uavhengig lesepraksis med Lesefremdrift-oppgaver i Teams.
-
Gå til ønsket klasse, og velg deretter Oppgaver.
-
Klikk på Opprett>Oppgave.
-
Skriv inn en tittel på denne oppgaven – dette er obligatorisk.
-
Velg Legg ved. Velg deretter Lesefremdrift fra rullegardinmenyen.
-
Slik velger du et avsnitt for elevene:
-
Velg Last opp Word eller PDF for å bruke dine egne filer, inkludert filer fra klassenotatblokken, Teams-filer eller OneDrive.
-
Velg Bla gjennom eksempelbibliotek for å bruke avsnitt levert av ReadWorks.
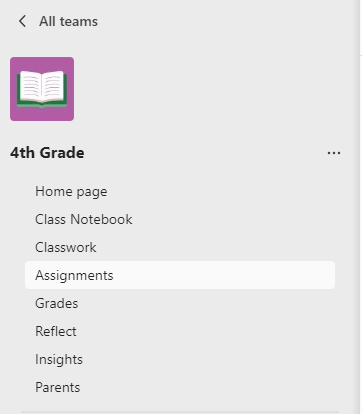
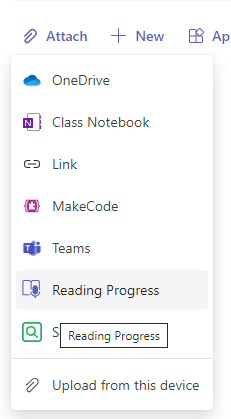
6. (Valgfritt) Fullfør tilleggsfeltene for å opprette flere datasorteringsmuligheter når du går gjennom elevarbeid.
-
Lesenivå: Identifiser lesenivåer på den måten som fungerer best for klassen din. Alle lesenivåer du angir, vil være søkbare i Innsikter.
-
Sjanger: Velg fiksjon eller sakprosa.
-
Antall forsøk: Klikk på Ubegrenset for å gi elevene en rekke muligheter å øve på, eller velg et tall for å begrense antall forsøk.
-
Uttalesensitivitet: Angi hvor streng du vil at automatisk gjenkjenning skal være under lytting og feilestimering. Velg Mindre sensitiv for å gi mer fleksibilitet for uttale, og Mer sensitiv for å kreve mer nøyaktig lesing. Denne innstillingen kan justere når du går gjennom elevarbeid.
Obs!: Uttalegjenkjenning for hvert språk er generalisert basert på vanlig uttale og gjenkjenner kanskje ikke aksenter og dialekter godt. Dette er bare et utgangspunkt, og vi jobber med å sikre at de med aksenter og dialekter inkluderes. Bruk eget skjønn til å markere feil manuelt når talegjenkjenningen ikke imøtekommer elevens behov.
-
Forståelse: Er deaktivert som standard når du oppretter en tildeling for lesefremdrift. Aktiver/deaktiver Forståelse til På herfra hvis du ønsker det.
-
Krev video: Klikk på Nei for å gi elvene mulighet til å sende inn bare lyd.
-
Leseveileder bruker Som standard På når du oppretter en lesefremdriftsoppgave. Atkiver/deaktiver Leseveileder til Av herfra hvis ønskelig.
-
Rediger avsnittet: Hvis du har lastet opp et eget Word- eller PDF-dokument, kan du redigere avsnittet direkte i Lesefremdrift. Velg Rediger, og gjør deretter eventuelle endringer du ønsker i dokumentet.
-
Velg Rediger språk for å justere språket automatisk gjenkjenning vil lytte etter.
-
Merk av for når du er ferdig med å redigere.
-
Obs!: ReadWorks-avsnitt kan ikke redigeres. Avsnittsdetaljer som tittel, lesenivå og sjanger fylles ut automatisk.
-
Elevvisning: Velg elevvisning for å prøve elevopplevelsen.
7. Velg Neste.
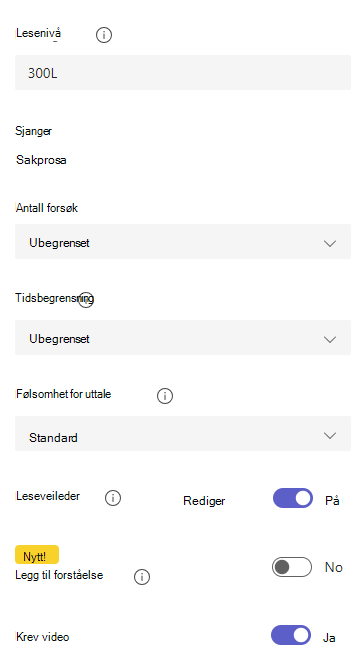
8. (Valgfritt) Rediger flere aspekter ved oppgaven ved å legge til instruksjoner, endre poengene eller forlenge forfallsdatoen.
9. Velg hvilken elev du vil skal fullføre denne oppgaven, og velg deretter Tilordne.
Elevene blir varslet om den nye oppgaven, og den vises i oppgavelisten.
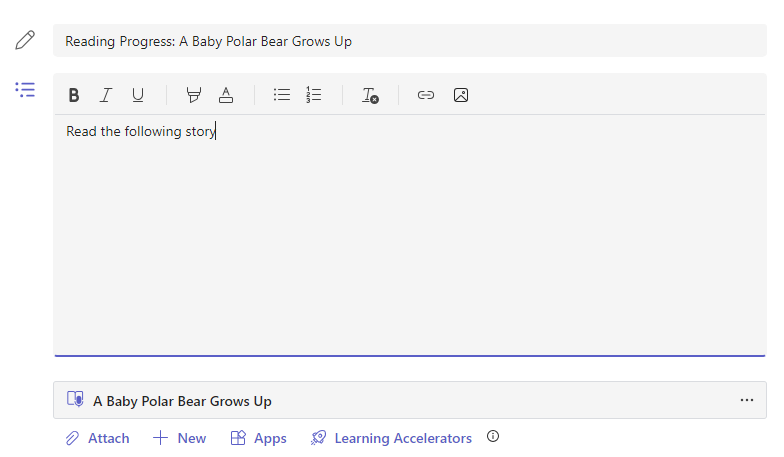
Gå gjennom og returner elevarbeid i Lesefremdrift
Samle inn verdifulle data mens du går gjennom og returnerer Lesefremdrift-oppgaver.
-
Gå til den ønsket klasse, og klikk deretter på Tilordninger-fanen øverst på siden.
-
Velg oppgaven du er klar til å se gjennom, under Kommende .
-
Oppgaver sorteres etter Skal returneres og Returnert.
-
Velg en elev som har levert inn oppgaven sin, i Returnert. Innspillingen og teksten de fikk tildelt åpnes i karakterpanelet ditt.
-
Trykk på Spill av på opptakene til elevene for å høre dem lese avsnittet.
-
Markere og kategorisere feil elevene gjør ved å velge et ord de leste feil. Bruk rullegardinmenyen til å merke ord som riktige eller kategorisere en feil. Lesefremdrift samler inn og tabellariserer feilene i kortene Presisjon og Riktige ord per minutt øverst i gjennomgangspanelet.Feiltyper inkluderer: - Utelatelse: et ord i avsnittet som studenten hoppet over.- Innsetting: et ord som ikke er skrevet i avsnittet som en elev la til.- Feilbebudelse: et ord som ikke ble uttalt tydelig eller riktig.- Repetisjon: et ord som en elev leser mer enn én gang. – Selvkorrigering: Når en elev leser feil, gjenkjenner vedtektene feil og leser på nytt riktig.
-
Hvis eleven har lagt til flere ord, kan du sette dem inn i brødteksten.
-
Merk ordet nærmest der du vil sette inn tekst.
-
Velg Rediger tekst fra rullegardinmenyen.
-
Velg hvor du vil sette inn tekst, og skriv deretter inn det du hørte eleven si.
-
-
Hvis du vil vise ordene eleven øvde på med Leseveileder, velger du Øvelsesord.
-
Forsøk viser hvor mange ganger eleven øvde, med stjerner for å indikere hvor godt de gjorde det.
-
Verktøy som brukes angir hvor elevene brukte verktøy for å hjelpe dem med å øve og hvilke verktøy de brukte.
9. Bestem hva du vil at elevene skal se i rapporten.
-
Velg Rediger ved siden av Returner fullstendig rapport til eleven.
-
Velg Fullstendig rapport for å inkludere elevens riktige ord per minutt og nøyaktighetsfrekvens, samt de merkede feilene, eller forenklet rapport for å returnere bare de fargekodede feilene.
-
Velg Egendefinert rapport for å velge nøyaktig hvilke datapunkter du vil at elevene skal se, og velg deretter Lagre.
-
Bestem om du vil at denne endringen skal gjelde for fremtidige tildelinger, eller velg Bare denne én gang.
-
Velg Lagre.
10. Skriv inn skriftlig tilbakemelding og poeng for oppgaven, og velg deretter Returner.
11. Trykk pilene ved siden av elevens navn for raskt å navigere til neste elev.
Obs!: Du kan også velge Returner for revisjon for å be elevene prøve oppgaven på nytt.
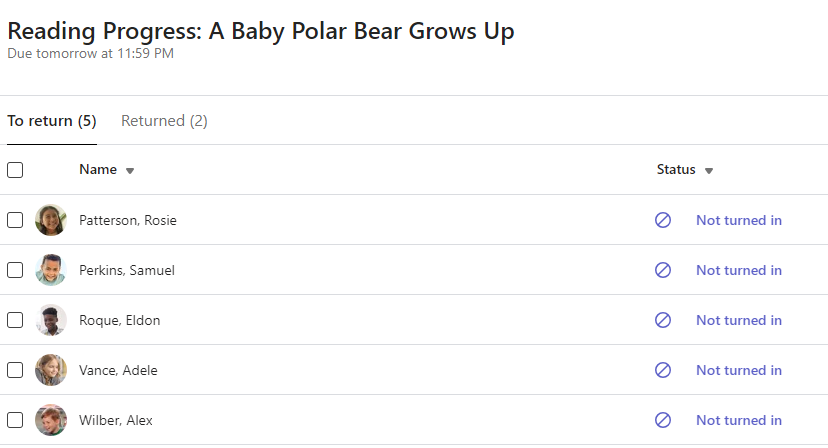
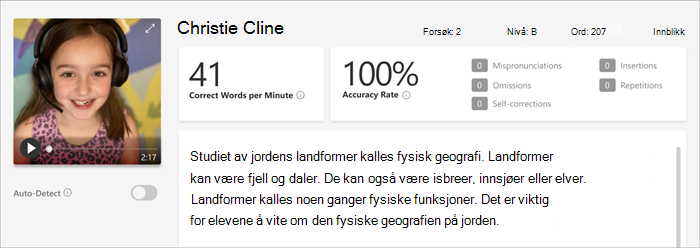
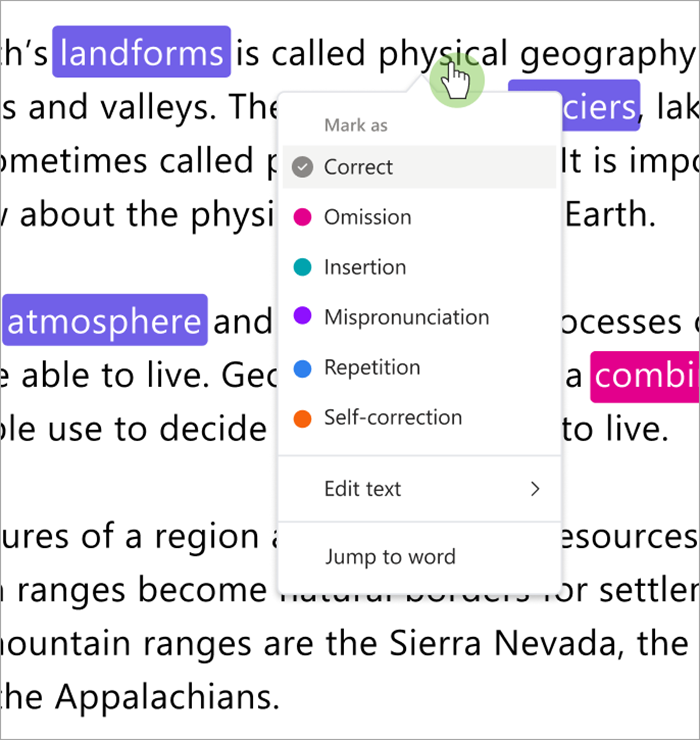
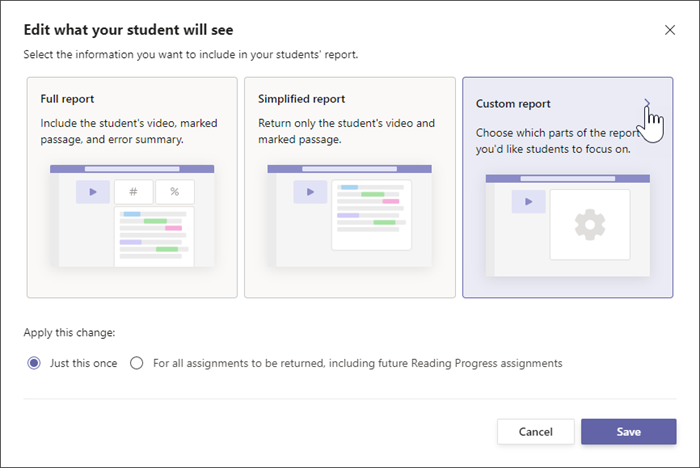
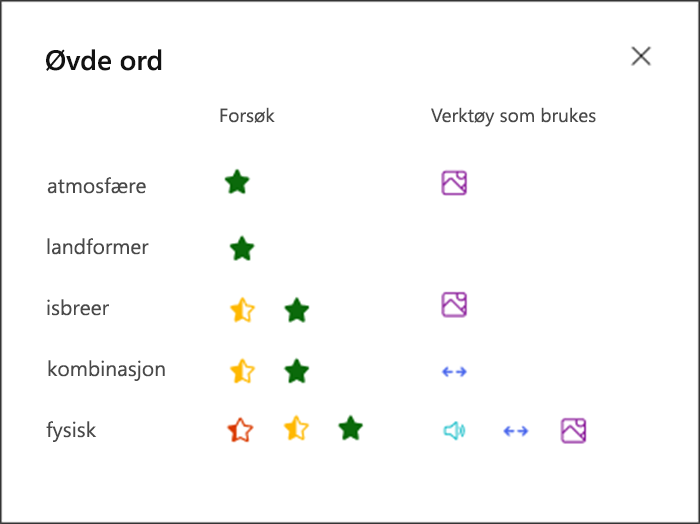
Bruk automatisk gjenkjenning for å spare tid
Estimer studentfeil for å spare tid. Automatisk gjenkjenning evaluerer elevopptak for å identifisere sannsynlige uttalefeil og andre lesefeil for lærere. Lærere kan alltid justere feilene for å gjenspeile elevenes prestasjon.
-
SlåAutomatisk gjenkjenning til På. Estimerte feil vises allerede som merket og kategorisert i avsnittet og på oversiktskortene.
-
Trykk på Spill av på opptakene til elevene for å høre dem lese avsnittet.
-
Klikk på et ord du vil justere. Du kan omkategorisere feil, markere ekstra feil eller velge Marker som riktig ved behov. Innsamlet data tabellariseres på nytt når du gjør justeringer.
-
Hvis du vil gå direkte til et ord, merker du det i avsnittet og velger Hopp til ord fra rullegardinmenyen.
-
Hvis automatisk gjenkjenning ikke tolker eleven godt, kan du prøve å justere Uttalefølsomhet for å endre hvor nøye automatisk gjenkjenning er når du lytter og beregner feil.
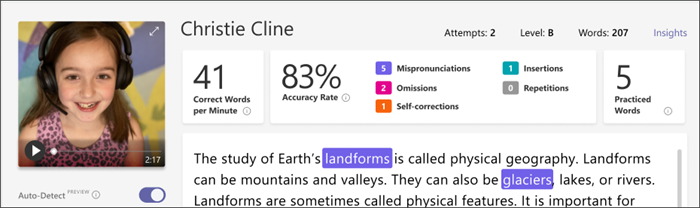
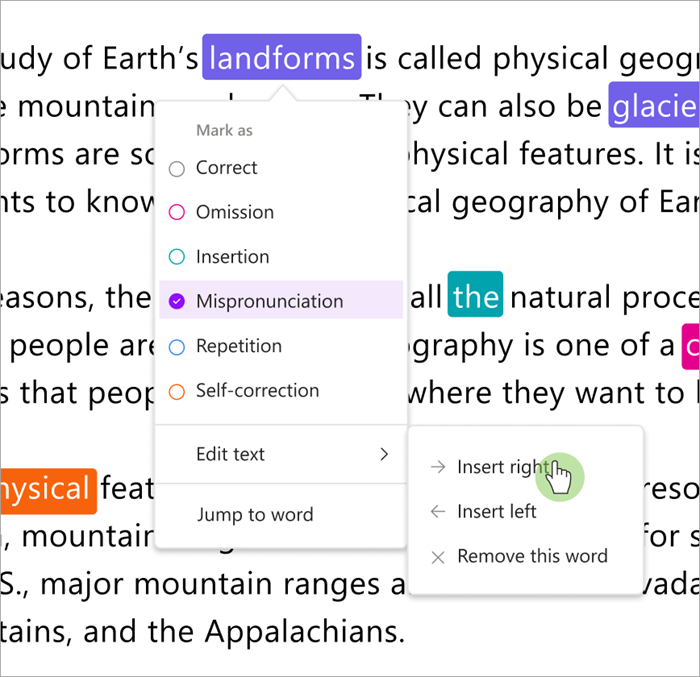
Hurtigtaster for hurtiggjennomgang
Når du har merket et ord i teksten, kan du bruke hurtigtaster til å navigere i lese- og kategoriseringsfeilene.
1. Flytt fra ord til ord med PIL VENSTRE og PIL HØYRE.
2. Bruk CTRL+> til å gå til neste feilord. Videoen begynner å spilles av på nytt fra det tidspunktet.
3. Bruk mellomromstasten til å spille av og stanse videoen midlertidig etter behov.
4. Når du støter på et ord du vil justere, trykker du på PIL NED eller ENTER for å åpne feilmenyen.
-
Fortsett å trykke på PIL NED til ønsket feiltype er beskrevet med en svart boks.
3. Velg ENTER for å merke feilen. instrumentbordet beregnes på nytt etter hvert som du markerer feil, og rullegardinlisten lukkes.
-
Hvis du vil lukke rullegardinlisten uten å merke en feil, velger du PIL OPP.
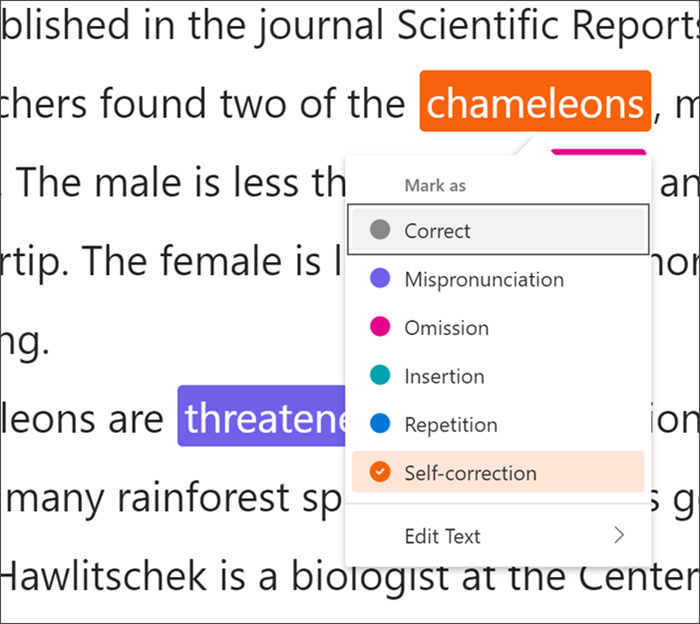
Lær mer
Pare oppgaver i Lesefremdrift med Leseveileder
Vis data for Lesefremdrift i Innsikter
Fullfør en Lesefremdrift-oppgave
Har du en Lesefremdrift-oppgave som snart skal leveres? For å fullføre denne oppgaven skal du ta opp lyden mens du leser høyt. Den ser ut akkurat som alle andre oppgaver og vil vises i klasseteamets Generelt-kanal og i Oppgaver-fanen.
-
Klikk på Vis oppgave.
-
Velg dokumentet under Mitt arbeid for å åpne Lesefremdrift.
Obs!: Første gang du fullfører en oppgave med Lesefremdrift må du velge Tillat slik at appen får tilgang til kameraet og lydklipp.
-
Er du klar til høytlesning? Trykk Start for å begynne.
-
Du kan velge Engasjerende leser

-
Når du er ferdig med å lese, klikker du på Jeg er ferdig.
-
Hvis du vil, kan du høre gjennom opptaket ditt. Trykk på Spill av for å høre gjennom opptaket.
-
Hvis læreren har tillatt mer enn ett forsøk, kan du klikke på Prøv på nytt for å gjøre et nytt opptak.
-
Klikk på Bruk dette opptaket for å legge ved opptaket i oppgaven.
-
Ikke glem å klikk på Lever for å sende inn oppgaven til læreren.
Nå kan du feire – hjernen din har fått ny kunnskap!
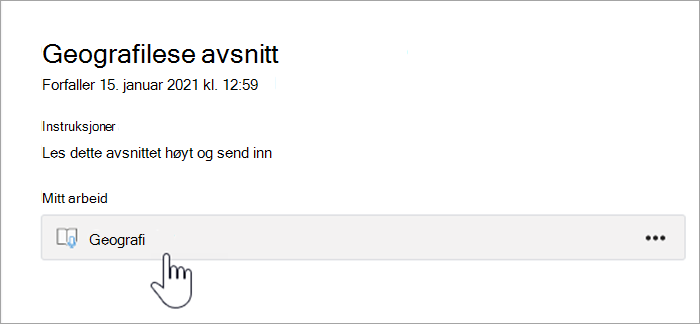
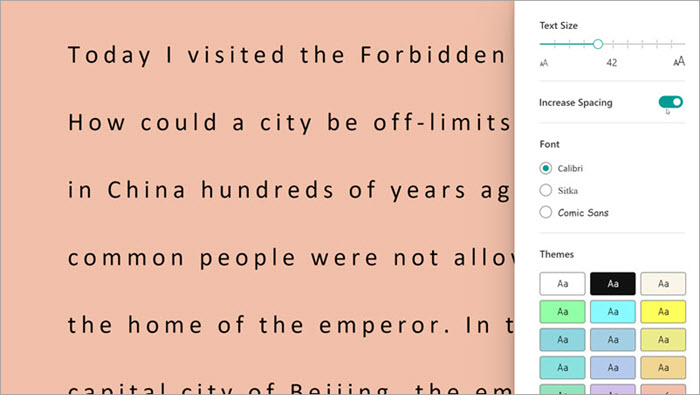
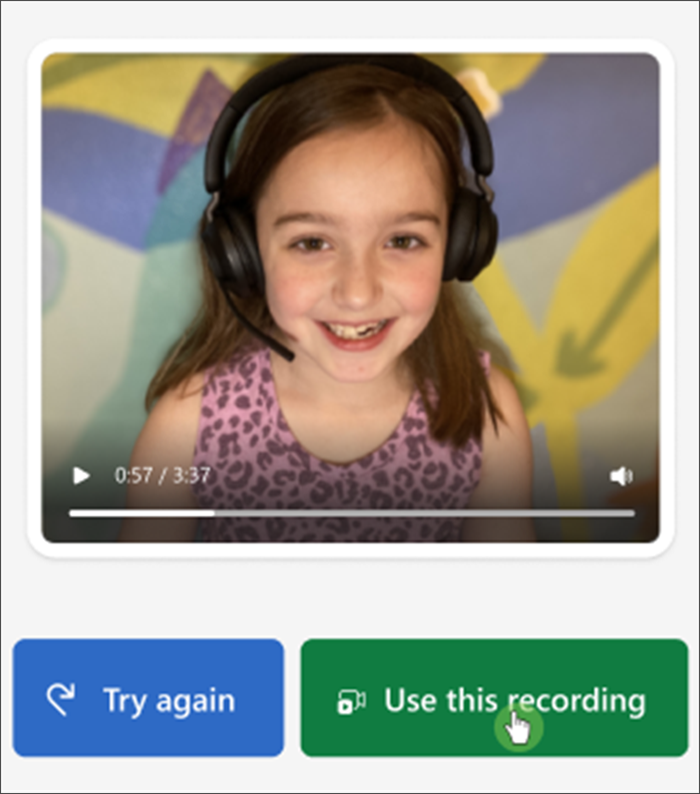
Se gjennom resultatene av lesefremdriften
Når læreren returnerer oppgaven, fargekodes feilene i teksten. Du kan se gjennom videoen og høre feilene du har gjort slik at du fortsetter å øke leseferdighetene dine.
1. Trykk på varselet du mottar når læreren returnerer arbeidet ditt, eller gå til Oppgaver>Fullført for å finne ønsket avsnitt.
2. Velg Lesefremdrift-avsnittet merket Mitt arbeid.
-
Nå kan du se gjennom feilene dine. Velg et hvilket som helst uthevet ord, og trykk deretter Hopp til ord for å se og høre hvordan det leses.
-
Velg Lytt til ordet for å høre hvordan det skal uttales.
3. Snakk med læreren om hva resultatene betyr og hvordan du kan øve deg på å forbedre lesingen!
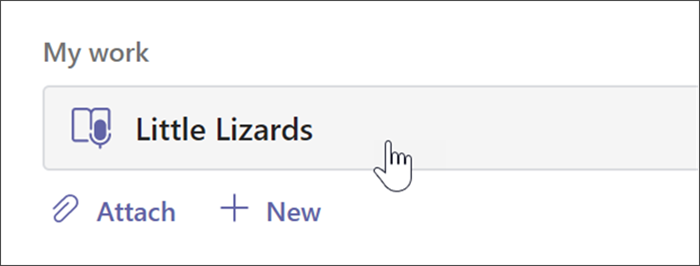
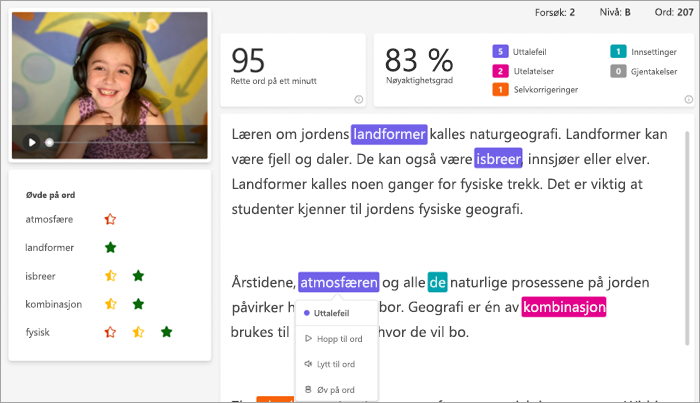
Språk som kan bruke funksjonen for automatisk gjenkjenning
Automatisk gjenkjenning er en FORHÅNDSVISNING-funksjon i lesefremdrift som estimerer feil basert på vanlig uttale. Dokumenter på de fleste språk kan lastes opp og merkes manuelt. Språk som for øyeblikket støttes av Automatisk gjenkjenning inkluderer:
-
Afrikaans
-
Amharisk
-
Arabisk:
-
Algerie
-
Bahrain
-
Egypt
-
Irak
-
Israel
-
Jordan
-
Kuwait
-
Libanon
-
Libya
-
Marokko
-
Palestina
-
Qatar
-
Syria
-
Saudi-Arabia
-
Tunisia
-
De forente arabiske emirater
-
Jemen
-
-
Bulgarsk
-
Burmesisk
-
Katalansk, Spania
-
Kinesisk:
-
Hongkong
-
Taiwan
-
-
Kroatisk
-
Tsjekkisk
-
Dansk
-
Nederlandsk:
Nederland
Belgia
-
Engelsk:
-
Australia
-
Canada
-
Ghana
-
Storbritannia
-
Hongkong
-
India
-
Kenya
-
New Zealand
-
Nigeria
-
Filippinene
-
Singapore
-
Tanzania
-
Sør-Afrika
-
USA
-
-
Estisk
-
Persisk
-
Filippinsk
-
Fransk:
-
Belgia
Canada
-
Frankrike
-
Sveits
-
-
Tysk:
-
Tyskland
Østerrike
-
-
Gresk
-
Hebraisk
-
Hindi
-
Ungarsk
-
Islandsk
-
Indonesisk
-
Irsk
-
Italiensk
-
Japansk
-
Javanesisk
-
Kannada
-
Khmer
-
Koreansk
-
Lao
-
Latvisk
-
Litauisk
-
Makedonsk
-
Malayisk
-
Maltesisk
-
Marathi
-
Norsk
-
Polsk (Polen)
-
Portugisisk:
-
Brasil
-
Portugal
-
-
Rumensk
-
Russisk
-
Serbisk
-
Singalesisk
-
Spansk:
-
Argentina
-
Bolivia
-
Chile
-
Columbia
-
Costa Rica
-
Cuba
-
Den dominikanske republikk
-
Ecuador
-
Ekvatorial-Guinea
-
Guatemala
-
Honduras
-
Mexico
-
Panama
-
Peru
-
Puerto Rico
-
Paraguay
-
El Salvador
-
Spania
-
USA
-
Uruguay
-
Venezuela
-
-
Slovakisk
-
Slovensk
-
Swahili
-
Svensk
-
Tamil
-
Telugu
-
Thai
-
Tyrkisk
-
Ukrainsk
-
Usbekisk
-
Vietnamesisk
-
Zulu
Vi jobber med å inkludere flere språk og dialekter. Bruk eget skjønn til å markere feil manuelt når talegjenkjenningen ikke imøtekommer elevens behov.
Får du problemer?
Prøv disse løsningene for å få lesefremdriften i gang. Vi søker alltid etter tilbakemeldinger fra deg– så gi oss beskjed hvis svaret på spørsmålet ditt ikke er her ennå.
Mikrofon- og kameratilgang
Noen elever har rapportert utfordringer med å få Lesefremdrift til å gjenkjenne kameraet og/eller mikrofonen. Dette kan skyldes at de ved et uhell har deaktivert tillatelser. Slik retter du dette:
Velg ikonet med elev initialer på mobil.
På skrivebordet velger du ... øverst på siden.
Derfra:
1. Velg Innstillinger, og deretter apptillatelser.
2. Velg oppgaver.
3. Kontroller at mediene er slått på, at det skal være lilla. På mobil må du passe på å slå på både kamera og mikrofon. På skrivebordet inkluderes begge når du aktiverer/ deaktiverer medier.
Eleven kan se en melding om å tillate kamera og lyd neste gang vedkommende åpner en lesefremdriftsoppgave. De må tillate tillatelser for å starte oppgaven.
Tips!:
-
Hvis dette ikke fungerer, kontrollerer du om en annen app bruker kameraet.
-
Enkelte mobile enheter er kanskje ikke oppdaterte nok til å støtte video. Elever på mobilenheter som ikke støttes, kan slå videokameraet av og spille inn med bare lyd.
-
På noen iOS-enheter kan det hende at apptillatelser ikke er tilgjengelige. I dette tilfellet kan du prøve:
-
Gå til enhetsinnstillingene
-
Bla for å finne Teams-appen
-
Slå på veksler mellom mikrofon og kamera