Du kan bruke Access-makroer til å opprette egendefinerte hurtigmenyer som vises når du høyreklikker skjemaer, rapporter eller individuelle kontroller. Du kan også opprette egendefinerte menyer som vises på båndet for bestemte skjemaer eller rapporter.
Hvis du vil opprette en meny ved hjelp av makroer, utfører du tre hovedtrinn:
-
Opprett et makroobjekt med undermakroer som inneholder menykommandoene.
-
Opprett et annet makroobjekt som oppretter selve menyen.
-
Legg ved menyen i en kontroll, et skjema, en rapport eller til databasen som helhet.
De følgende avsnittene veileder deg gjennom disse trinnene i detalj.
Tips!: Hvis du vil lære hvordan du oppretter egendefinerte hurtigmenyer i Access ved hjelp av Visual Basic for Applications (VBA)-kode, kan du se artikkelen Opprett en hurtigmeny for et skjema, en skjemakontroll eller en rapport.
Trinn 1: Opprett et makroobjekt med delmakroer som inneholder menykommandoene
I dette trinnet oppretter du et makroobjekt med undermakroer, og hver delmakro vil være en egen kommando på hurtigmenyen.
Hva er en undermakro?
Du kan bruke en undermakro i et makroobjekt til å definere et sett med makrohandlinger. Delmakroer i et makroobjekt kan kalles separat fra ulike kontroll- og objekthendelser. Hver enkelt delmakro i et makroobjekt har et unikt navn og kan inneholde én eller flere makrohandlinger.
-
Klikk på Makro i gruppen Makroer og kode på Opprett-fanen.
-
For hver kommando du vil bruke på den egendefinerte hurtigmenyen:
-
Legg til en delmakromakrosetning i makroutformingsvinduet, og gi navn til undermakroen du vil vise på hurtigmenyen (for eksempel Skriv ut eller Oppdater).
Tips!: Hvis du vil opprette en tilgangstast slik at du kan bruke tastaturet til å velge kommandoen, skriver du inn et ampersand (&) før bokstaven du vil skal være tilgangstasten i kommandonavnet (for eksempel «&Oppdater»). Denne bokstaven blir understreket på menyen.
-
Merk den første handlingen du vil utføre når du klikker kommandoen på hurtigmenyen, i delmakroen.
-
Hvis det er flere handlinger du vil utføre når du velger denne kommandoen, legger du dem til som separate makrohandlinger i samme undermakro.
-
-
Lagre og gi navn til makroobjektet, for eksempel mcrShortcutMenuCommands.
Illustrasjonen nedenfor viser et eksempel på et makroobjekt med tre undermakroer for en egendefinert meny eller hurtigmeny.
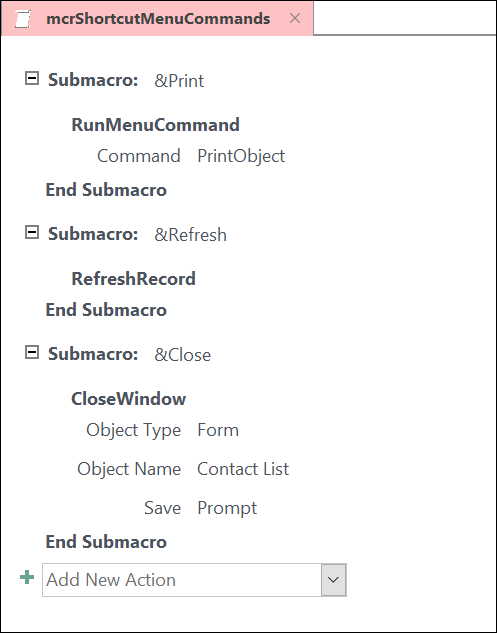
Trinn 2: Opprett et annet makroobjekt som oppretter menyen
Dette trinnet kan virke overflødig, men hvis du vil opprette hurtigmenyen fra makroobjektet du opprettet i trinn 1, må du opprette et annet makroobjekt som inneholder makrohandlingen AddMenu. Denne makrohandlingen kalles noen ganger menymakroen.
-
Klikk på Makro i gruppen Makroer og kode på Opprett-fanen.
-
Velg LeggtilMeny i kombinasjonsboksen Legg til ny handling i makroutformingsvinduet.
-
Skriv inn navnet på menyen (for eksempel Skjemakommandoer» i menynavn-argumentboksen for makrohandlingen LeggTilMeny . Dette argumentet er ikke obligatorisk, men anbefales hvis du i trinn 3 planlegger å legge til menyen i en båndfane (for eksempel fanen Tillegg i et skjema eller en rapport). Hvis menyen legges til som en hurtigmeny i trinn 3, ignoreres menynavnargumentet .
-
Skriv inn navnet på makroobjektet du opprettet i trinn 1, i argumentboksen Menymakronavn .
-
Lagre og gi navn til dette andre makroobjektet, for eksempel mcrAddShortcutMenu.
Illustrasjonen nedenfor viser et eksempel på et menymakroobjekt som oppretter menyen vi utformet i trinn 1.
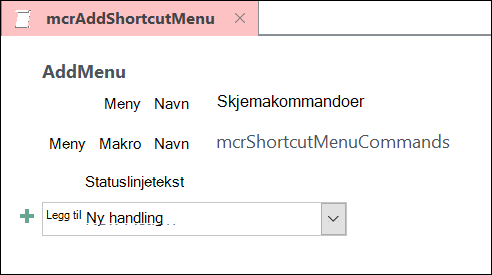
Trinn 3: Legge ved menyen i en kontroll, et skjema, en rapport eller en database
Avhengig av hvor du vil at menyen skal vises, kan du bruke én eller flere av fremgangsmåtene nedenfor.
Legge til menyen i Add-Ins-fanen i et skjema eller en rapport
Bruk denne fremgangsmåten hvis du vil at menyen skal vises på Tillegg-fanen for et bestemt skjema eller en bestemt rapport.
-
Høyreklikk skjemaet eller rapporten i navigasjonsruten der du vil at menyen skal vises, og klikk deretter Utformingsvisning.
-
Klikk på Egenskapsark i Verktøy-gruppen på Utforming-fanen.
-
Merk hele objektet ved å velge Skjema eller Rapport fra listen øverst i oppgaveruten Egenskapsside.
-
Skriv inn navnet på makroobjektet du opprettet i trinn 2 (i dette eksemplet mcrAddShortcutMenu» i egenskapsboksen Menylinje i kategorien Annet på egenskapsarket.
-
Lagre endringene i skjemaet eller rapporten.
Neste gang du åpner skjemaet eller rapporten, vises Tillegg-fanen på båndet. Klikk fanen for å se menyen, som vist i illustrasjonen nedenfor:
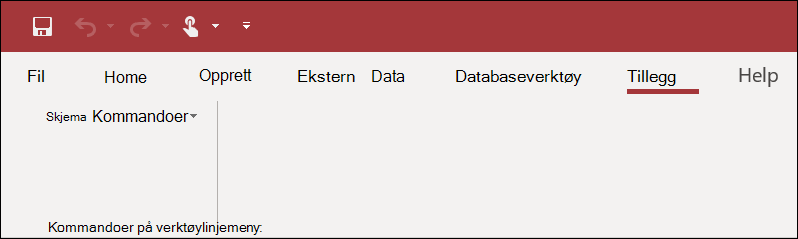
Hvis du vil ha mer informasjon om tilpasningsteknikker på båndet, for eksempel legge til egendefinerte faner eller skjule standardfanene, kan du se artikkelen Opprett et egendefinert bånd i Access.
Legge til menyen som en hurtigmeny for et skjema, en rapport eller en kontroll
Bruk denne fremgangsmåten hvis du vil at menyen skal vises når du høyreklikker et bestemt skjema, en rapport eller en bestemt kontroll.
-
Høyreklikk skjemaet eller rapporten i navigasjonsruten der du vil at hurtigmenyen skal vises, og klikk deretter Utformingsvisning.
-
Klikk på Egenskapsark i Verktøy-gruppen på Utforming-fanen.
-
Merk kontrollen eller objektet du vil legge ved hurtigmenyen i.
Hvis du vil merke hele objektet, velger du Skjema eller Rapport fra listen øverst i oppgaveruten Egenskapsside.
-
Skriv inn navnet på makroobjektet du opprettet i trinn 2 (i dette eksemplet mcrAddShortcutMenu» i egenskapsboksen Hurtigmenylinje på Fanen Annet på egenskapssiden.
-
Kontroller at snarveismenyegenskapen er satt til Ja.
-
Lagre endringene i skjemaet eller rapporten.
Neste gang du åpner skjemaet eller rapporten og deretter høyreklikker skjemaet, rapporten eller kontrollen, ser du hurtigmenyen med de tilknyttede kommandoene, som vist i illustrasjonen nedenfor:
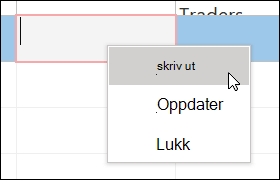
Legge til menyen som en global hurtigmeny
Denne fremgangsmåten erstatter alle standard hurtigmenyer i gjeldende database. Egendefinerte hurtigmenyer som du har knyttet til bestemte skjemaer, rapporter eller kontroller, påvirkes ikke.
-
Klikk på Fil > Alternativer.
-
Klikk på Gjeldende database i dialogboksen Alternativer for Access.
-
Skriv inn navnet på makroen du opprettet i trinn 2 (i dette eksemplet «mcrAddShortcutMenu» i boksen Hurtigmenylinje under Alternativer for bånd og verktøylinje.
-
Klikk OK for å lagre endringene i dialogboksen Alternativer for Access .
-
Lukk og åpne databasen på nytt for at endringene skal tre i kraft.
Egendefinerte hurtigmenyer erstatter standard hurtigmenyer for objektene de er knyttet til. Hvis du vil beholde bestemte Access-kommandoer som skal brukes på disse menyene, bruker du makrohandlingen KjørKommando til å plassere kommandoene i makroobjektene for menyene du vil bruke dem i.
En egendefinert hurtigmeny som er knyttet til en kontroll, erstatter alle andre egendefinerte hurtigmenyer som er definert i databasen. En egendefinert hurtigmeny som er knyttet til et skjema eller en rapport, erstatter en egendefinert global hurtigmeny.
Når du angir en menymakro for et skjema eller en rapport eller for databasen, kjører Access denne menymakroen hver gang skjemaet, rapporten eller databasen åpnes. Hvis du gjør endringer i menymakroobjektet eller makroobjektet som definerer kommandoene mens skjemaet, rapporten eller databasen er åpen, må du lukke skjemaet, rapporten eller databasen og åpne den på nytt for å se endringene.
Hvis du vil opprette en undermeny i en hurtigmenyliste med kommandoer, følger du trinn 1 for å opprette et eget makroobjekt som bare inneholder undermenykommandoene, som vist i illustrasjonen nedenfor:
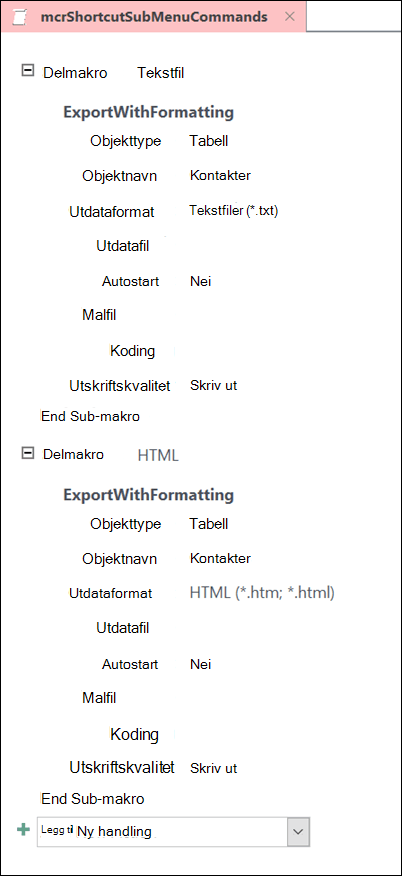
Følg deretter trinn 1 på nytt for å definere kommandoene for menyobjektet på høyere nivå. Legg til undermenyen som et element i makroobjektet på høyere nivå ved hjelp av makrohandlingen LeggTilMeny . Illustrasjonen nedenfor viser makroobjektet for en meny som inneholder en undermeny. Den tredje undermakroen i dette eksempelmakroobjektet oppretter undermenyen Eksporter til... (mcrShortcutSubMenuCommands).
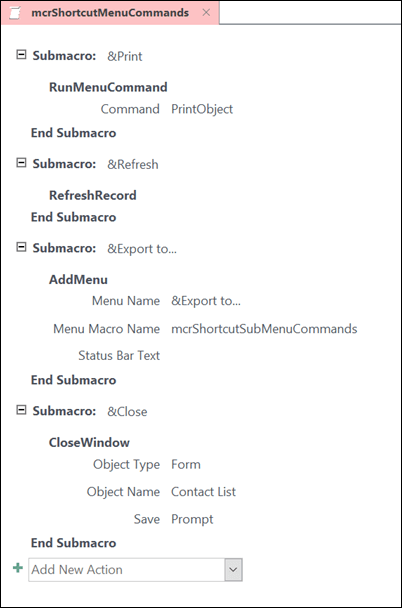
Illustrasjonen nedenfor viser den ferdige hurtigmenyen med en undermeny:
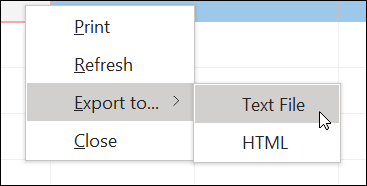
Du kan opprette flere undermenynivåer ved hjelp av makrohandlinger i AddMenu i makroobjektene for hvert menynivå. Pass på å angi en verdi for menynavnargumentet for hver LeggTilMeny-handling , ellers vises undermenyen som en tom linje på menyen på høyere nivå.
Makrouttrykksbetingelser som bruker If/Then/Else-blokker , støttes bare i makroobjektet på øverste nivå. Du kan med andre ord bruke et betingelsesuttrykk i et menymakroobjekt til å avgjøre om en bestemt meny eller hurtigmeny skal vises, men bare for menyene på øverste nivå. Du kan ikke bruke betingelsesuttrykk til å vise eller skjule kommandoer eller undermenyer på menyene. Du kan også bruke et betingelsesuttrykk til å skjule eller vise en egendefinert hurtigmeny eller en global hurtigmeny.
Menymakroen du oppretter i trinn 2, kan også være en del av et makroobjekt. Hvis du for eksempel har flere hurtigmenyer for forskjellige objekter eller kontroller, kan du opprette ett enkelt makroobjekt som inneholder alle de nødvendige menymakroene. Pass på at du har et unikt navn for hver delmakro. I trinn 3 bruker du følgende notasjon til å referere til makroen: MacroObjectName.SubmacroName. For eksempel mcrAddShortcutMenus.AddMenu2.










