Båndet – stripen øverst i programvinduet som inneholder grupper med kommandoer – er en komponent i Brukergrensesnittet Microsoft Office Fluent. Office Fluent-brukergrensesnittet har ett enkelt hjem for kommandoer i Access.
Når du begynner å bygge mer avanserte programmer med Access, kan det hende du bestemmer deg for å tilpasse Office Fluent-båndet for å gjøre et program enklere å bruke. Du kan for eksempel skjule noen av eller alle standardfanene slik at brukere ikke kan bruke bestemte kommandoer, og du kan opprette nye egendefinerte faner som bare inneholder kommandoene du vil skal være tilgjengelige.
I alle Microsoft Office-programmer som bruker Office Fluent-brukergrensesnittet, bruker du Extensible Markup Language (XML) til å tilpasse båndet. Derfor er noe grunnleggende kunnskap om XML nyttig. Denne artikkelen dekker ikke XML-konsepter, men den gir deg en grunnleggende tilpassingsprosedyre på båndet og et eksempel på XML som du kan endre etter dine behov.
Denne artikkelen fokuserer på hvordan du oppretter dine egne egendefinerte bånd ved hjelp av XML. Hvis du vil bruke de innebygde verktøyene til å endre eksisterende bånd, kan du se Tilpasse båndet i Office.
Hva vil du gjøre?
Forstå tilpasningsteknikker på båndet
I Access kan du tilpasse båndet ved å opprette XML-tilpassing og deretter legge til kode eller angi databaseegenskaper som instruerer Access om å bruke XML-filen når båndet opprettes. Du kan bruke XML-filen til å skjule eksisterende faner og legge til nye faner, kommandogrupper og kommandoer. Fremgangsmåtene i denne artikkelen viser deg hvordan du legger til kommandoer som er innebygd i Access (for eksempel Søk, Sorter og Lagre), og hvordan du legger til kommandoer som kjører Access-makroer som du har skrevet selv.
Det finnes flere steder du kan lagre XML-filen på, men en av de enkleste metodene er å lagre den i en systemtabell i den gjeldende databasen. Prosessen innebærer å opprette en systemtabell med navnet USysRibbons, legge til XML-filen på båndet og deretter angi om det egendefinerte båndet skal vises for databasen som helhet eller for et bestemt skjema eller en bestemt rapport. Du kan definere flere egendefinerte bånd – ett for hele programmet, og flere bånd for individuelle skjemaer eller rapporter i databasen.
Opprett og bruke et egendefinert bånd
Avsnittene nedenfor inneholder trinnvise prosedyrer for å opprette og bruke et egendefinert bånd.
Før du begynner
Vise systemtabeller i navigasjonsruten Som standard vises ikke systemtabeller i navigasjonsruten, så du må først endre en innstilling i dialogboksen Alternativer for navigering slik at du kan se USysRibbons-tabellen etter at du har opprettet den. Bruk følgende fremgangsmåte:
-
Åpne databasen i Access, høyreklikk navigasjonsfeltet øverst i navigasjonsruten, og klikk deretter Alternativer for navigering på hurtigmenyen.
-
Merk av for Vis systemobjekter under Visningsalternativer i dialogboksen Alternativer for navigering, og klikk deretter OK.
Access-systemtabellene vises i navigasjonsruten.
Aktivere visning av feilmeldinger i brukergrensesnittet for tillegget Feilmeldinger er en verdifull kilde til informasjon når du oppretter og feilsøker XML for tilpasning av bånd, så det er lurt å få Access til å vise dem. Bruk følgende fremgangsmåte:
-
Klikk på Fil > Alternativer.
-
Klikk Klientinnstillinger.
-
Merk av for Vis feil i brukergrensesnittet for tillegg under Generelt, og klikk deretter OK.
Opprett USysRibbons-systemtabellen
Bruk denne fremgangsmåten til å opprette USysRibbons-systemtabellen. Senere skal du bruke denne tabellen til å lagre XML-filen for tilpassing av båndet.
-
Klikk Tabellutforming i Tabeller-gruppen på Opprett-fanen.
-
Legg til følgende felt i tabellen. Pass på at du skriver inn feltnavnene nøyaktig som vist.
Feltnavn
Type
Feltstørrelse
ID
Autonummer
Langt heltall
RibbonName
Tekst
255
RibbonXml
Notat
-
Hvis du vil, kan du legge til flere felt i denne tabellen, for eksempel et kommentarfelt for å beskrive funksjonen til XML-filen på båndet.
-
Velg ID-feltet . Klikk på Primærnøkkel i Verktøy-gruppen i Utforming-fanen.
-
Klikk Lagre på verktøylinjen for hurtigtilgang, eller trykk CTRL+S. Gi navn til den nye tabellen USysRibbons.
Legg til XML for tilpasning av båndet i USysRibbons-tabellen
La oss si at du vil hindre brukere av databasen i å bruke noen av verktøyene i Opprett-fanen i dette eksemplet. I tillegg vil du opprette en ny fane kalt En egendefinert fane med bare kommandoen Lim inn på den, som vist i illustrasjonen nedenfor.
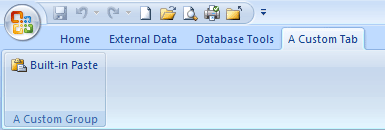
XML-filen i prosedyren nedenfor oppretter denne konfigurasjonen.
-
Høyreklikk USysRibbons-tabellen i navigasjonsruten, og klikk deretter Dataarkvisning på hurtigmenyen.
-
Legg til følgende data i tabellen. Du kan kopiere XML-eksemplet fra denne artikkelen og lime det inn direkte i tabellen.
ID
RibbonName
RibbonXML
(Autonummerering)
Min fane
<customUI xmlns="http://schemas.microsoft.com /office/2006/01/customui"> <ribbon startFromScratch="false"> <tabs> <tab idMso="TabCreate" visible="false" /> <tab id="dbCustomTab" label="A Custom Tab" visible="true"> <group id="dbCustomGroup" label="A Custom Group"> <control idMso="Paste" label="Built-in Paste" enabled="true"/> </group> </tab> </tabs> </ribbon> </customUI> -
Denne XML-filen instruerer først Access om ikke å «starte fra grunnen av», det vil si at den angir at Access skal vise standard båndfaner. Deretter ber den Access om å skjule bare én av standardfanene (Opprett-fanen). Til slutt oppretter den en ny båndfane med navnet «En egendefinert fane», legger til en kommandogruppe kalt «En egendefinert gruppe» i fanen, og legger til kommandoen Lim inn i gruppen. Hvis du vil ha mer informasjon om dette eksemplet og hvordan du tilpasser det etter dine behov, kan du se delen Forstå XML-eksemplet.
-
Lukk USysRibbons-tabellen, og lukk og åpne databasen på nytt.
Bruke det egendefinerte båndet
Nå som den egendefinerte XML-koden for båndet er lagret i en tabell, gjør du ett av følgende, avhengig av om du vil bruke båndet på hele databasen eller på et bestemt skjema eller en bestemt rapport.
-
Bruke det egendefinerte båndet på hele databasen
-
Klikk på Fil > Alternativer.
-
Klikk Gjeldende database, og velg deretter båndnavnlisten under Alternativer for bånd og verktøylinje, og klikk deretter båndet du vil bruke, i dette tilfellet Min fane.
-
Klikk på OK.
-
-
Bruke det egendefinerte båndet i et bestemt skjema eller en bestemt rapport
-
Høyreklikk skjemaet eller rapporten du vil bruke det egendefinerte båndet på, i navigasjonsruten, og klikk deretter Utformingsvisning på hurtigmenyen.
-
Hvis egenskapsarket ikke allerede vises, trykker du F4 for å vise den.
-
Kontroller at objekttypen (skjema eller rapport) er valgt i listen under Valgtype øverst på egenskapsarket.
-
Klikk båndnavnlisten på Fanen Annet i egenskapsarket, og klikk deretter båndet du vil vise når du åpner skjemaet eller rapporten (i dette tilfellet Min fane).
-
Klikk Lagre på verktøylinjen for hurtigtilgang, eller trykk CTRL+S.
-
Lukk skjemaet eller rapporten, og dobbeltklikk det deretter i navigasjonsruten for å åpne det på nytt.
Båndet du valgte, vises.
-
Når du har bekreftet at det egendefinerte båndet fungerer som det skal, kan du skjule systemtabellene på nytt ved å gjøre følgende:
-
Høyreklikk navigasjonsfeltet øverst i navigasjonsruten, og klikk deretter Alternativer for navigering på hurtigmenyen.
-
Fjern merket for Vis systemobjekter under Visningsalternativer i dialogboksen Alternativer for navigering, og klikk deretter OK.
Gjenopprett standardbåndet
Hvis du vil slutte å bruke et egendefinert bånd og gjenopprette standardbåndet, bruker du én av følgende fremgangsmåter, avhengig av om det egendefinerte båndet brukes av hele programmet eller av et bestemt skjema eller en bestemt rapport.
Gjenopprett standard båndet på programnivå
-
Klikk på Fil > Alternativer.
-
Klikk Gjeldende database, og slett deretter innholdet i boksen Navn på båndet under Alternativer for bånd og verktøylinje.
-
Lukk og åpne deretter databasen på nytt.
Access viser standard båndfaner. Xml-båndet forblir i USysRibbons-tabellen til du sletter den, så hvis du vil sette det egendefinerte båndet på nytt, kan du gjøre det ved å angi båndnavn-alternativet tilbake til verdien den inneholdt tidligere.
Gjenopprette standardbåndet for et skjema eller en rapport
-
Åpne skjemaet eller rapporten i utformingsvisning.
-
Hvis egenskapsarket ikke allerede vises, trykker du F4 for å vise den.
-
Kontroller at objekttypen (skjema eller rapport) er valgt i listen under Valgtype øverst på egenskapsarket.
-
Slett innholdet i egenskapsboksen Båndnavn på Annet-fanen på egenskapsarket.
-
Lagre, lukk og åpne skjemaet eller rapporten på nytt.
XML-båndet forblir i USysRibbons-tabellen til du sletter den, så hvis du vil gjenopprette det egendefinerte båndet, kan du gjøre det ved å angi verdien i egenskapen Båndnavn tilbake til verdien den inneholdt tidligere.
Forstå XML-eksemplet
Her er XML-eksemplet som ble brukt tidligere i denne artikkelen, og en illustrasjon av det egendefinerte båndet det opprettet.
|
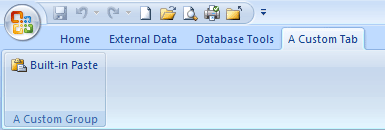
I dette eksemplet angir den andre linjen i XML startFromScratch-attributtet til Usann. Hvis du angir verdien til Usann, sikrer du at alle eksisterende faner beholdes i Access og legger til eventuelle nye faner til høyre for de eksisterende fanene. Hvis du angir dette attributtet til Sann , fjernes alle eksisterende faner og bare de du oppretter i XML-filen. Selv om du angir startFromScratch-attributtet til Usann, kan du fortsatt skjule individuelle faner. Dette demonstreres av den fjerde linjen i XML, som skjuler den innebygde Opprett-fanen. De gjenstående linjene oppretter en egendefinert fane og en egendefinert gruppe, og deretter legger du til den innebygde kommandoen Lim inn i gruppen ved hjelp av følgende linje i XML.
|
<control idMso="Paste" label="Built-in Paste" enabled="true"/> |
Legge til flere grupper eller kontroller på det egendefinerte båndet Du kan legge til flere grupper og kontroller på båndet ved å legge til lignende linjer med XML, og erstatte ulike idMso - og etikettverdier . Hvis du for eksempel vil opprette en kontroll som eksporterer det valgte objektet til Excel, bruker du følgende XML.
|
<control idMso="ExportExcel" label="Export to Excel" enabled="true"/> |
Hvis du vil legge til kontrollen i samme gruppe som kommandoen Lim inn , setter du inn den nye XML-linjen rett før eller etter linjen som oppretter kommandoen Lim inn . Hvis du vil opprette en ny gruppe, kan du kopiere, lime inn og endre XML-filen som oppretter gruppen En egendefinert gruppe ovenfor. Følgende eksempel demonstrerer XML-filen som legger til de to kontrollene i den egendefinerte gruppen.
|
Denne XML-filen legger til en annen gruppe i en egendefinert fane. Som vist i illustrasjonen nedenfor, inneholder den nye gruppen to kontroller – én som starter en importoperasjon fra Excel, og én som starter en eksportoperasjon til Excel.
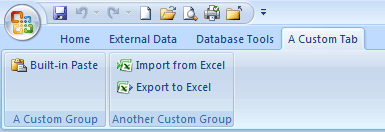
Obs!: Hver gruppe-ID og fane-ID-verdi på et egendefinert bånd må være unik.
Lær idMso-verdien for en kommando Hvis du vil lære idMso-verdien for en innebygd kommando, bruker du følgende fremgangsmåte:
-
Klikk på Fil > Alternativer.
-
Klikk Tilpass båndet eller verktøylinjen for hurtigtilgang.
-
Flytt pekeren over elementet du vil ha informasjon om. Access viser kontrollens idMso-verdi i et skjermtips i parentes.
Legge til en kommando for å kjøre en Access-makro Du kan legge til enda mer fleksibilitet på det egendefinerte båndet ved å legge til kommandoer som kjører Access-makroer. Anta for eksempel at du opprettet en makro kalt MinMakro. Hvis du vil legge til en kommando på båndet som kjører makroen, legger du til følgende linje i XML-filen.
|
<button id="RunMyMacro" label="Run My Macro" onAction="MyMacro"/> |
Hvis du vil legge til kontrollen i samme gruppe som kommandoen Lim inn i det tidligere eksemplet, setter du inn den nye xml-linjen rett før eller etter linjen som oppretter kommandoen Lim inn . Følgende eksempel demonstrerer XML-filen som legger til kommandoen.
|










