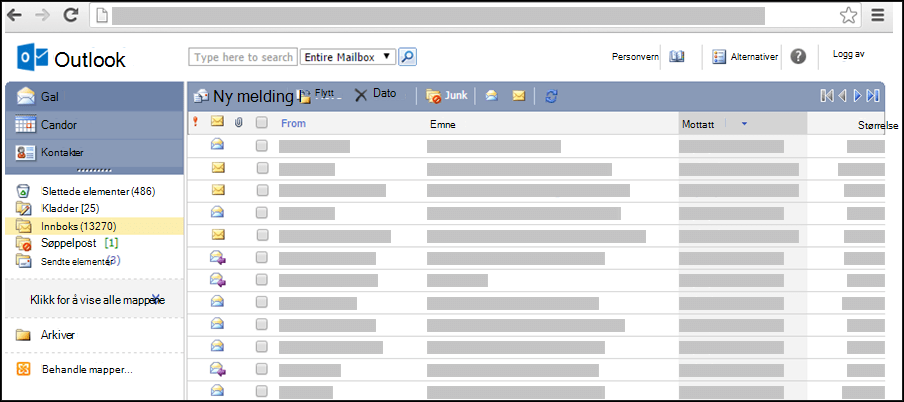Obs!: Lettversjonen av Outlook avvikles fra og med 19. august 2024. Hvis du leter etter informasjon om Outlook Lite for Android, kan du seFå hjelp med Outlook Lite for Android.
Hvis Outlook ser ut som på bildet nedenfor, bruker du lettversjonen av Outlook. Dette betyr at du bruker en gammel nettleser som ikke er kompatibel med nye Outlook.com og Outlook på nettet, eller medOutlook Web App. For å få den beste opplevelsen kan du oppdatere nettleseren til den nyeste versjonen.
Hvis du vil ha informasjon om hvilke nettlesere som støtter nye Outlook.com og Outlook på nettet, kan du seNettlesere som fungerer med Office Online.
Hvis du vil ha informasjon om hvilke nettlesere som støtterOutlook Web App, se Støttede nettlesere for Outlook Web App.
E-postmeldinger leveres til serveren som er vert for postboksen din. Som standard oppbevares meldinger i postboksens innboks. Uleste meldinger vises med fet skrift i e-postmappene. Når meldingene åpnes, endres skrifttypen til vanlig skrift.
Hvis du vil sortere etter en kolonne, velger du kolonneoverskriften. Hvis du for eksempel vil se de nyeste meldingene først, velger du kolonneoverskriften Mottatt.
Du kan også bruke mapper til å organisere meldinger. Postboksen inneholder et sett med standardmapper. Disse mappene er blant annet Kalender, Kontakter, Slettede elementer, Kladd, Innboks, Søppelpost og Sendte elementer.
Meldinger som sendes til deg, lagres som standard i innboksen. Men du kan ordne mappene i et hierarkisk mappesystem og fortsette å justere etter hvert som behovene endres. Du kan for eksempel ha en mappe med navnet Min gruppe, som har undermapper for hver person i gruppen. Når noen forlater gruppen, kan du slette mappen for denne personen. Hvis noen flytter til en annen gruppe, kan du flytte mappen til denne gruppens mappe.
Vis mapper og mappeinnhold
Obs!: Du får ikke tilgang til arkivmapper som er opprettet i standardversjonen avOutlook.
-
Velg Klikk for å vise alle mapper på navigasjonssiden. Dette viser alle mapper som er opprettet i light- eller standardversjonene av Outlook, eller i andre e-postprogrammer, for eksempel Outlook for Windows.
-
Velg ønsket mappe fra listen av alternativ, og velg den grønne pilen.
Opprette, flytte, gi nytt navn til, eller slette mapper
Start ved å velge Administrer mapper i den venstre navigasjonsruten.
-
Bruk Opprett ny mappe for å velge en overordnet mappe, og opprette og gi navn til en ny mappe.
-
Bruk Gi nytt navn til mappen for å merke og gi nytt navn til en eksisterende mappe.
-
Bruk Flytt mappe for å velge og flytte en mappe, deretter plasseringen du vil flytte den til.
-
Bruk Slett mappen for å merke og slette en eksisterende mappe.
Flytt en melding til en annen mappe
-
Merk av i avmerkingsboksen ved siden av meldingen du vil flytte, og velg deretter Flytt fra menyen over meldingslisten.
-
Velg mappen du vil flytte meldingen til. Hvis du ikke ser mappen, bruker du rullegardinmenyen ved siden av Innboks-fanen.
-
Velg Flytt for å flytte meldingen til den valgte mappen.
Hvis du bestemmer deg for å ikke flytte meldingen, velger du Lukk på verktøylinjen for å lukke skjermbildet.
Når du sletter et element fra postboksen, flyttes det til Slettede elementer-mappen. Dette betyr at du kan få det tilbake ved å finne det i mappen Slettede elementer-mappen, og så flytte det tilbake til innboksen.
Du kan slette hele innholdet av en mappe, inkludert alle undermapper, ved å høyreklikke på mappen og velge Slett mappe-alternativet.
Slett elementer permanent fra mappen Slettede elementer
-
Velg mappen Slettede elementer i E-post.
-
Hvis du vil slette alt innholdet i mappen Slettede elementer permanent, velger du Tøm mappen Slettede elementer.
-
Hvis du vil bare slette noen av elementene i mappen Slettede elementer permanent, merker du av for hvert element du vil slette, og velger Slett på verktøylinjen.
Obs!:
-
Hvis du brukerOutlook.com, kan elementer i Slettede elementer-mappen gjenopprettes i 30 dager.
-
Hvis du bruker Outlook på nettet eller Outlook Web App, kan det hende at administratoren har angitt en policy for Slettede elementer-mappen som vil føre til at elementer i den slettes permanent etter at de har vært i mappen i en bestemt tidsperiode.
Når du oppretter en melding, bruker du skjemaet for ny melding. Dette er det samme skjemaet som brukes til å svare på eller videresende meldinger. Når du svarer på meldinger, blir overskriftsinformasjonen (Til, Fra og Emne) automatisk fylt ut.
-
Velg Ny e-post i E-post.
-
Adresser meldingen:
-
Skriv inn navnene eller e-postalias for mottakere i feltene Til, Kopi og Blindkopi etter behov. Skill flere navn med semikolon. Bruk Kontroller navn-ikonet på verktøylinjen for å løse navnene. Hvis det er flere mulige treff, vises de uløste navnene i rødt, og en liste vises i navigasjonsruten. Klikk for å velge navnet eller navnene du vil bruke fra listen.
-
-
Skriv en kort emnelinje i Emne-feltet.
-
Skriv inn meldingen.
-
Velg Send på meldingsverktøylinjen for å sende meldingen til mottakerne.
-
Hvis du ikke vil sende meldingen med én gang, kan du velge Lagre på verktøylinjen i meldingen. Meldingen vil være lagret i Kladd-mappen til du åpner og sender den.
Andre alternativer på verktøylinjen i meldingen.
-
Velg Angi viktighet for å angi viktigheten for en melding til Høy, Normal eller Lav.
-
Velg binders-ikonet for å legge til et vedlegg.
Gå til Alternativer for å finne ut hvor mange elementer som skal vises per side, og hva du skal gjøre etter flytting eller sletting av et element, eller når en melding har en lesebekreftelse. Du kan ikke endre hvor ofte lettversjonen avOutlook ser etter nye meldinger fordi e-post er tilgjengelig så snart den mottas av e-postserveren. Du kan oppdatere nettlesersiden hvis du vil se om det har kommet noen nye meldinger.
-
I navigasjonsruten velger du E-post.
-
Velg mappen som inneholder meldingen du vil lese. Nye e-postmeldinger ankommer alltid i innboksen og vises i fet skrift.
-
Klikk på emnet på e-postmeldingen du vil lese, for å åpne den.
Når du åpner en e-postmelding, vises følgende informasjon i meldingshodet:
-
Emne: Emnet for meldingen.
-
Fra: Navnet eller e-postadressen til avsenderen eller organisasjonen.
-
Sendt: Datoen og klokkeslettet da meldingen ble sendt.
-
Til: Navnet eller e-postadressen til primærmottakerne.
-
Kopi: Navnet eller e-postadressen til kopimottakerne.
Hvis du vil ha mer informasjon om en avsender eller mottaker, for eksempel personens gateadresse eller telefonnummer, klikker du navnet på linjen Fra, Til eller Kopi.
Forsiktig!: Noen e-postmeldinger du mottar, kan inneholde følgende kobling i overskriften: Vis som websted (eller Åpne i nettleser). Det betyr at den opprinnelige meldingen inneholdt elementer som ble blokkert fordi de utgjorde en mulig sikkerhetsrisiko. Eksempler på slike elementer er Java-appleter og ActiveX-kontroller. Klikk koblingen for å vise meldingen i ufiltrert form i et eget leservindu. Før meldingen åpnes, vil du få en advarsel om den potensielle sikkerhetsrisikoen knyttet til å vise slikt innhold.
Når du svarer på en melding, åpnes vinduet for ny melding med relevante navn i Til- og Kopi-feltene. Du kan om nødvendig legge til eller fjerne navn. Når du videresender en melding, fyller du ut alle mottakere selv.
Gå til Alternativer for å konfigurere en automatisk svarmelding (fraværende) som sendes til personer som sender deg en melding mens du er borte.
Svare avsenderen av en melding
-
Velg Svar på verktøylinjen i skjemaet for lesing av melding. Når du velger Svar, fylles Til-feltet ut med avsenderen av den opprinnelige meldingen.
-
Emne fylles ut automatisk.
-
Teksten i den opprinnelige meldingen kopieres til meldingsteksten. Skriv inn svaret i eller over avsenderens opprinnelige melding.
Svare avsenderen og alle andre mottakere av en melding
-
Velg Svar alle på verktøylinjen i skjemaet for lesing av melding. Når du velger Svar alle, fylles Til- og Kopi-feltene ut med avsenderen samt alle de andre mottakerne av den opprinnelige meldingen.
-
Emne fylles ut automatisk.
-
Teksten i den opprinnelige meldingen kopieres til meldingsteksten. Skriv inn svaret i eller over avsenderens opprinnelige melding.
Videresende en melding
-
På verktøylinjen i e-postvinduet, velg Videresend.
-
Skriv inn e-postadressen du vil videresende meldingen til, i Til-feltet.
-
Teksten i den opprinnelige meldingen kopieres til meldingsteksten. Skriv eventuell informasjon du vil legge til, i eller over avsenderens opprinnelige melding.
Når svaret er klart, velger du Send på meldingsverktøylinjen.
Et vedlegg kan være en fil som er opprettet i et program, for eksempel et Word-dokument, et Excel-regneark, en WAV-fil eller en punktgrafikkfil. Du kan legge ved alle typer filer som du kan få tilgang til fra datamaskinen eller nettverket, til alle elementer som er opprettet i lettversjonen av Outlook. Du kan også fjerne vedlegg fra elementer.
Når en melding har et vedlegg, vises et bindersikon ved siden av den i meldingslisten. Kalenderelementer har et bindersikon i det ene hjørnet i kalendervisningen og viser en vedleggsliste når elementet åpnes. Kontakter viser en vedleggsliste når kontakten åpnes.
Når et element med et vedlegg åpnes, vises navnet på den vedlagte filen i vedleggslisten. Enkelte vedlegg, for eksempel TXT- og GIF-filer, kan åpnes i nettleseren.
Legge ved en fil eller element i en e-postmelding
-
Når du oppretter meldingen, avtalen eller kontakten, velger du Sett inn > Vedlegg i meldingsverktøylinjen. E-post meldinger har Vedlegg-kobling i meldingshodet. Kalenderelementer har Vedlegg-koblingen på verktøylinjen, eller rett over meldingsteksten, hvis oppføringen er et møte. Kontakter har Vedlegg-koblingen nederst på Kontakt-siden.
-
Skriv inn navnet på filen i Velg fil som skal lastes opp, eller velg Søk for å finne filen.
-
Når du har funnet filen du vil legge ved, velger du Åpne for å legge den til i vedleggs listen.
-
Gjenta trinn 1–3 for hver fil du vil legge ved.
Lange filnavn kan bli avkortet før filene blir vedlagt. Dette påvirker ikke innholdet i filen.
Fjerne ett eller flere vedlegg fra et element
-
Åpne meldingen.
-
Velg x-ikonet ved siden av filene du vil fjerne.
Vedlegg kopieres ikke når du svarer på en melding. Filen blir i stedet erstattet av et plassholderikon. Hvis du vil inkludere vedlegg, videresender du meldingen i stedet for å svare på den. Du må laste ned vedlagte filer til datamaskinen før du kan redigere dem.
Lese eller lagre et vedlegg
-
Velg navnet på den vedlagte filen. Du vil få mulighet til å velge å åpne vedlegget i det aktuelle programmet, eller lagre vedlegget på disken.
-
For noen vedleggstyper kan du åpne i nettleseren for å åpne vedlegget som en nettside som kan vises i nettleseren. Filtypene som kan åpnes som nettside er:
-
Word filer
-
Excel filer
-
PowerPoint filer
-
PDF-filer fra Adobe Acrobat
-
Forsiktig!: Du må ikke åpne et vedlegg hvis du ikke stoler på innholdet og personen som sendte det til deg. Vedlegg er en vanlig måte å spre datavirus på. Det er best å bruke alternativet Åpne som nettside (eller Åpne i nettleser) med mindre du er sikker på at et vedlegg er trygt.
Sende et vedlegg
Programmet som ble brukt til å opprette vedlegget, må være installert på datamaskinen for at du skal kunne sende et redigert vedlegg. Hvis du for eksempel vil redigere et vedlegg som er en Word-fil, må du ha Word installert på datamaskinen.
-
Åpne meldingen som har det opprinnelige vedlegget.
-
Velg vedlegget, og velg deretter Lagre for å lagre vedlegget på datamaskinen.
-
Åpne vedlegget fra lagringsstedet, og foreta deretter de ønskede endringene.
-
Lagre endringene og lukk dokumentet.
-
Gå tilbake til Outlook og åpne den opprinnelige meldingen.
-
Velg Svar hvis du vil fjerne det opprinnelige vedlegget fra meldingen og legge ved versjonen du har endret.
-
Velg Videresend hvis du vil ta med det opprinnelige vedlegget sammen med versjonen du endret.
Her er noen ideer om hvordan du kan feilsøke hvis du mangler e-post i innboksen:
-
Kontroller Søppelpost-mappen.
-
Hvis e-postmeldingen er i en tilkoblet konto, trekkes den inn i lettversjonen av Outlook én gang i timen.
-
Hør med avsenderen for å forsikre deg om at meldingen ble sendt til riktig e-postadresse.
-
Oppdater nettleseren. Meldinger blir tilgjengelig så snart de mottas av serveren.
Lettversjonen av Outlook har færre meldingsalternativer enn standardversjonen. Her er for eksempel noen oppgaver som du ikke kan gjøre i lettversjonen:
-
Behandle innboksregler eller konfigurere videresending.
-
Legge til bilder i e-post signaturen din, eller bruke flere e-postsignaturer.
-
Forhåndsvise meldinger eller bruke en leserute.
-
Konfigurere et varsel når det kommer en melding.
-
Endre skriftstørrelsen for meldinger, bruke rik tekst eller HTML-formater, bruke et brevhode.
-
Tilkoble eller frakoble andre e-postkontoer, eller åpne noen andres innboks.