Denne artikkelen er for personer som ønsker å kontrollere PC-en og skrive tekst ved hjelp av stemmen med Windows. Denne artikkelen er en del av innholdssettet Tilgjengelighetsstøtte for Windows, der du kan finne mer informasjon om tilgjengelighetsfunksjoner for Windows. Hvis du vil ha generell hjelp, kan du gå til Microsoft Kundestøtte.
Denne artikkelen hjelper deg med å bli kjent med brukergrensesnittet, innstillingene og modusene for taletilgang. Du vil også lære hvordan du åpner veiledningen for taletilgang. Hvis du vil ha en liste over kommandoer for taletilgang, kan du gå til kommandolisten for taletilgang.
Taletilgang er en funksjon i Windows 11 som gjør det mulig for alle å kontrollere PC-en og skrive tekst bare ved hjelp av stemmen og uten en Internett-tilkobling. Du kan for eksempel åpne og bytte mellom apper, søke på nettet og lese og redigere e-post ved hjelp av stemmen din. Hvis du vil ha mer informasjon, kan du gå til Bruk taletilgang til å kontrollere PC-en og redigere tekst med tale.
Taletilgang er tilgjengelig i Windows 11, versjon 22H2 og nyere. Hvis du vil ha mer informasjon omWindows 11 nye funksjoner i 22H2 og hvordan du får oppdateringen, kan du se Nyheter i nylige Windows-oppdateringer. Ikke sikker på hvilken versjon av Windows du har? Se: Finn Windows-versjon.
I dette emnet
Veiledning for taletilgang
Veiledningen for taletilgang hjelper deg med å lære og øve på grunnleggende kommandoer for taletilgang som du trenger for å komme i gang med taletilgang. Hver side i veiledningen viser ulike instruksjoner til venstre og et øvelsesområde til høyre. Du kan følge instruksjonene til venstre for å lære talekommandoene for å samhandle med forskjellige menyer og alternativer, bruke musepekeren og diktere tekst.
Når du er ferdig med å konfigurere taletilgang, anbefaler vi at du starter veiledningen og gjør deg kjent med kommandoene. Du kan alltid få tilgang til veiledningen på et senere tidspunkt ved å få tilgang til den fra hjelp-menyen for taletilgang.
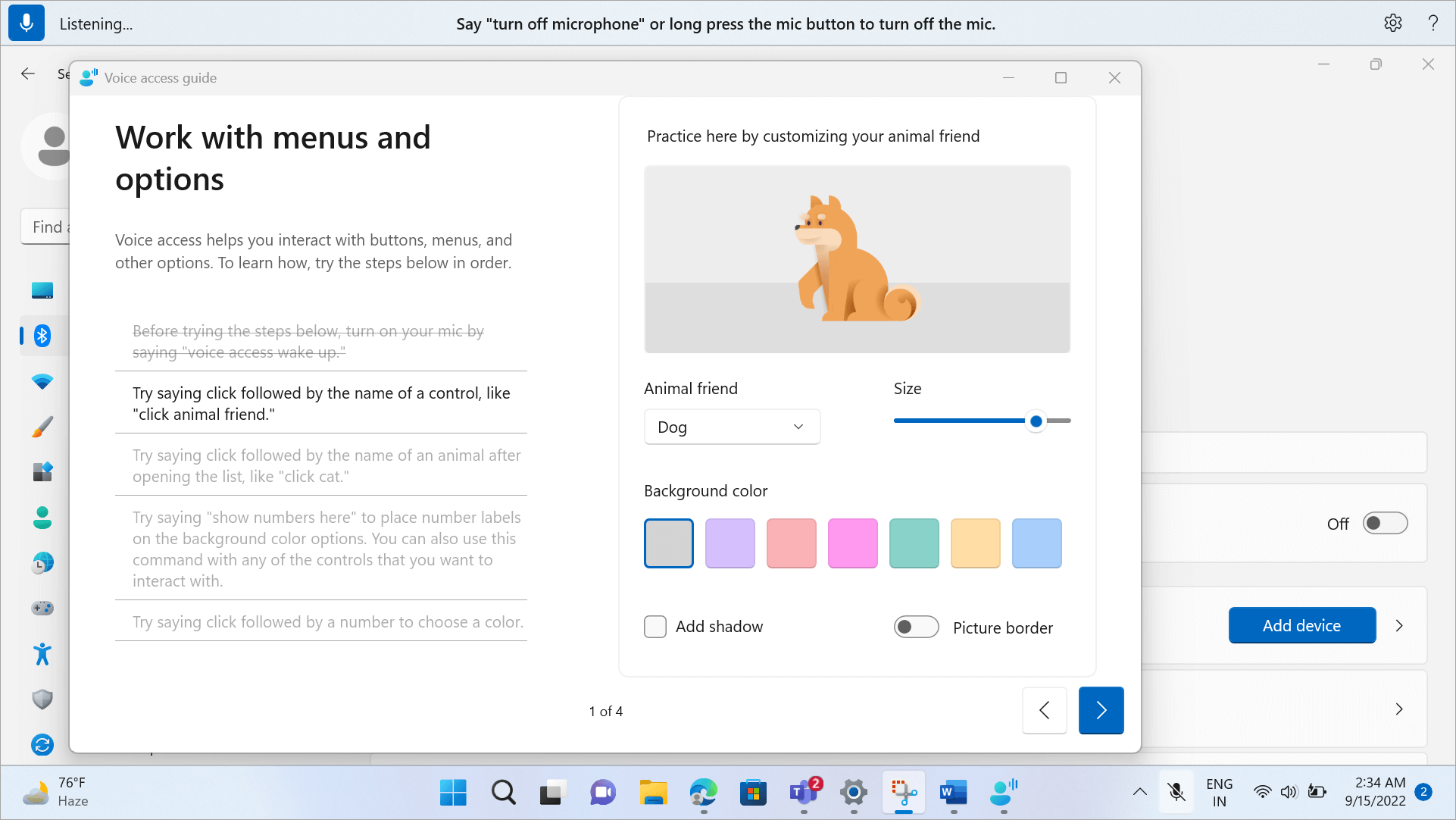
-
Hvis du vil åpne veiledningen for taletilgang raskt, gjør du ett av følgende:
-
Når du har konfigurert mikrofonen, kan du enten begynne å bruke taletilgang umiddelbart eller åpne veiledningen først. Hvis du vil ha mer informasjon, kan du se Konfigurere taletilgang.
-
Velg Hjelp-knappen i brukergrensesnittet for taletilgang, og velg deretter Start interaktiv veiledning.
-
Når taletilgang lytter, sier du «Åpne veiledning for taletilgang».
-
Bli kjent med brukergrensesnittet for taletilgang
Brukergrensesnittet for taletilgang er linjen som er forankret oppå skjermen etter at du har startet taletilgang. Linjen lar deg kontrollere mikrofonen, vise kommandoene mens du snakker dem, og bli informert om kommandofremdriften og utførelsesstatusen. Du kan også få tilgang til de ulike innstillingene for taletilgang fra Innstillinger-menyen og få tilgang til de ulike hjelperessursene taletilgang har å tilby fra Hjelp-menyen.
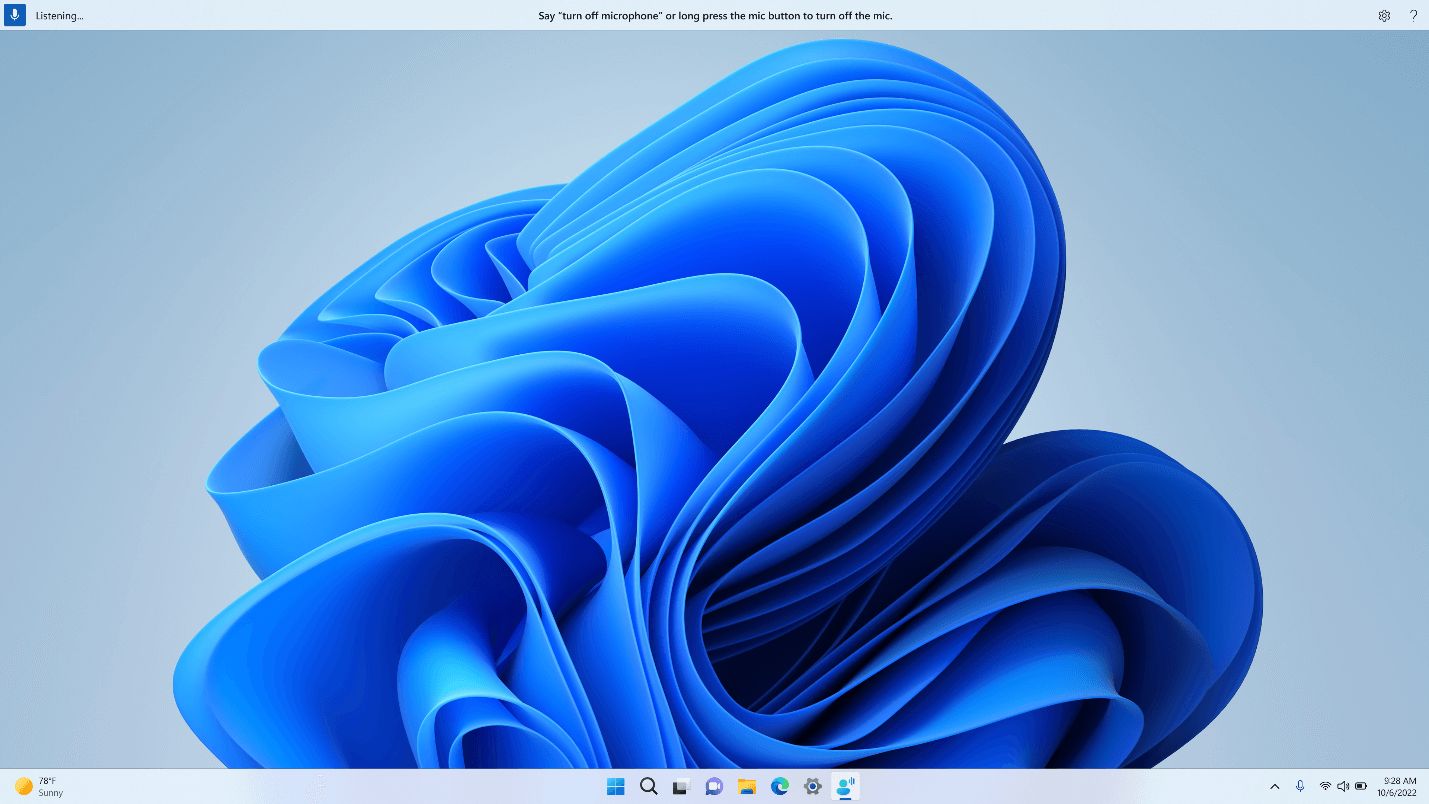
Denne delen beskriver kontrollknappene i brukergrensesnittet for taletilgang.
Mikrofonknapp og -tilstander
Taletilgang har tre mikrofontilstander:
-
Hvilemodus: Taletilgang reagerer ikke på noe du sier, bortsett fra kommandoen for å bytte til lyttetilstand. Hvis du vil bytte til lyttetilstand, kan du si at taletilgangen aktiverer ordet «Taletilgang aktiveres», eller klikker mikrofonknappen.
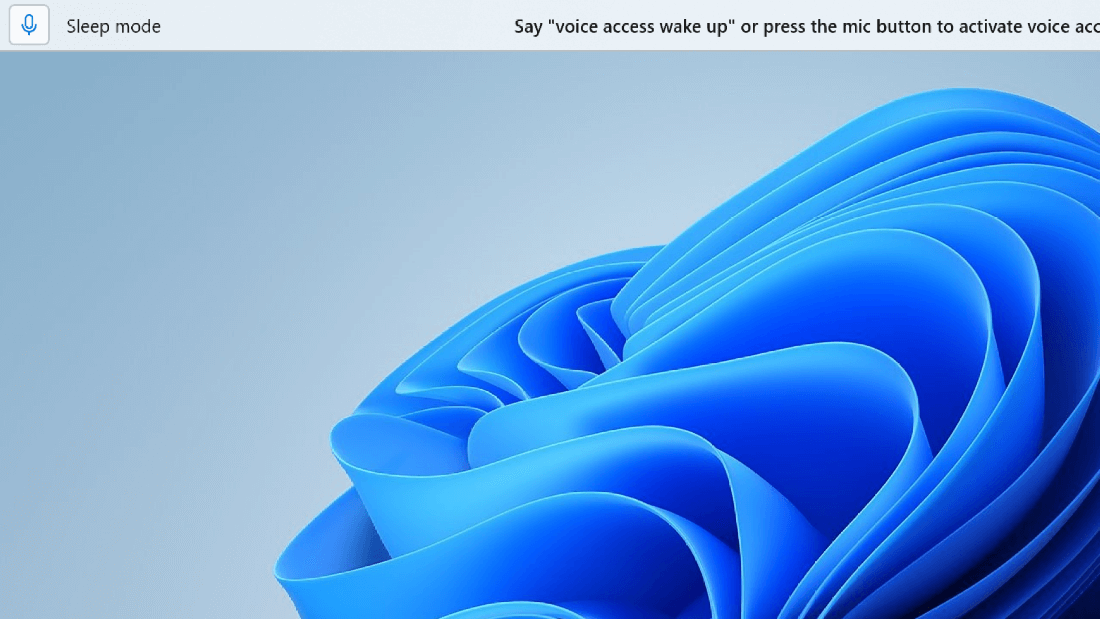
-
Lyttetilstand: Taletilgang lytter til alt du sier og utfører instruksjonene hvis den gjenkjenner en gyldig kommando. Ellers vises det en feilmelding.
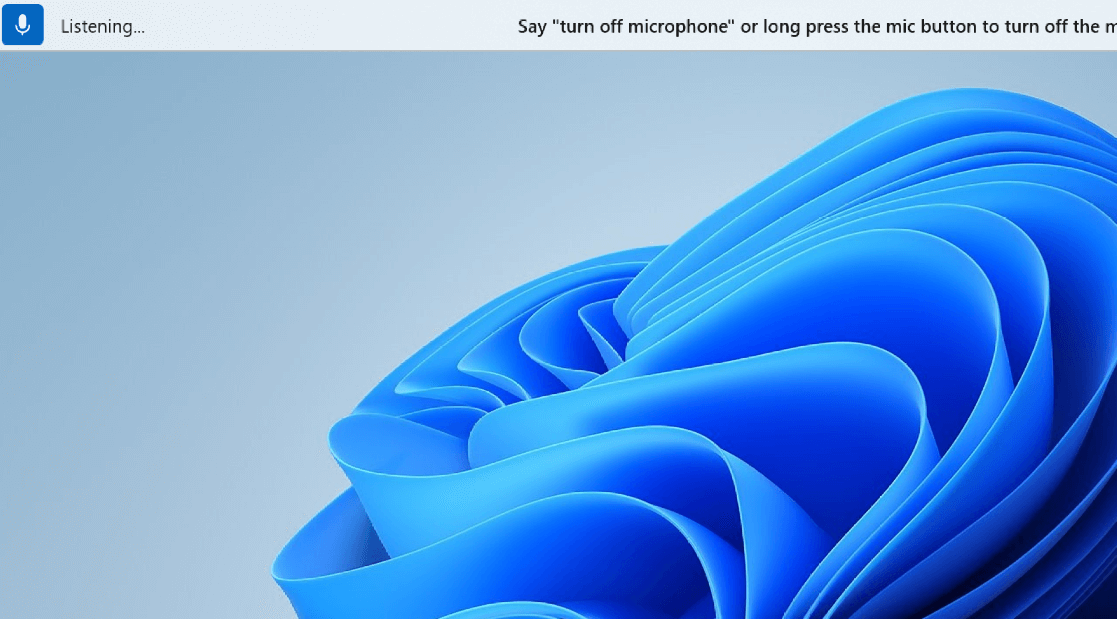
-
Mikrofon av tilstand: Taletilgang er helt av på dette tidspunktet og lytter ikke til noen av talene dine. Hvis du vil endre den til lyttetilstand, må du klikke mikrofonknappen.
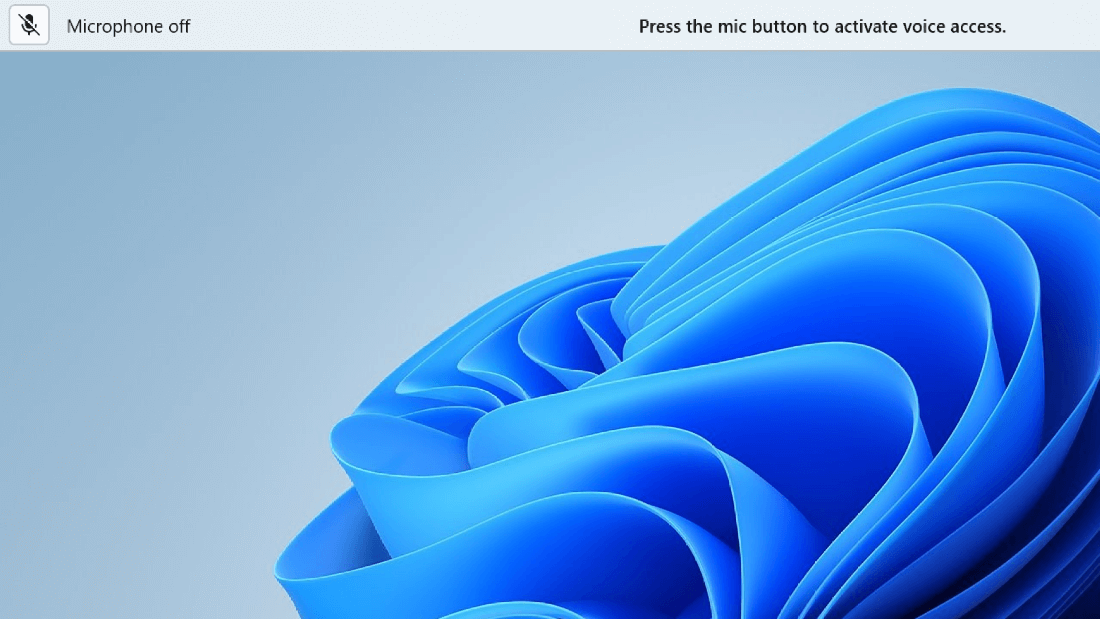
Det finnes tre måter du kan bytte mellom tilstandene på:
-
Gjennom talekommandoer
-
Hurtigtaster
-
Gjennom museklikk
|
Slik gjør du det |
Si dette |
Hurtigtast |
Museklikk (på mikrofonknappen) |
|---|---|---|---|
|
Vekk taletilgang. |
«Taletilgang aktiveres» "Opphev demping" |
ALT+SKIFT+B |
Fra hvilemodus: venstreklikk Fra mikrofon av tilstand: lang trykk |
|
Få taletilgang til å hvile. |
"Taletilgang til hvilemodus" "Demp" |
ALT+SKIFT+B |
Fra lyttetilstand: venstreklikk |
|
Slå av mikrofonen. |
"Slå av mikrofon" |
ALT+SKIFT+C |
Fra lyttetilstand: lang trykk |
|
Slå på mikrofonen. |
I/T |
ALT+SKIFT+C |
Venstreklikke |
Obs!: Hvis du trenger hjelp til å konfigurere og teste mikrofonen, kan du se Slik konfigurerer og tester du mikrofoner i Windows.
Visuell tilbakemelding
Taletilgang har robuste tilbakemeldingssystemer for å hjelpe deg med å forstå hva som skjer fra du snakker noe til tidspunktet taletilgang behandler og utfører det.
-
Tilbakemelding i sanntid: Når taletilgang er i lyttetilstand, vises det du snakker på venstre side av brukergrensesnittet for taletilgang. Det er en transkripsjon av talen din til tekst. Se dette for å vite hva taletilgang hørte.
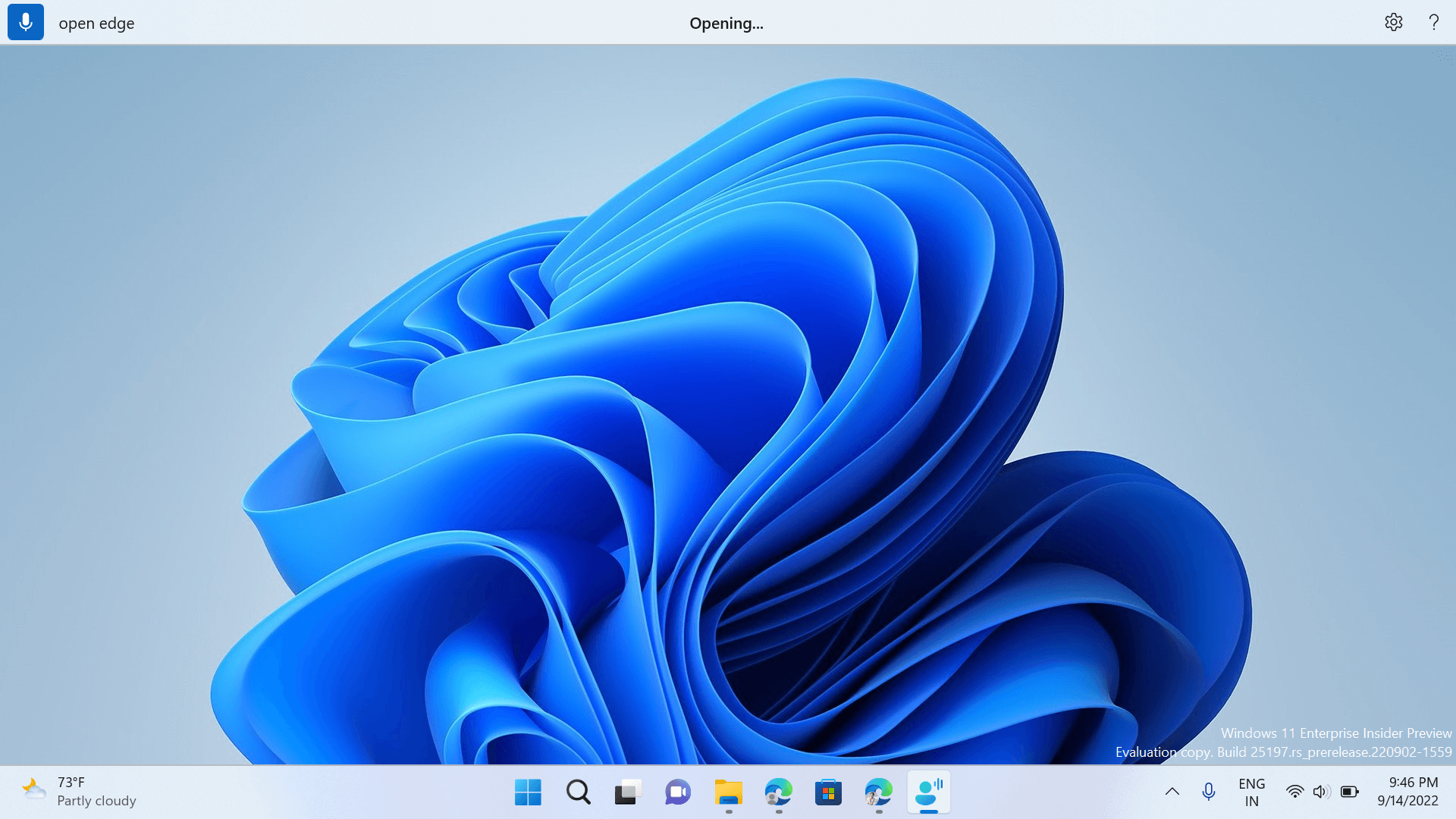
-
Status for kjøring av kommando: Dette er tilbakemeldingen som vises i midten av brukergrensesnittet for taletilgang. Når du har snakket en kommando, gir taletilgang deg beskjed om at den behandler talen din.
-
Tilbakemelding om kjøring av kommando: Når taletilgang behandler talen din, utfører den handlingen hvis den er en gyldig kommando. Ellers vises det en feilmelding. Denne tilbakemeldingen vises når en handling utføres, eller når taletilgang ikke kan utføre en gitt handling.
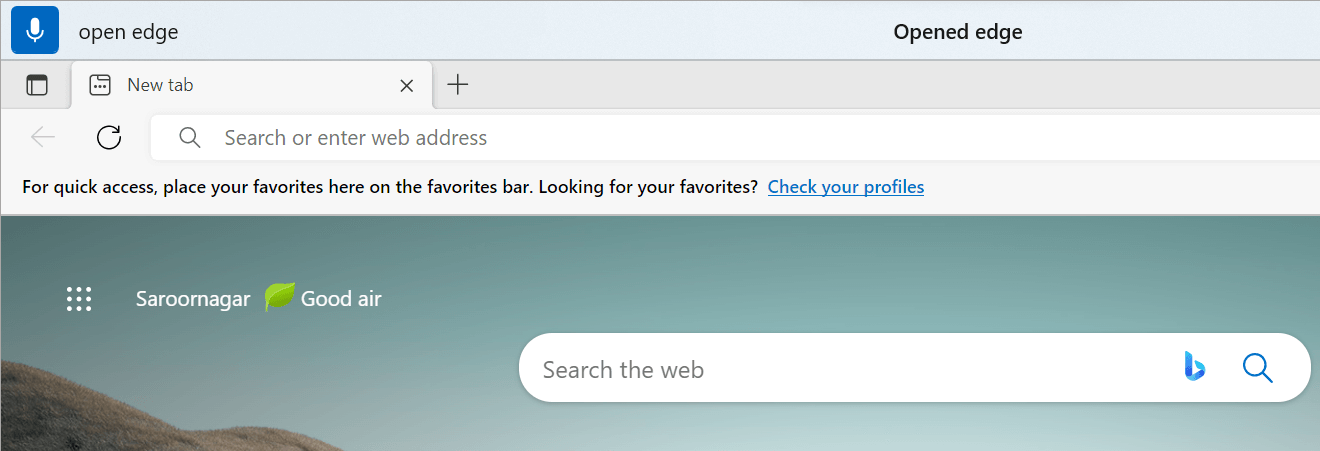
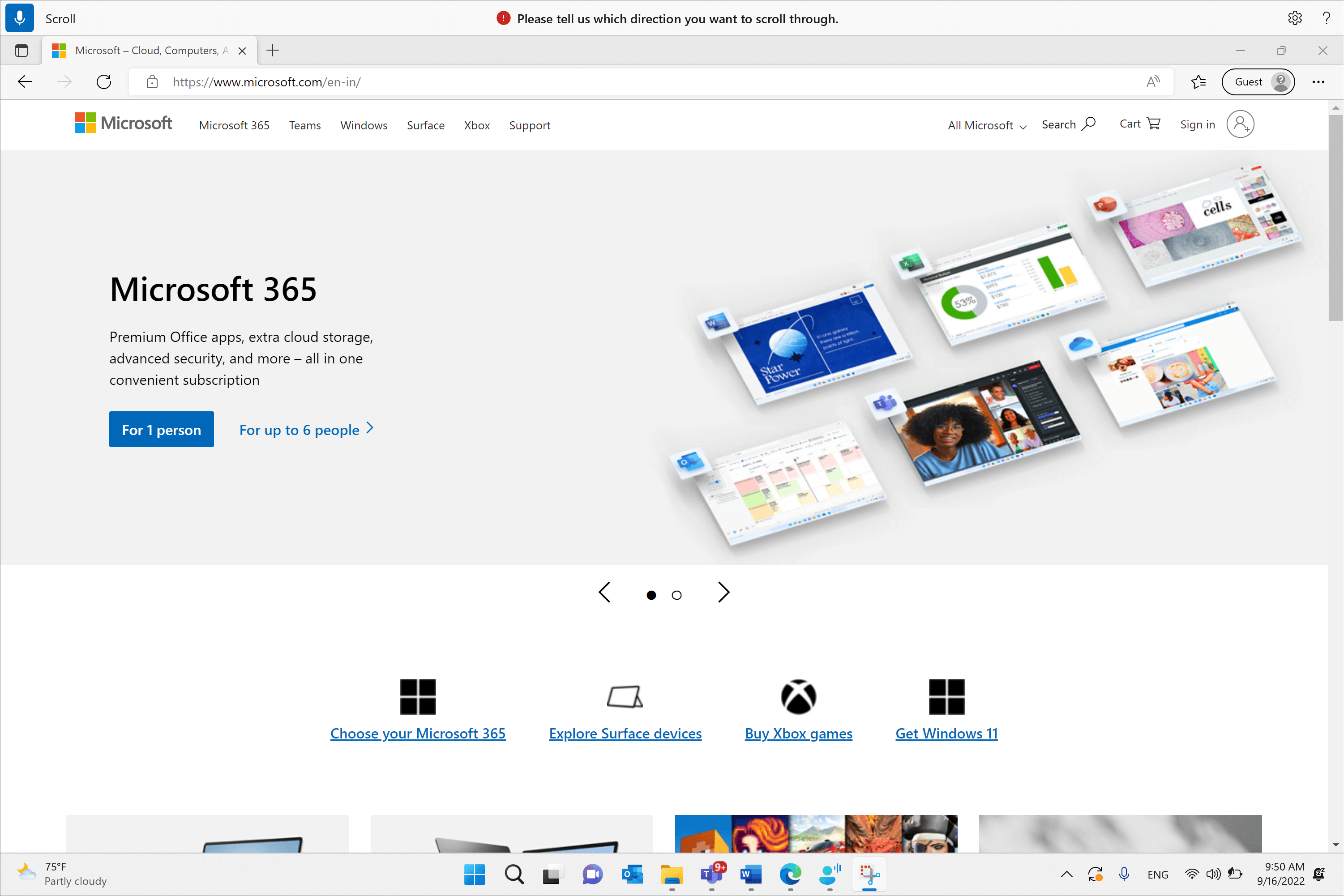
Innstillinger for taletilgang
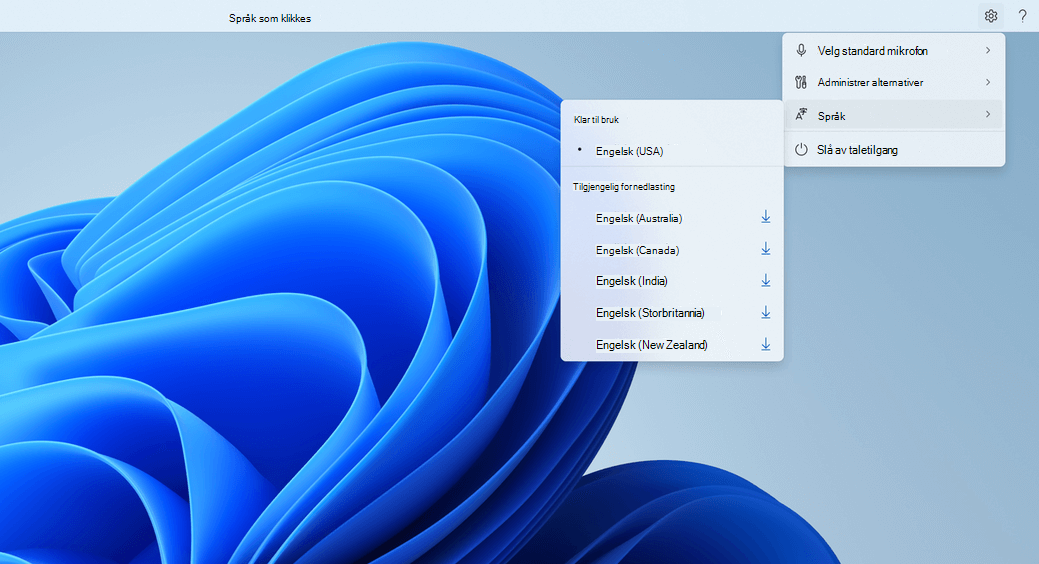
Når du klikker Innstillinger-knappen, er følgende alternativer tilgjengelige:
-
Velg standard mikrofon: Denne menyen lar deg bytte til en annen mikrofon enn den du bruker, eller for å legge til en ny mikrofon hvis du ikke finner den du leter etter. Du har også rask tilgang til Windows lydinnstillinger fra denne menyen.
-
Behandle alternativer: Denne menyen inneholder følgende alternativer:
-
Slå på automatisk tegnsetting: Se avsnittet «Slå på automatisk tegnsetting» i Dikter tekst med tale.
-
Filtrer banning: Referer til delen «Bruk banningsfiltrering» i Dikter tekst med tale.
-
Innstilling for automatisk oppstart: Dette åpner Tale-delen under Tilgjengelighetsinnstillinger. Her kan du aktivere taletilgang til å starte automatisk før eller etter pålogging på datamaskinen.
-
-
Språk: Denne menyen inneholder listen over språk du kan bruke taletilgang i. Det finnes «klare til å bruke»-språk som du umiddelbart kan bytte til og «tilgjengelige for nedlasting»-språk som du må laste ned talepakken for, før du kan begynne å bruke den.
-
Slå av taletilgang: Dette fjerner brukergrensesnittet for taletilgang fra toppen av skjermen og lukker taletilgangen. Hvis du vil starte taletilgang på nytt, kan du gå til Innstillinger > Tilgjengelighet > Tale.
Hjelp for taletilgang
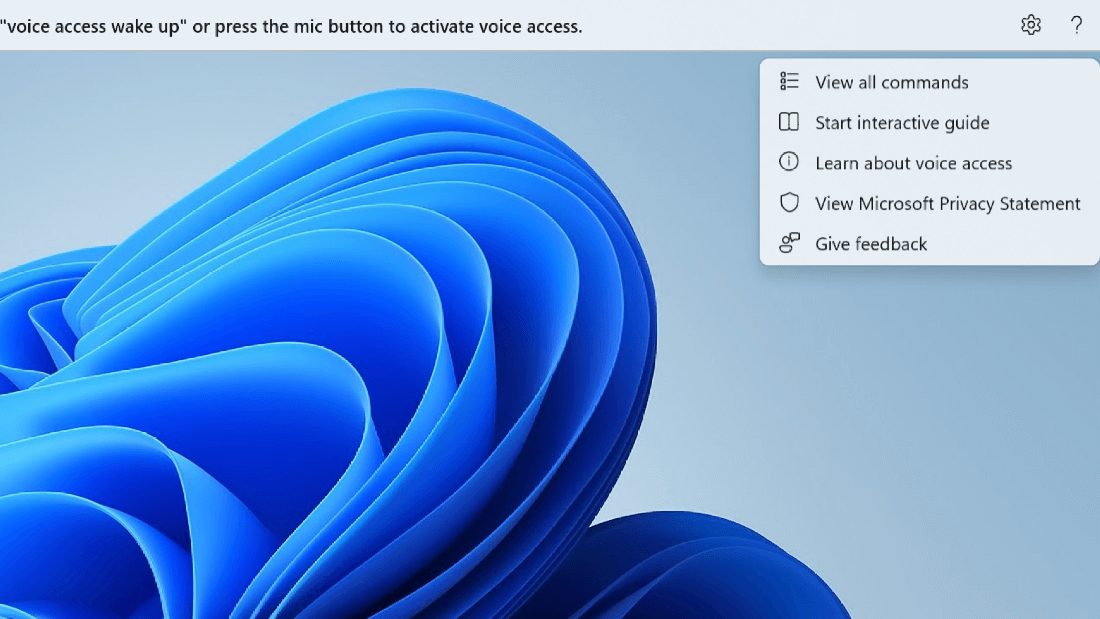
Når du klikker Hjelp-knappen, er følgende alternativer tilgjengelige:
-
Vis alle kommandoer: Dette tar deg til en liste over alle kommandoer for taletilgang som hjelper deg mens du arbeider med taletilgang til å utføre forskjellige oppgaver. Du kan se etter alle kommandoene du trenger i kommandokategorilisten til venstre, eller bruke søkefeltet til raskt å skrive ut det du trenger.
Tips!: Du kan også vise kommandohjelplisten ved å si «Hva kan jeg si» eller «Vis alle kommandoer».
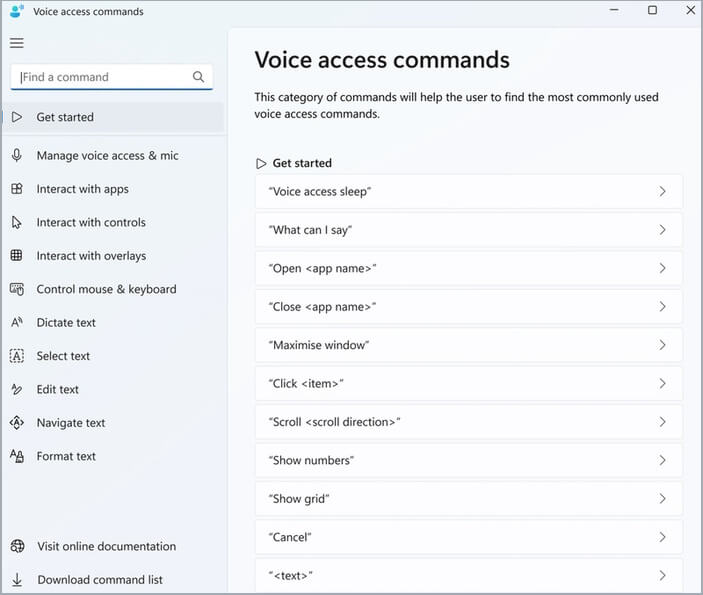
Hvis du vil lære mer om hva en bestemt kommando betyr, hvordan den kan brukes og få eksempler, klikker du kommandoen på hjelpesiden.
-
Start interaktiv veiledning: Dette henter opp den samme veiledningen som åpnes når du starter og konfigurerer taletilgang for første gang. Du kan bruke dette til å øve på å arbeide med ulike talekommandoer.
Tips!: Du kan også hente frem veiledningen ved å si «Åpne veiledning for taletilgang».
-
Mer informasjon om taletilgang: Med dette alternativet kan du raskt få tilgang til taletilgangsdokumentasjonen.
-
Vis Microsofts personvernerklæring: Med dette alternativet kan du få tilgang til og vise Microsofts personvernerklæring.
-
Gi tilbakemelding: Dette tar deg til Tilbakemeldingshub der du kan logge eventuelle problemer du ser mens du arbeider med taletilgang, eller sende forslag til produktforbedringer for oss.
Obs!: Brukergrensesnittet for taletilgang fjernes når du deaktiverer taletilgang. Dette kan gjøres fra innstillinger-menyen eller ved hjelp av talekommandoen «Slå av taletilgang» eller «Stopp taletilgang».
Ulike moduser i taletilgang
Du kan arbeide i tre forskjellige moduser basert på oppgavene du vil utføre. I standardmodus kan du sømløst bytte mellom kommandoer og redigeringstekst. Hvis du bare vil utstede kommandoer for å utføre alle oppgaver, men ingen diktering, bruker du kommandomodus. Hvis du vil kunne diktere tekst og ikke utstede noen kommandoer, bruker du dikteringsmodus, som behandler alle inndata som noe å skrive inn i et redigerbart felt.
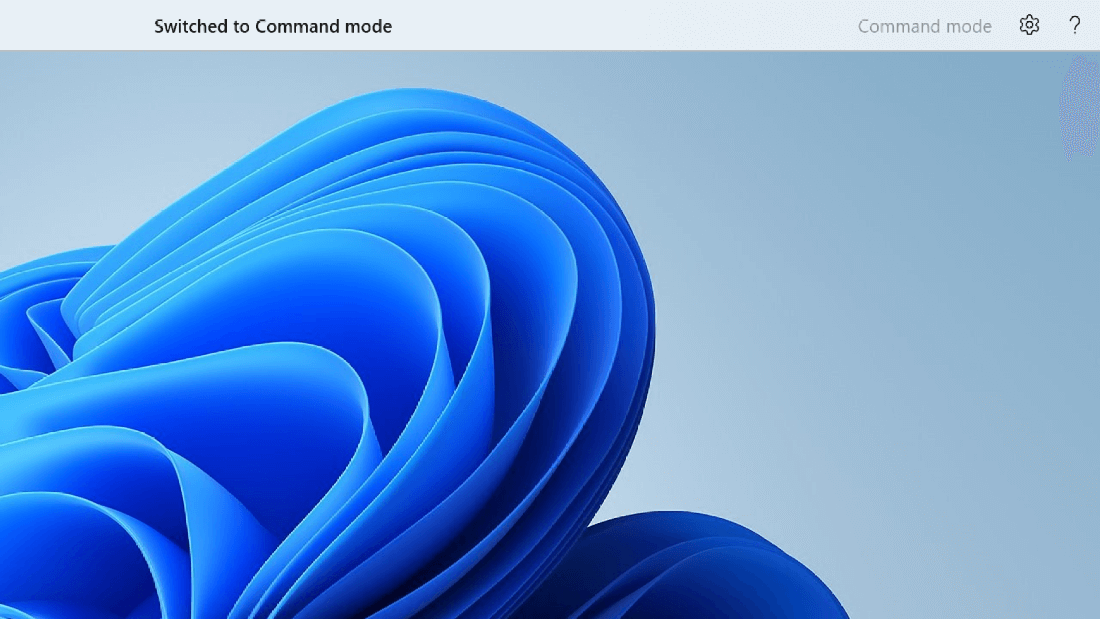
|
Funksjon |
Kommando |
|---|---|
|
Bytt til modus for bare kommandoer. |
"Kommandomodus" |
|
Bytt til modus for bare diktering. |
"Dikteringsmodus" |
|
Bytt til standardmodus (kommandoer & diktering). |
"Standardmodus" |
Obs!: Taletilgang gir deg også en visuell indikator på hvilken modus den er i. Hvis den er i kommandomodus eller dikteringsmodus, ser du modusen i brukergrensesnittet. Hvis den er i standardmodus, vil det ikke være noen bestemt melding i brukergrensesnittet.
Se også
Bruke tale til å arbeide med vinduer og apper
Teknisk kundestøtte for kunder med funksjonshemninger
Microsoft ønsker å tilby den beste mulige opplevelsen for alle kundene våre. Hvis du har en funksjonshemning eller spørsmål relatert til tilgjengelighet, kan du kontakte Microsoft Answer Desk for tilgjengelighet for teknisk støtte. Støtteteamet vårt for tilgjengelighet på Answer Desk er opplært i bruken av mange populære hjelpeteknologier, og kan tilby hjelp på engelsk, spansk, fransk og amerikansk tegnspråk. Gå til nettstedet Microsoft Answer Desk for tilgjengelighet for kontaktinformasjon for området ditt.
Hvis du er en bruker i offentlig sektor, kommersiell bruker eller bedriftsbruker, kan du kontakte Answer Desk for tilgjengelighet for bedrifter.











