Denne artikkelen er for personer som ønsker å kontrollere PC-en og skrive tekst ved hjelp av stemmen med Windows. Denne artikkelen er en del av innholdssettet Tilgjengelighetsstøtte for Windows, der du kan finne mer informasjon om tilgjengelighetsfunksjoner for Windows. Hvis du vil ha generell hjelp, kan du gå til Microsoft Kundestøtte.
Med taletilgang kan du bruke forskjellige måter å styre musen på med talekommandoer. Det kan være enklere å kontrollere en mus med talekommandoer for brukere med fysiske funksjonshemninger enn å bruke en fysisk mus. Hvis du vil ha en liste over kommandoer for taletilgang, kan du gå til kommandolisten for taletilgang.
Taletilgang er en funksjon i Windows 11 som gjør det mulig for alle å kontrollere PC-en og skrive tekst bare ved hjelp av stemmen og uten en Internett-tilkobling. Du kan for eksempel åpne og bytte mellom apper, søke på nettet og lese og redigere e-post ved hjelp av stemmen din. Hvis du vil ha mer informasjon, kan du gå til Bruk taletilgang til å kontrollere PC-en og redigere tekst med tale.
Taletilgang er tilgjengelig i Windows 11, versjon 22H2 og nyere. Hvis du vil ha mer informasjon omWindows 11 nye funksjoner i 22H2 og hvordan du får oppdateringen, kan du se Nyheter i nylige Windows-oppdateringer. Ikke sikker på hvilken versjon av Windows du har? Se: Finn Windows-versjon.
I dette emnet
Flytte musepekeren med rutenettoverlegget
Bruk rutenettoverlegget til å flytte musepekeren nøyaktig til en hvilken som helst plassering på skjermen.
-
Bruk kommandoen Vis rutenett til å aktivere rutenettoverlegget.
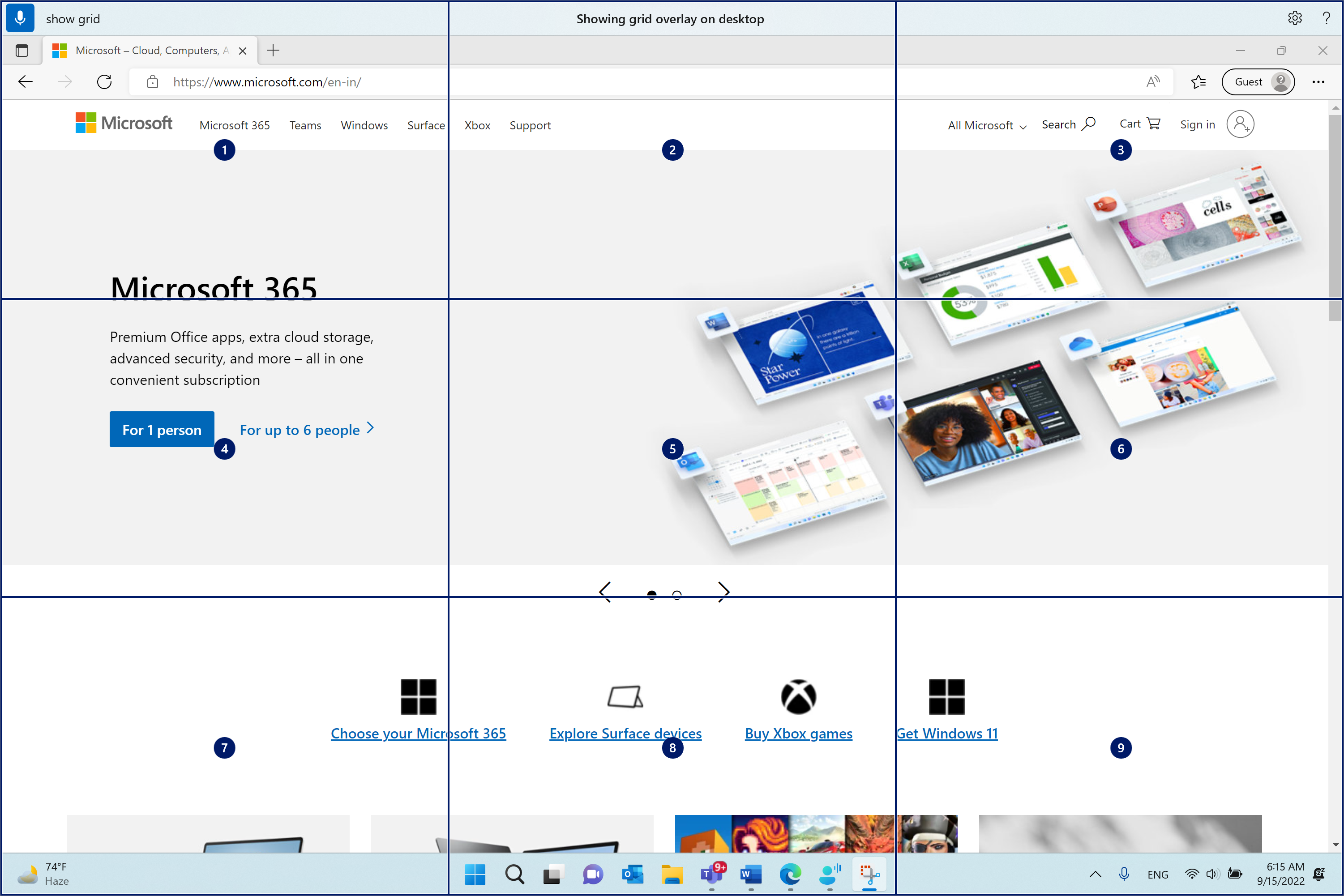
-
Si et tall mellom én og ni for å flytte musepekeren til midten av den angitte flisen. Si for eksempel «Én». Rutenettet trekkes deretter tilbake i den angitte flisen.
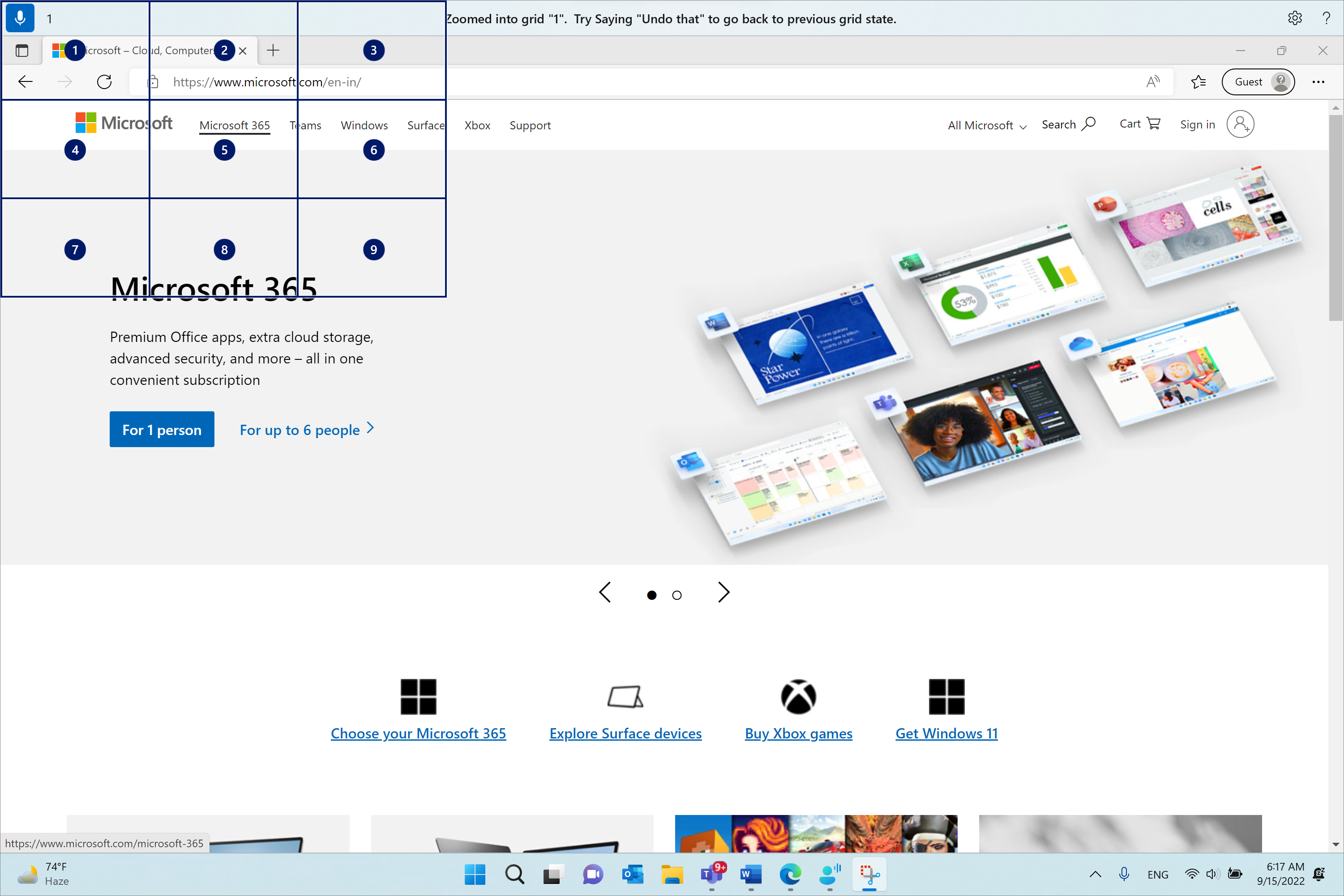
Hvis du må gå tilbake til forrige status i rutenettet, bruker du kommandoen Angre. Musepekeren plasseres automatisk midt på skjermen.
|
Slik gjør du det |
Si dette |
Eksempel |
|---|---|---|
|
Vis rutenettoverlegg. |
"Vis rutenett" |
|
|
Vis rutenettoverlegg i et bestemt vindu. |
«Vis rutenett her» eller «Vis rutenett overalt» |
|
|
Skjul rutenettoverlegg. |
«Skjul rutenett» eller «Avbryt» |
|
|
Flytt pekeren til en bestemt flis. |
"<tall>" |
"Én" |
|
Gå tilbake til forrige status i rutenettet. |
"Angre" eller "Angre det" |
Obs!: Rutenettoverlegget fungerer best på en primærskjerm. Det kan hende du ser en feilmelding hvis fokuset er på den sekundære skjermen.
Flytte musepekeren med musebevegelseskommandoer
Bruk følgende musebevegelseskommandoer til å flytte musepekeren kontinuerlig eller med en fast avstand.
-
Kontinuerlig: Du kan flytte musepekeren kontinuerlig mot åtte angitte retninger. Du kan også øke eller redusere hastigheten på bevegelsen.
Slik gjør du det
Si dette
Eksempel
Flytt musepekeren opp, ned, til venstre, høyre, øverst til venstre, øverst til høyre, nederst til venstre eller nederst til høyre.
"Flytt musen <retning>"
"Flytt musen nederst til høyre"
Stopp bevegelsen til musepekeren.
«Stopp» eller «Slutt å flytte»
Øke hastigheten på musepekeren.
«Flytt raskere» eller «Raskere»
Redusere hastigheten på musepekeren.
"Flytt saktere" eller "Langsommere"
-
Med en fast avstand: Du kan flytte musepekeren med en fast avstand i en bestemt retning.
Slik gjør du det
Si dette
Eksempel
Flytt musen opp, ned, til venstre, høyre, øverst til venstre, øverst til høyre, nederst til venstre eller nederst til høyre med en bestemt avstand.
"Flytt musen <retning> <avstand>"
"Flytt musen til venstre fem"
Dra musen opp, ned, til venstre, høyre, øverst til venstre, øverst til høyre, nederst til venstre eller nederst til høyre.
"Dra musen <retning>"
"Dra musen til høyre"
Utføre museklikk
|
Slik gjør du det |
Si dette |
|---|---|
|
Velg et element. |
«Klikk» eller «Trykk» |
|
Venstreklikk eller høyreklikk et element. |
«Venstreklikk» eller «Høyreklikk» |
|
Dobbeltklikk eller trippelklikk et element. |
«Dobbeltklikk» eller «Trippelklikk» |
Dra og slipp i rutenettoverlegget
Du kan dra musepekeren fra ett sted til et annet i rutenettoverlegget. Du kan bruke denne funksjonen til for eksempel å dra og slippe et vedlegg til e-post eller filer i forskjellige apper. Du kan også bruke denne funksjonaliteten til å velge etterfølgende tekst fra et bestemt startpunkt til et endepunkt.
-
Si «Vis rutenett» for å aktivere rutenettoverlegget.
-
Bruk Marker-kommandoen til å gå til plasseringen der du vil begynne å dra. Plasseringen er uthevet etter at elementet er merket.
Obs!: Hvis du må endre eller oppdatere kildeplasseringen du har merket, gjør du om trinnene ovenfor.
-
Når du har merket kildeplasseringen med Marker-kommandoen, trekkes rutenettet automatisk tilbake i full størrelse, og du kan drille ned i rutenettet for å nå målplasseringen. Bruk dra-kommandoen til å dra det merkede elementet til målplasseringen.
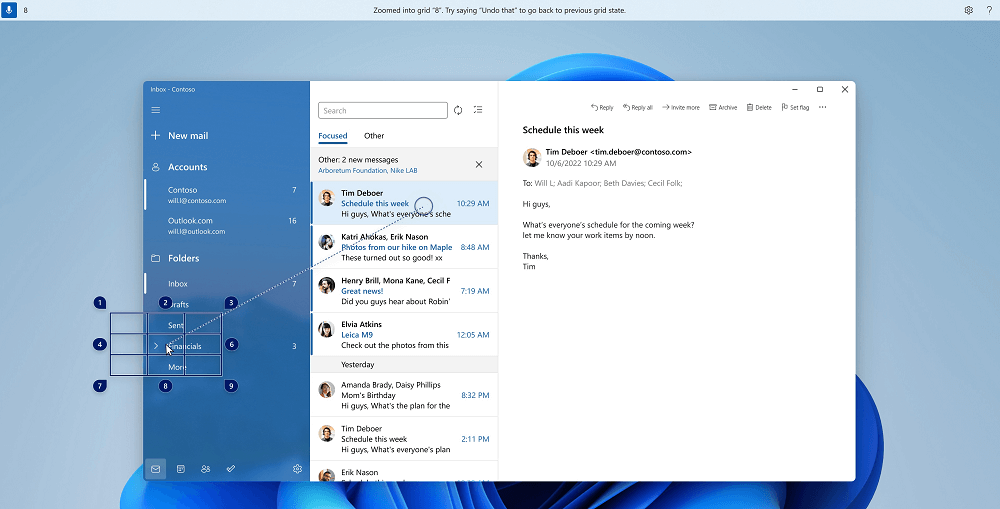
Aktiver rutenettet på nytt, og følg trinnene ovenfor, i tilfelle du må endre elementet eller kilden som skal dras fra.
|
Slik gjør du det |
Si dette |
Eksempel |
|---|---|---|
|
Merk et element som skal dras. |
"Marker" eller "Merk <tall>" |
"Marker fire" |
|
Slipp det merkede elementet til en plassering. |
"Dra" |
Se også
Bruke tale til å samhandle med elementer på skjermen
Teknisk kundestøtte for kunder med funksjonshemninger
Microsoft ønsker å tilby den beste mulige opplevelsen for alle kundene våre. Hvis du har en funksjonshemning eller spørsmål relatert til tilgjengelighet, kan du kontakte Microsoft Answer Desk for tilgjengelighet for teknisk støtte. Støtteteamet vårt for tilgjengelighet på Answer Desk er opplært i bruken av mange populære hjelpeteknologier, og kan tilby hjelp på engelsk, spansk, fransk og amerikansk tegnspråk. Gå til nettstedet Microsoft Answer Desk for tilgjengelighet for kontaktinformasjon for området ditt.
Hvis du er en bruker i offentlig sektor, kommersiell bruker eller bedriftsbruker, kan du kontakte Answer Desk for tilgjengelighet for bedrifter.











