Få kontakt og samarbeide i Delve
Applies To
Viktig!: Delve pensjonerer seg i desember 2024. Du finner lignende funksjoner i andre Microsoft-apper. Hvis du vil gjøre overgangen av Delve så jevn som mulig, anbefaler vi at du utforsker alternative alternativer til Delve i Microsoft 365.
Du og alle andre i organisasjonen har egne profilsider i Delve. Bruk profilsidene til å finne informasjon om personer – og via personer – og hjelpe andre med å finne deg. Du kan også holde kontakten med andre direkte fra profilsiden deres.
På siden din kan du raskt Gå tilbake til dokumenter du nylig har arbeidet på, gå til andre personer sine sider for å se hva de holder på med, og oppdatere den personlige informasjonen din.
Hvis du vil gå til profilsiden din, klikker du Meg i den venstre ruten eller klikker hvor som helst på navnet eller bildet ditt i Delve.
Oppdatere din profil for å hjelpe andre med å finne deg
Profilsiden din er stedet der du kan oppdatere kontaktinformasjonen og legge til informasjon som du vil at andre skal ha om deg. Hvis du vil gi profilsiden din et personlig preg, kan du laste opp et bilde av deg selv og velge en bakgrunn.
Tips!: Når du legger til prosjekter, ferdigheter og utdanning i profilen din, hjelper du andre som ikke kjenner deg ennå.
-
Klikk på Oppdater profil for å endre informasjonen om deg, eller å legge til informasjon som du vil at andre skal vite om deg.
Lær mer i Vise og oppdatere profilen din i Delve.
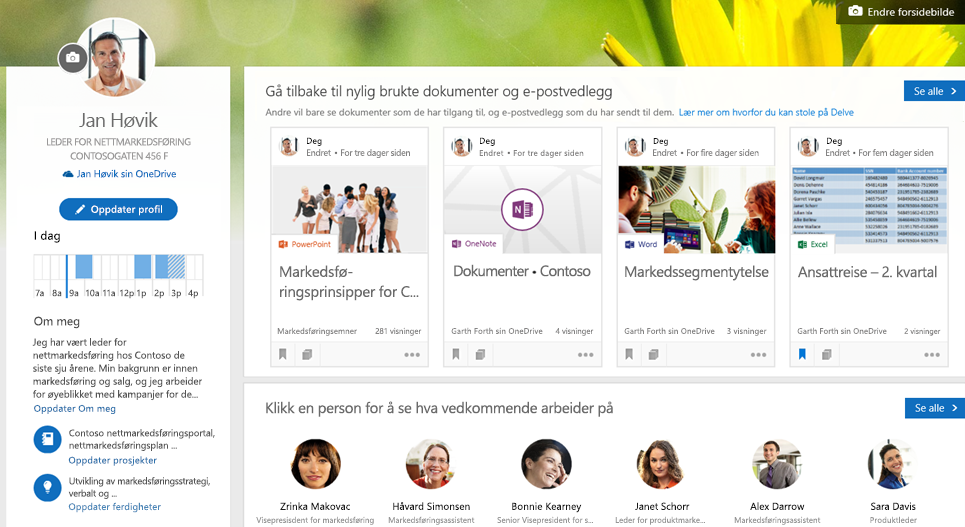
Obs!: Du kan ikke endre all informasjonen i profilen din. Noe informasjon, for eksempel navnet eller tittelen, kan være hentet inn fra andre systemer som IT- eller personalavdelingen kontrollerer. Hvis du vil oppdatere disse detaljene, kontakter du dem eller administratoren.
Når andre besøker siden, kan de se kontaktinformasjon og koble til deg direkte. De kan også se hvem du arbeider med, og hvilke dokumenter du og de rundt deg arbeider med. De kan imidlertid bare se dokumenter de allerede har tilgang til, ikke dine private dokumenter eller dokumenter som ikke har blitt delt med dem. Lær mer om personvern i Delve.
Gå tilbake til nylig brukte dokumenter og e-postvedlegg
Denne delen viser dokumenter du nylig har opprettet eller endret, og som er lagret i OneDrive for jobb eller skole eller SharePoint. Du kan også se dokumenter du har sendt til andre som e-postvedlegg.
-
Klikk et dokument for å åpne det, eller klikk Se alle for å se flere dokumenter.
Når du klikker på Se alle, kan du bruke fanene og filteret øverst til høyre for å begrense hva du ser.
Klikk en person for å se hva vedkommende arbeider på
I denne delen kan du se noen av personene du arbeider med, eller personer du er koblet til i organisasjonen.
-
Klikk en person for å gå til den aktuelle profilsiden, eller klikk Se alle for å se flere personer.
Oppdag dokumenter fra personer rundt deg
Denne delen viser et utvalg av populære dokumenter fra personer rundt deg. Utvalget av dokumenter endres over tid og er basert på hva personene du arbeider med, har arbeidet på eller lest.
-
Klikk et dokument for å åpne det, eller klikk Se alle for å se flere dokumenter.
Hvis du finner noe du vil beholde til senere, kan du legge dokumentet til favoritter eller en tavle. Lær mer i Gruppere og dele dokumenter i Delve
Finne informasjon om – og via – andre
-
Klikk på en persons navn eller bilde hvor som helst i Delve for å gå til vedkommendes profilside.
Du kan også bruke Søk i øvre venstre hjørne til å finne noen.
Nå kan du søke etter personer etter ferdigheter, prosjekter, utdanning eller annen informasjon som de har lagt til i profilen sin.
Når du går til en annen persons profil-side, ser du informasjon om vedkommende og hvilke dokumenter vedkommende arbeider på. Du ser også personene vedkommende er koblet til, og et utvalg av populære dokumenter fra personer rundt vedkommende.
Du ser bare dokumenter som du allerede har tilgang til, ikke en persons private dokumenter eller dokumenter som ikke har blitt delt med deg.
Obs!: Søk etter personer etter ferdigheter, prosjekter, utdanning og så videre, er bare tilgjengelige hvis organisasjonen er med i First Release-programmet
Ta kontakt med andre via profilsiden deres i Delve
Kontakt noen direkte fra profilsiden deres i Delve, via e-post eller Skype. For å gjøre det enklere å vite når du skal ta kontakt, gir Delve et innblikk i hvordan andres dag ser ut ved å vise ledig/opptatt-informasjon fra kalenderen. Og hvis noen ikke er inne, viser Delve fraværsmeldingen deres også.
Andre måter å finne informasjon på i Delve
Du kan også finne og oppdage informasjon i Delve ved å bruke valgene i ruten til venstre: Søk, Hjem, Favoritter, Personer eller Tavler.
-
Hvis du vil søke etter personer, dokumenter eller tavler, begynner du ganske enkelt å skrive i Søk-boksen.
Du kan søke etter personer etter ferdigheter, prosjekter, utdanning eller annen informasjon de har lagt til i profilen sin.
-
Hvis du vil ha en personlig tilpasset og oppdatert oversikt over hva du og personer rundt deg arbeider med for øyeblikket, velger du Hjem. Hjem-siden viser dokumentene som trolig er mest interessante for deg akkurat nå. Hvordan vet Delve hva som er relevant for meg?
-
Hvis du vil gå tilbake til favorittdokumenter og -tavler, klikker du Favoritter.
Når du ser et dokument i Delve du vil lagre til senere, klikker du på bokmerket nederst til venstre på kortet for å legge det i Favoritter. Du og andre kan også opprette tavler for å samle relaterte dokumenter. Du vil se alle tavlene du har lagt til dokumenter i, eller lagt til i Favoritter, på Favoritter-siden. Tavler-listen i ruten til venstre viser de siste tavlene. Lær mer i Gruppere og dele dokumenter i Delve
Hvilke typer innhold kan jeg forvente å se i Delve?
Du kan se forskjellige typer innhold i Delve, men du kan bare se innhold du allerede har tilgang til.
|
Innholdstyper som støttes |
Hvor kommer innholdet fra? |
|---|---|
|
Office-dokumenter (Word, PowerPoint, Excel), PDF-filer, inndelinger i OneNote, innhold fra SharePoint-områder (for eksempel oppgaver og sider), bilder (for eksempel jpg- og png-filer) og mer |
Dokumenter som er lagret i OneDrive for jobb eller skole eller SharePoint i Microsoft 365. På dokumentsiden din, eller på andre personers sider, kan du bruke filtypefilteret i øvre høyre hjørne på dokumentsiden for å begrense det merkede området. Hvis du vil se vanlige filtyper som Word, Excel og PowerPoint, velger du Vanlige filtyper. Hvis du bare vil se dokumenter av en bestemt type, for eksempel PDF-filer, velger du filtypen fra listen. |
|
E-postvedlegg |
Dokumenter som deles som vedlegg i e-postmeldinger, vises i Delve for personene i e-postsamtalen. Du ser vedlegg du har sendt via e-post til andre, på din egen side. Andre personer kan se dokumenter du har delt med dem som vedlegg. Hvis du vil finne et dokument som noen har sendt til deg som et vedlegg, må du gå til vedkommendes side i Delve.
|
|
Videoer |
Videoer som er lastet opp til portalen i Microsoft 365 Video. |
Vil innholdet i mine skrivebordsmapper vises i Delve?
Bare hvis du inkluderer skrivebordsmappene i OneDrive for jobb eller skole. Du får da fordelene av OneDrive for jobb eller skole og har innholdet synkronisert og sikkert tilgjengelig for deg uansett hvor du er, og du kan finne og dele dette innholdet i Delve. Andre kan fremdeles bare se dokumenter de allerede har tilgang til.
Min kollega sier at hun fant en flott presentasjon, men jeg kan ikke finne den i Delve?
Det du ser i Delve er tilpasset for deg. Hvis du ikke ser det samme dokumentet som kollegaene dine, kan det være at du ikke har tilgang til dokumentet eller at det ikke er mange nok kontaktpunkter mellom deg og dokumentet til at det vises. Du kan eventuelt finne dokumentet på kollegaen sin side eller ved å søke etter det.
Delve er (nesten) tom – hva kan jeg gjøre?
Pass på at du følger rådene under Lagre dokumentene dine der Delve kan få tak i dem.
Jo mer du og kollegene dine samarbeider ved å vise, redigere og dele hverandres dokumenter, jo mer nyttig blir Delve for alle.
Se også
Er dokumentene mine trygge i Delve?
Hvordan vet Delve hva som er relevant for meg?










