Vil du organisere databaseobjekter på en måte som fungerer best for deg? Deretter oppretter du egendefinerte kategorier og grupper i navigasjonsruten for å omorganisere, utheve og til og med skjule objekter. Du kan også skjule navigasjonsruten for å angi din egen metode for navigasjon og bruke makroer for mer avansert kontroll.
Hvis du bare ser etter det grunnleggende, kan du se Bruke navigasjonsruten.
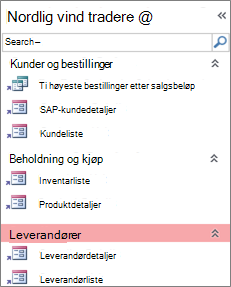
En tilpasset navigasjonsrute organisert etter tre forretningsfunksjoner
I denne artikkelen
Før du begynner
Slik hjelper du ting med å gå problemfritt: planlegge tilnærmingen din, fortsette i faser og forstå sikkerhetsimplikasjoner.
Planlegge egendefinerte kategorier og grupper
Når du planlegger og utformer navigasjonssystemet for en database, kan du arbeide med personene som skal bruke den. Hvis dette ikke er praktisk, bør du holde behovene deres sentrale i utformingsprosessen. Vurder å bruke fokusgrupper til planlegging og gjennomføring av brukervennlighetstester under utformingen, avhengig av ressursene dine. Kort sagt, fokuser på brukeren.
Anta for eksempel at du har mange rapporter i databasen, og at du kjører rapportene med varierende frekvenser. Du kan opprette en rapportkategori og deretter opprette daglige, ukentlige, månedlige, kvartalsvise og årlige grupper. I hver gruppe kan du legge til de aktuelle rapportene.
Hvis du vil ha mange eksempler på tilpassing av navigasjonsrute, kan du se Anbefalte tilgangsmaler.
Ta en faset tilnærming
Når du er klar, kan du opprette egendefinerte kategorier, egendefinerte grupper i disse kategoriene og deretter legge til databaseobjektene i hver gruppe. Bruk dialogboksen Alternativer for navigering til å opprette og administrere egendefinerte kategorier og grupper. Dialogboksen viser en liste over alle kategoriene som er angitt i databasen, og viser gruppene for en merket kategori.
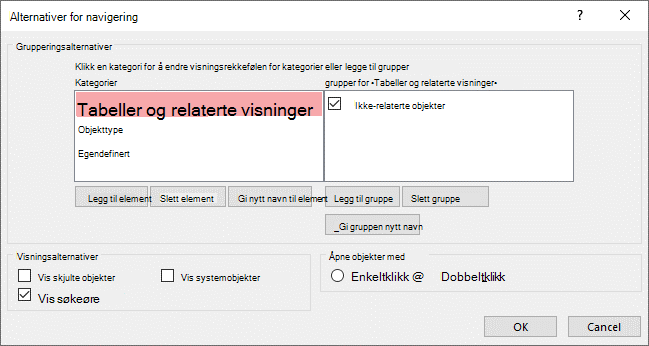
Opprette egendefinerte kategorier og grupper
Tenk på opprettelsen av egendefinerte kategorier og grupper som stillas for egendefinert navigasjon.
-
Opprett egendefinerte kategorier Access har én forhåndsbygd egendefinert kategori for deg som heter Egendefinert. Du kan gi nytt navn til denne kategorien og deretter legge til eller fjerne grupper etter dine behov. Du kan også opprette nye egendefinerte kategorier.
Obs! Når du oppretter en egendefinert kategori, gjelder den bare for gjeldende database. Du kan ikke overføre egendefinerte kategorier og grupper til andre databaser.
-
Opprett egendefinerte grupper Når du har opprettet en kategori, oppretter du én eller flere egendefinerte grupper for den nye kategorien. Du kan opprette så mange grupper som du har behov for.
Når du oppretter en ny egendefinert kategori, opprettes grupper kalt Ikke-tilordnede objekter og Egendefinert gruppe 1 for den aktuelle kategorien. Som standard plasserer Access ingen objekter plasseres i gruppen Ikke-tilordnede objekter. I stedet vises alle objektene i en kategori som ikke er i en gruppe, i gruppen Ikke-tilordnede objekter i navigasjonsruten.
Organisere databaseobjekter i egendefinerte grupper
Når du har opprettet kategorier og grupper, kan du legge til, skjule eller vise grupper og objekter etter behov. Du kan når som helst legge til eller fjerne objekter i en gruppe.
-
Legge til objekter i egendefinerte grupper I navigasjonsruten kan du dra eller kopiere og lime inn objektene fra ikke-tilordnede objekter for å tilordne til en egendefinert gruppe. Når du gjør dette, legger du til en snarvei til et databaseobjekt og flytter ikke eller kopierer selve objektet. Snarveier kan identifiseres av en liten pil nederst til venstre på objektikonet.
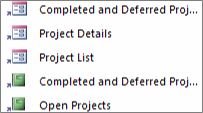
Hver gruppe bør bare ha én snarvei til et gitt databaseobjekt. Når du åpner en snarvei, åpner du objekter den peker på.
Obs! De innebygde kategoriene og gruppene i navigasjonsruten viser ikke snarveier, og viser i stedet faktiske databaseobjekter. Disse gruppene inkluderer alle grupper i alle innebygde kategorier og gruppen Ikke-tilordnede objekter i alle egendefinerte kategorier.
-
Vise eller skjule grupper eller objekter Når du har fylt ut den egendefinerte gruppen eller gruppene, kan du skjule gruppen Ikke-tilordnede objekter og eventuelle andre grupper du ikke vil vise.
Du kan skjule noen av eller alle gruppene i en egendefinert kategori, og noen av eller alle objektene i en gruppe. Du kan bruke høyreklikkkommandoer som leveres av navigasjonsruten, eller du kan velge en egenskap for hvert objekt og skjule den for alle gruppene og kategoriene i den åpne databasen.
Du kan gjøre skjulte objekter og grupper helt usynlige, eller du kan vise dem i navigasjonsruten som nedtonede, utilgjengelige ikoner. Det gjør du ved å merke av for eller fjerne merket for avmerkingsboksen Vis skjulte objekter i dialogboksen Alternativer for navigering. Du kan også bruke denne avmerkingsboksen når du må vise en gruppe eller et objekt.
Viktig Du kan fjerne objekter fra en egendefinert kategori eller gruppe, men du kan ikke fjerne objekter fra en forhåndsdefinert kategori eller gruppe. Selv om du kan slette (det vil si fjerne permanent) forhåndsdefinerte grupper, anbefaler vi ikke å gjøre dette fordi det kan føre til problemer i databasen. Databaser er sett med komponenter som arbeider sammen, og hvis et objekt slettes fra det aktuelle settet med komponenter, kan det bryte deler av eller hele funksjonaliteten til databasen.
Avansert tilpassing
Det finnes flere avanserte måter å tilpasse navigasjonsruten på.
Skjule navigasjonsruten Du foretrekker kanskje å angi din egen metode for navigasjon, for eksempel et sentralbordskjema eller et navigeringsskjema.
Deaktiver utformingsvisning Du kan skjule databaseobjekter for å forhindre utformingsendringer, men likevel gi snarveier til dem i egendefinerte kategorier og grupper.
Relaterte makroer Du kan også bruke makrohandlinger til å kontrollere navigasjonsruten:
-
SetDisplayedCategories Bruk denne til å vise eller skjule en kategori uavhengig av innstillingene i dialogboksen Alternativer for navigering .
-
NavigateTo Bruk denne til å navigere til en kategori eller gruppe, eller naviger automatisk til en kategori eller gruppe når databasen åpnes.
-
LockNavigationPane Brukes til å hindre at brukere utilsiktet legger til, flytter eller sletter elementer i navigasjonsruten. Du kan også bruke RunMenuCommand.
Sikkerhetshensyn
Brukervennlighetsfunksjoner kan omgås. Tilpassing av navigasjonsruten hindrer ikke en ondsinnet bruker fra å gjøre uønskede utformingsendringer i databasen eller hindre uautorisert tilgang til data. Vurder følgende:
-
Hvis du bruker en makro til å kontrollere og låse navigasjonsruten, kan brukere deaktivere makroen ved oppstart ved å trykke og holde nede SKIFT-tasten.
-
Du kan skjule kategoriene og gruppene som inneholder databaseobjekter, og du kan skjule selve objektene, men det er mulig for brukere å vise dem.
-
Låsing av navigasjonsruten hindrer ikke brukere i å kopiere databaseobjekter til utklippstavlen.
Hvis du vil ha mer informasjon om databasesikkerhet, kan du se Bestemme om du vil klarere en database og kryptere en database ved hjelp av et databasepassord. Hvis du vil ha mer informasjon om hvordan du kontrollerer oppstart av databasen, kan du se Angi brukeralternativer for gjeldende database.
Opprette egendefinerte kategorier og grupper
Fremgangsmåtene nedenfor viser hvordan du oppretter og gir nytt navn til egendefinerte kategorier og grupper.
Viktig For at følgende fremgangsmåter skal fungere, må navigasjonsruten være synlig og menykommandoen for høyreklikk aktivert. Hvis du vil ha mer informasjon, kan du se Avansert tilpassing og Angi brukeralternativer for gjeldende database.
Opprette en egendefinert kategori
-
Høyreklikk øverst i navigasjonsruten, og velg deretter Alternativer for navigering.
-
I dialogboksen Alternativer for navigering klikker du Legg til element under Kategorier-listen. En ny kategori vises i listen.
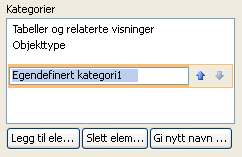
-
Skriv inn et navn for den nye kategorien, og trykk ENTER.
Du bør bruke et navn som er informativt for brukerne av databasen. Når du har angitt navnet, kan du se at tittelen på listen til høyre endres til det angitte navnet. Hvis du for eksempel gir den nye kategorien navnet Mitt sentralbord, vises tittelen Grupper for "Mitt sentralbord" i listen til høyre.
Legg også merke til at listen til høyre inneholder en gruppe kalt Ikke-tilordnede objekter. Access oppretter denne gruppen som standard. Den inneholder alle objektene i databasen, og du bruker disse objektene til å fylle ut den egendefinerte gruppen.
Gi nytt navn til en egendefinert kategori
-
Høyreklikk øverst i navigasjonsruten, og velg deretter Alternativer for navigering.
-
Klikk den egendefinerte kategorien under Kategorier, og klikk deretter Gi nytt navn til element.
-
Skriv inn et nytt navn for kategorien, og trykk deretter ENTER.
Opprette en egendefinert gruppe
-
Høyreklikk øverst i navigasjonsruten, og velg deretter Alternativer for navigering.
-
Velg kategorien du vil legge til én eller flere grupper for.
-
Klikk Legg til gruppe under Grupper for <gruppenavn>liste for hver gruppe.
-
Skriv inn et navn for den nye gruppen, og trykk deretter på ENTER.
-
La avmerkingsboksen ved siden av Ikke-tilordnede objekter være merket, og klikk deretter OK. Access lukker dialogboksen Alternativer for navigering og legger til den nye egendefinerte gruppen i navigasjonsruten.
Gi nytt navn til en egendefinert gruppe
-
Høyreklikk øverst i navigasjonsruten, og velg deretter Alternativer for navigering.
-
Klikk den egendefinerte gruppen under Grupper for <gruppenavn>, og klikk deretter Gi nytt navn til gruppe.
-
Skriv inn et nytt navn for gruppen, og trykk deretter ENTER.
Opprett en egendefinert gruppe fra et databaseobjekt
-
La en egendefinert kategori og gruppe være åpen i navigasjonsruten, og høyreklikk et objekt du vil plassere i en ny gruppe.
-
Pek på Legg til i gruppe, og klikk deretter Ny gruppe.En ny gruppe vises i navigasjonsruten.

-
Skriv inn et navn for den nye gruppen, og trykk deretter ENTER.
Organisere objekter i egendefinerte grupper
Fremgangsmåtene nedenfor viser hvordan du organiserer databaseobjekter i egendefinerte kategorier og grupper.
Viktig For at følgende fremgangsmåter skal fungere, må navigasjonsruten være synlig og menykommandoen for høyreklikk aktivert. Hvis du vil ha mer informasjon, kan du se Avansert tilpassing og Angi brukeralternativer for gjeldende database.
Legge til objekter i en egendefinert gruppe
Du kan legge til objektsnarveier i en egendefinert gruppe på flere forskjellige måter.
-
Klikk menyen øverst i navigasjonsruten, og klikk deretter den nye kategorien i den øverste delen av menyen.
Gruppen eller gruppene du opprettet for kategorien, vises i den nederste delen av menyen, sammen med gruppen Ikke-tilordnede objekter .
-
I gruppen Ikke-tilordnede objekter velger du elementene som du vil bruke i den egendefinerte gruppen, og deretter flytter du dem til denne gruppen. Access har flere metoder for å flytte de merkede elementene. Du kan:
-
Dra elementene enkeltvis.
-
Hold nede CTRL-tasten, klikk flere elementer, og dra dem til den egendefinerte gruppen.
-
Høyreklikk et av de merkede elementene, velg Legg til i gruppe, og klikk deretter navnet på den egendefinerte gruppen.
-
Kopier og lim inn:
-
Høyreklikk objektet du vil kopiere, i navigasjonsruten, og klikk deretter Kopier.
-
Høyreklikk gruppen i navigasjonsruten der du vil lime inn objektet, og klikk deretter Lim inn. Du kan også lime inn objektet i navigasjonsruten i en annen åpen Access-database.
-
-
Når du er ferdig, kan du la gruppen Ikke-tilordnede objekter være synlig i navigasjonsruten, eller du kan skjule den.
Skjule gruppen Ikke-tilordnede objekter
-
Høyreklikk øverst i navigasjonsruten, og velg deretter Alternativer for navigering.
-
Velg den aktuelle kategorien i Kategorier-ruten .
-
Fjern merket for Ikke-tilordnede objekteri Grupper for <Kategori>-ruten.
Skjule en gruppe
-
Høyreklikk øverst i navigasjonsruten, og velg deretter Alternativer for navigering.
-
Fjern merket i avmerkingsboksen ved siden av gruppen du vil skjule, i Grupper for <Kategori>-listen.
Du kan også høyreklikke tittellinjen i gruppen du vil skjule, i navigasjonsruten, og deretter klikke Skjul.
Vise en gruppe
-
Høyreklikk øverst i navigasjonsruten, og velg deretter Alternativer for navigering.
-
Merk av for gruppen du vil skjule eller vise, i listen Grupper for <kategori>.
Skjule et objekt
-
Høyreklikk øverst i navigasjonsruten, og velg deretter Alternativer for navigering.
-
Velg den aktuelle kategorien i Kategorier-listen .
-
Velg gruppen som inneholder det skjulte objektet, i listen Grupper for <kategori>.
Fjern merket i avmerkingsboksen ved siden av objektet.
-
Klikk på OK.
Du kan også høyreklikke objektet i navigasjonsruten, og deretter klikke Skjul.
Obs! Du kan ikke skjule objekter i gruppen Ikke-tilordnede objekter i en egendefinert kategori i navigasjonsruten.
Vise et objekt
-
Høyreklikk øverst i navigasjonsruten, og velg deretter Alternativer for navigering.
-
Under Visningsalternativer merker du av for Vis skjulte objekter.
-
Klikk på OK.
I navigasjonsruten vises et nedtonet ikon for alle skjulte objekter.
-
Gjør ett av følgende:
-
Hvis du skjulte en snarvei i en gruppe, høyreklikker du snarveien og klikker Deretter Vis i denne gruppen.
-
Hvis du har skjult objektet bare for den overordnede gruppen og kategorien, høyreklikker du objektet og klikker Vis.
-
Hvis du har skjult objektet for alle kategorier og grupper ved hjelp av egenskapen Skjult, høyreklikker du objektet, klikker Vis egenskaper og fjerner merket for Skjult.
-
Skjule et objekt for alle kategorier og grupper
-
Høyreklikk øverst i navigasjonsruten, og velg deretter Alternativer for navigering.
-
Høyreklikk objektet du vil skjule, og klikk deretter Objektegenskaper eller (for en tabell) Tabellegenskaper på hurtigmenyen.
-
Merk av for Skjult.
-
Klikk OK.
Gi nytt navn til en objektsnarvei
Når du gir nytt navn til en objektsnarvei, gir ikke Access nytt navn til databaseobjektet som snarveien peker til.
-
Høyreklikk objektet du vil gi nytt navn, i navigasjonsruten, og klikk deretter Gi nytt navn til snarvei.
-
Skriv inn det nye navnet på snarveien, og trykk ENTER.
Slette en objektsnarvei
-
Høyreklikk snarveien du vil fjerne, i navigasjonsruten, og klikk deretter Fjern.
Når du sletter en objektsnarvei, sletter ikke Access databaseobjektet som snarveien peker til.
Slette et objekt
-
I navigasjonsruten høyreklikker du objektet du vil fjerne, og deretter klikker du Slett.
Viktig Hvis du velger å slette et objekt fra en gruppe, må du være oppmerksom på at dette kan forårsake problemer. Vi anbefaler ikke å slette et objekt fordi en database er et sett med komponenter som fungerer sammen, og hvis et objekt slettes fra dette settet med komponenter, kan det bryte deler av eller hele funksjonaliteten til databasen.
Avansert tilpassing
Det finnes mer avanserte måter å tilpasse navigasjonsruten på. Du kan skjule navigasjonsruten ved hjelp av dialogboksen Alternativer og deaktivere en objektutformingsvisning ved hjelp av en objektegenskap. Du kan også bruke makroer til å vise eller skjule kategorier selektivt, navigere til en kategori eller gruppe, skjule navigasjonsruten eller låse navigasjonsruten.
Hvis du vil kjøre makrohandlinger automatisk når en database åpnes, plasserer du handlingene i en makro med navnet autoexec. Hvis du vil ha mer informasjon, kan du se Opprett en makro som kjøres når du åpner en database. Hvis du vil ha mer informasjon om hvordan du oppretter makroer for å kontrollere brukergrensesnittet, kan du se Opprett en brukergrensesnittmakro.
Skjule navigasjonsruten ved hjelp av dialogboksen Alternativer
Du kan skjule navigasjonsruten og bruke en alternativ metode for navigasjon, for eksempel et sentralbordskjema, et navigeringsskjema eller strategisk plasserte knapper og koblinger i et oppstartsskjema (Se anbefalte access-maler).
-
Klikk fanen Fil i den åpne skrivebordsdatabasen, og klikk deretter Alternativer.
-
Klikk kategorien Gjeldende database, og merk av eller fjern merket for Vis navigasjonsrute under Navigasjon.
-
Klikk OK.
-
Lukk og åpne databasen på nytt for at denne innstillingen skal påvirkes.
Obs! Hvis du vil vise navigasjonsruten på nytt, gjentar du prosedyren, men merker av i avmerkingsboksen.
Deaktiver utformingsvisning for databaseobjekter
I navigasjonsruten kan du angi snarveiens egenskapen Deaktiver utformingsvisning (høyreklikk snarveien og klikk Objektegenskaper) for å kontrollere om brukere kan bruke snarveien til å åpne målobjektet i utformingsvisning eller oppsettvisning. Hvis du for eksempel aktiverer denne egenskapen for en snarvei til et skjema, kan ikke brukere endre utformingen eller oppsettet til skjemaet ved hjelp av snarveien.
-
Høyreklikk snarveien du vil deaktivere utformingsvisning for, i navigasjonsruten, og klikk deretter Objektegenskaper eller (for en tabell) Tabellegenskaper.
-
Merk av for Deaktiver snarveier for utformingsvisning i dialogboksen<Objektnavn> Egenskaper.
Bruk SetDisplayedCategories-makroen til å vise eller skjule en kategori
-
Gjør ett av følgende:
-
Hvis du vil opprette en ny makro, klikker du Makro i kodegruppen Makroer & på Opprett-fanen.
-
Hvis du vil legge til handlingene i en eksisterende makro, høyreklikker du makroen i navigasjonsruten og klikker deretter Utformingsvisning.
-
-
Klikk Vis alle handlinger i Vis/skjul-gruppen på fanen Utforming.
-
Velg SetDisplayedCategories fra rullegardinlisten i makroutformingen. Handlingen vises i makroutformingen.
-
Velg en innstilling i Vis-boksen . Velg Ja hvis du vil at kategorien skal vises i navigasjonsruten. Velg Nei hvis du ikke vil at kategorien skal vises i navigasjonsruten.
-
Klikk navnet på kategorien du vil vise eller skjule, i Kategori-boksen .
-
Gjenta trinn 3 til 5 for hver kategori du vil kontrollere ved hjelp av makroen.
Hvis du vil ha mer informasjon, kan du se SetDisplayedCategories Macro Action.
Bruke NavigateTo Macro til å navigere til en kategori eller gruppe
-
Gjør ett av følgende:
-
Hvis du vil opprette en ny makro, klikker du Makro i kodegruppen Makroer & på Opprett-fanen.
-
Hvis du vil legge til handlingen i en eksisterende makro, høyreklikker du makroen i navigasjonsruten og klikker deretter Utformingsvisning.
-
-
Klikk Vis alle handlinger i Vis/skjul-gruppen på fanen Utforming.
-
Velg NavigateTo fra rullegardinlisten i makroutformingen. Handlingen vises i makroutformingen.
-
Klikk navnet på kategorien du vil navigere til, i Kategori-boksen .
-
Hvis du vil navigere til en bestemt gruppe i kategorien, klikker du pilen i Gruppe-boksen , og deretter klikker du navnet på gruppen du vil navigere til.
Hvis du vil ha mer informasjon, kan du se NavigateTo Macro Action.
Bruke LockNavigationPane-makroen til å låse navigasjonsruten
-
Gjør ett av følgende:
-
Hvis du vil opprette en ny makro, klikker du Makro i kodegruppen Makroer & på Opprett-fanen.
-
Hvis du vil legge til handlingene i en eksisterende makro, høyreklikker du makroen i navigasjonsruten og klikker deretter Utformingsvisning.
-
-
Klikk Vis alle handlinger i Vis/skjul-gruppen på fanen Utforming.
-
Velg LockNavigationPane fra rullegardinlisten i makroutformingen. Handlingen vises i makroutformingen.
-
Angi en verdi for Lock-argumentet . Velg Ja for å låse navigasjonsruten.
Hvis du vil ha mer informasjon, kan du se makrohandlingen LockNavigationPane.
Bruke RunMenuCommand-makroen til å skjule navigasjonsruten
Hvis du foretrekker å opprette ditt eget navigasjonssystem, kan du skjule navigasjonsruten ved hjelp av makrohandlingen KjørMenyKommando og WindowHide .
-
Gjør ett av følgende:
-
Hvis du vil opprette en ny makro, klikker du Makro i kodegruppen Makroer & på Opprett-fanen.
-
Hvis du vil legge til handlingen i en eksisterende makro, høyreklikker du makroen i navigasjonsruten og klikker deretter Utformingsvisning.
-
-
Klikk Vis alle handlinger i Vis/skjul-gruppen på fanen Utforming.
-
Velg RunMenuCommand fra rullegardinlisten i makroutformingen. Handlingen vises i makroutformingen.
-
Velg WindowHide i Kommando-boksen.
Du kan også aktivere eller deaktivere visningen av navigasjonsruten ved hjelp av avmerkingsboksen Vis navigasjonsrute i dialogboksen Alternativer for Access . Hvis du bruker makrohandlingen Kjørmenykommandomed WindowHide-argumentet , vil det skjule navigasjonsruten uansett om det er merket av for eller fjernet merket for Vis navigasjonsrute .
Hvis du vil ha mer informasjon, kan du se KjørMenyKommando, makrohandling.










