Hvis du vil illustrere rapporteringsrelasjonene i firmaet eller organisasjonen, kan du opprette en SmartArt-grafikk som bruker et oppsett for organisasjonskart, for eksempel Organisasjonskart.
Tips!: En alternativ måte å tegne et organisasjonskart på er med Visio, Microsoft-diagramappen. Hvis du har Visio, kan du lese om hvordan du bruker det til å lage et organisasjonskart i Opprett et organisasjonskart i Visio.
Oversikt over hvordan du oppretter et organisasjonskart
Bruk en SmartArt-grafikk til å opprette et organisasjonskart i Excel, Outlook, PowerPoint eller Word til å vise rapporteringsrelasjonene i en organisasjon, for eksempel avdelingsledere og ansatte som ikke er ledere.
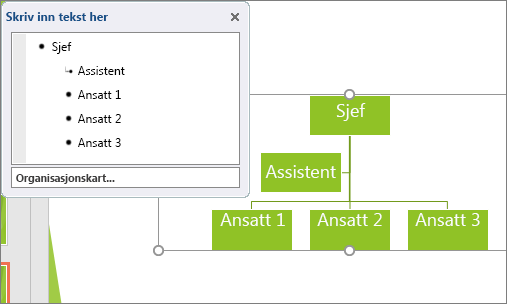
Hvis du ikke er kjent med å bruke SmartArt-grafikk, bør du lese følgende artikler før du kommer i gang med et organisasjonskart:
Opprette et organisasjonskart
-
Klikk SmartArt i Illustrasjoner-gruppen på fanen Sett inn.
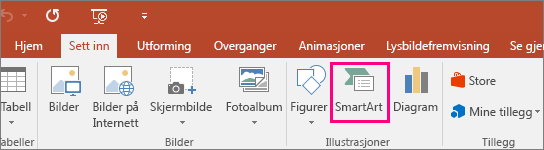
-
Klikk på Hierarki i galleriet Velg SmartArt-grafikk, klikk på et oppsett for organisasjonskart (som for eksempel Organisasjonskart), og klikk deretter på OK.
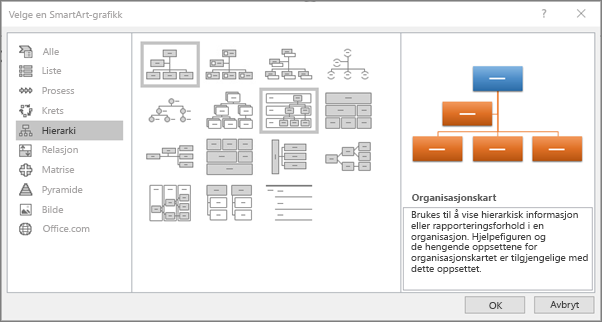
-
Gjør ett av følgende for å legge til tekst:
-
Klikk i en boks i SmartArt-grafikk, og skriv deretter inn teksten.
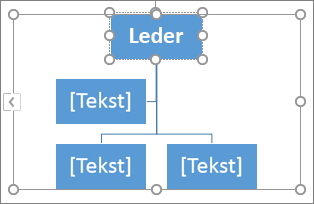
Obs!: Du får best resultat hvis du bruker dette alternativet etter at du har lagt til alle ønskede bokser.
-
Klikk [Tekst] i Tekst-ruten, og skriv deretter inn teksten.
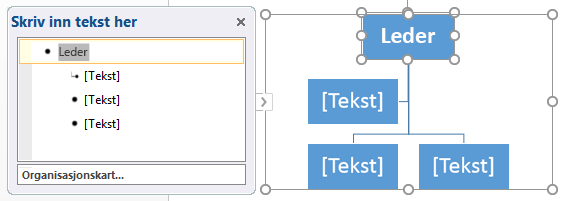
-
Kopier tekst fra et annet sted eller program, klikk på [Text] i Tekst-ruten, og lim deretter inn teksten.
Obs!:
-
Hvis tekstruten ikke vises, klikker du kontrollen på kanten av SmartArt-grafikk.
-
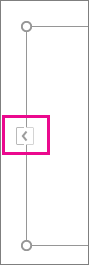
-
-
Hva annet vil du gjøre?
-
Klikk på SmartArt i Illustrasjoner-gruppen i kategorien Sett inn i dokumentet, presentasjonen eller regnearket.
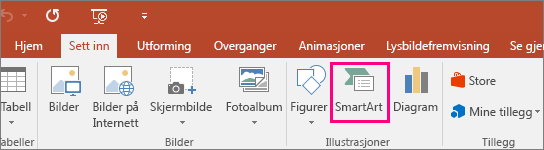
-
Klikk på Hierarki i galleriet Velg en SmartArt-grafikk, klikk på Organisasjonskart med bilder eller Sirkelbildehierarki, og klikk deretter på OK.
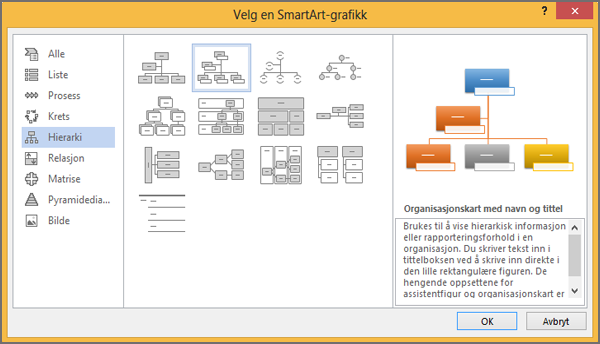
-
Legg til et bilde ved å klikke bildeikonet i boksen der du vil legge til bildet. Finn mappen som inneholder bildet du vil bruke, klikk bildefilen, og klikk deretter Sett inn.
-
Hvis du vil skrive inn tekst, følger du instruksjonene i trinn 3 av Opprette et organisasjonskart.
Legge til en boks
-
Klikk på den eksisterende boksen som er plassert nærmest der du vil legge til den nye boksen.
-
Klikk på pilen ved siden av Legg til figur under SmartArt-verktøy i Opprett grafikk-gruppen på Design-fanen, og gjør deretter ett av følgende:
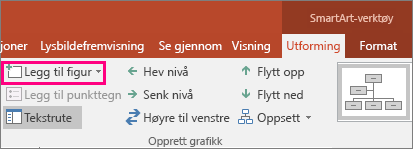
Obs!: Hvis smartArt-verktøy eller utformingsfaner ikke vises, må du kontrollere at du har valgt SmartArt-grafikk. Du må kanskje dobbeltklikke på SmartArt-grafikk for å merke den og åpne Utforming-fanen .
-
Hvis du vil sette inn en boks på samme nivå som den merkede boksen, men etter den, klikker du Legg til figur etter.
-
Hvis du vil sette inn en boks på samme nivå som den merkede boksen, men før den, klikker du Legg til figur før.
-
Hvis du vil sette inn en boks ett nivå over den merkede boksen, klikker du Legg til figur over.
Den nye boksen tar plassen til den merkede boksen, og den merkede boksen og alle boksene rett under den flyttes ned ett nivå.
-
Hvis du vil sette inn en boks ett nivå under den merkede boksen, klikker du Legg til figur under.
-
Hvis du vil legge til en assistentboks, klikker du Legg til assistent.
Assistentboksen legges til over de andre boksene på samme nivå i SmartArt-grafikk, men den vises i tekstruten etter de andre boksene på samme nivå.
Legg til assistent er bare tilgjengelig for oppsett for organisasjonskart. Den er ikke tilgjengelig for hierarkioppsett, for eksempel Hierarki.
-
Slette en boks
Du sletter en boks ved å klikke kantlinjen på boksen du vil slette, og deretter trykke DEL.
Obs!:
-
Når du må legge til en boks i relasjonsgrafikken, eksperimenterer du med å legge til figuren før eller etter den merkede figuren for å gi den nye figuren ønsket plassering.
-
Slik legger du til en figur fra Tekst-ruten:
-
Plasser markøren på slutten av teksten der du vil legge til en ny figur, på figurnivået.
-
Trykk ENTER, og skriv deretter inn teksten du vil ha i den nye figuren.
-
Trykk ENTER mens en assistentboks er merket i tekstruten hvis du vil legge til en assistentboks.
-
-
Selv om du ikke automatisk kan koble sammen to bokser på øverste nivå med en linje i oppsettene for organisasjonskart, for eksempel Organisasjonskart, kan du imitere dette utseendet ved å legge til en boks på øverste nivå i SmartArt-grafikk og deretter tegne en linje for å koble til boksene. (Klikk på Figur i kategorien Sett inn i Illustrasjoner-gruppen, velg en linje og tegn deretter en linje mellom de to boksene.) Du kan finne ut mer om å tegne linjer ved å lese Tegne eller slette en linje eller kobling.
-
Hvis du vil flytte en boks, klikker du boksen du vil flytte, og deretter drar du boksen til den nye plasseringen. Hvis du vil flytte boksen i svært små intervaller, holder du nede CTRL mens du trykker piltastene på tastaturet.
Hvis du vil vise en rapporteringsrelasjon mellom to bokser med en prikket linje, endrer du stilen på linjen mellom de to boksene.
-
Klikk SmartArt-grafikk linjen du vil endre.
-
Høyreklikk linjen, og klikk deretter Formater figur på hurtigmenyen.
-
Klikk på Linje eller Linjestil, og klikk deretter på ønsket Strektype.
Et hengende oppsett påvirker oppsettet for alle boksene under den merkede boksen. Selv om du kan bruke andre hierarkiske oppsett for å opprette et organisasjonskart, er de hengende oppsettene bare tilgjengelige i oppsettet for organisasjonskart.
-
Klikk boksen i organisasjonskartet som du vil bruke et hengende oppsett på.
-
Gå til SmartArt-verktøy, velg fanen Utforming og deretter gruppen Opprett grafikk, klikk Organisasjonskart, og gjør deretter følgende:
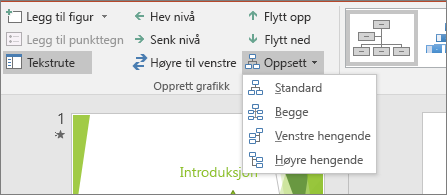
Obs!: Hvis smartArt-verktøy eller utformingsfaner ikke vises, må du kontrollere at du har valgt en SmartArt-grafikk. Du må kanskje dobbeltklikke på SmartArt-grafikk for å merke den og åpne Utforming-fanen .
-
Du kan midtstille alle boksene under den merkede boksen ved å klikke Standard.
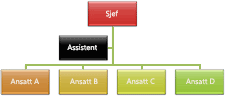
-
Hvis du vil midtstille den merkede boksen over boksene nedenfor og samtidig ordne boksene nedenfor vannrett med to bokser i hver rad, klikker du Begge.
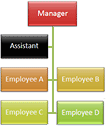
-
Hvis du vil plassere den merkede boksen til høyre for boksene nedenfor og samtidig venstrejustere boksene nedenfor loddrett, klikker du Venstre hengende.
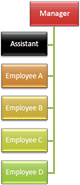
-
Hvis du vil plassere den merkede boksen til venstre for boksene nedenfor og samtidig høyrejustere boksene nedenfor loddrett, klikker du Høyre hengende.
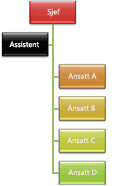
-
Du kan bruke fargekombinasjoner som er avledet fra temafarger til boksene i SmartArt-grafikk.
-
Klikk SmartArt-grafikken du vil endre fargen på.
-
Klikk Endre farger i gruppen SmartArt-stiler på fanen Utforming under SmartArt-verktøy.
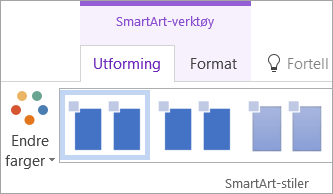
Hvis smartArt-verktøy eller utformingsfaner ikke vises, må du kontrollere at du har valgt en SmartArt-grafikk.
-
Klikk den fargekombinasjonen du ønsker.
Tips!: Når du plasserer pekeren over et miniatyrbilde, kan du se hvordan fargene påvirker SmartArt-grafikk.
-
Høyreklikk kantlinjen på en boks, og klikk deretter Formater figur på hurtigmenyen.
-
Klikk på Heldekkende fyll under Fyll.
-
Klikk på Farge, og klikk på deretter fargen du vil bruke.
-
Flytt glidebryteren Gjennomsiktighet, eller skriv inn et tall i boksen ved siden av glidebryteren hvis du vil angi hvor mye som skal vises gjennom bakgrunnsfargen. Du kan variere gjennomsiktighetsprosenten fra 0 (helt ugjennomsiktig, standardinnstillingen) til 100 % (helt gjennomsiktig).
En SmartArt-stil er en kombinasjon av ulike effekter, for eksempel linjestil, skråkant eller 3D, som du kan bruke på boksene i SmartArt-grafikk for å skape et unikt og profesjonelt utformet utseende.
-
Klikk SmartArt-grafikk du vil endre SmartArt-stilen for.
-
Klikk den ønskede SmartArt-stilen i gruppen SmartArt-stiler på Utforming-fanen under SmartArt-verktøy.
Hvis du vil se flere SmartArt-stiler, klikker du på Mer-knappen

Hvis fanene SmartArt-verktøy eller Utforming ikke vises, kontrollerer du at du har merket SmartArt-grafikk.
Tips!: Det finnes flere alternativer for effekt, for eksempel skygge, glød og gjenspeiling, under SmartArt-verktøy på Format-fanen i Figurstiler-gruppen. Klikk på Figureffekter, og velg deretter effekten du vil bruke.
Se også
Opprette et organisasjonskart (video)










