Du kan legge til linjer for å koble sammen figurer eller bruke linjer til å peke på informasjonsdeler, og du kan slette linjer.
Obs!:
-
Hvis du vil ha informasjon om tegning av figurer, kan du se Tegne eller redigere en frihåndsfigur.
-
Hvis du har problemer med å slette en vannrett linje, kan du se Slette linjer eller koblinger nedenfor.
Tegne en linje med koblingspunkter
En kobling er en linje med koblingspunkter i hver ende som forblir koblet til figurene du fester den til. Koblinger kan være rette 


Viktig!: I Word og Outlook fungerer koblingspunkter bare når linjene og objektene de kobler sammen, plasseres på et lerret. Hvis du vil sette inn et lerret, klikker du fanen Sett inn , klikker Figurer og deretter Nytt lerret nederst på menyen.
Følg disse trinnene for å legge til en linje som kobler til andre objekter.
-
Klikk på Figurer i Illustrasjoner-gruppen på fanen Sett inn.

-
Klikk koblingen du vil legge til, under Linjer.
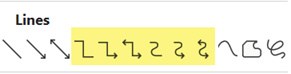
Obs!: Under Linjer er elementene som er uthevet i illustrasjonen ovenfor , koblinger. De tre siste stilene som er oppført (Kurve, Frihåndsfigur og Frihåndstegning) er ikke koblinger. Hold pekeren over hver stil for å se navnet før du klikker den.
-
Hvis du vil tegne en linje som kobler sammen figurer, holder du musepekeren over figuren eller objektet du vil knytte koblingen til, på den første figuren.
Koblingsprikker vises, noe som angir at linjen kan kobles til figuren. (Fargen og stilen på disse prikkene varierer mellom ulike versjoner av Office.)
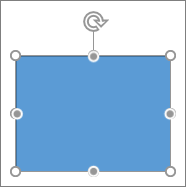
Obs!: Hvis ingen koblingspunkter vises, har du enten valgt en linjestil som ikke er en kobling, eller du arbeider ikke på et lerret (i Word eller Outlook).
Klikk hvor som helst på den første figuren, og dra deretter markøren til en koblingsprikk på det andre koblingsobjektet.
Obs!: Når du flytter om på figurer som er koblet sammen med koblinger, forblir koblingene festet på figurene og flyttes med dem. Hvis du flytter en av koblingsendene, kobles denne enden fra figuren, og du kan deretter feste den på et annet koblingssted på samme figur eller en annen figur. Når du har festet koblingen på et koblingssted, forblir den koblet til figurene uansett hvordan du flytter hver figur.
Tegne en linje uten koblingspunkt
Følg disse trinnene for å legge til en linje som ikke er koblet til andre objekter.
-
Klikk på Figurer i Illustrasjoner-gruppen på fanen Sett inn.

-
Klikk en linjestil du vil bruke, under Linjer.
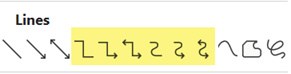
-
Klikk ett sted i dokumentet, hold og dra pekeren til en annen plassering, og slipp deretter museknappen.
Tegne samme linje eller kobling flere ganger
Hvis du må legge til den samme linjen gjentatte ganger, kan du gjøre det raskt ved hjelp av Lås tegning-modus.
-
Klikk på Figurer i Illustrasjoner-gruppen på fanen Sett inn.

-
Høyreklikk linjen eller koblingen du vil legge til, under Linjer, og klikk deretter Lås tegning-modus.
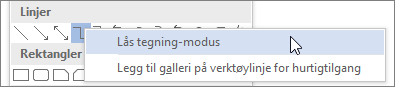
-
Klikk der du vil starte linjen eller koblingen, og dra deretter markøren til der du vil at linjen eller koblingen skal slutte.
-
Gjenta trinn 3 for hver linje eller kobling du vil legge til.
-
Trykk ESC når du er ferdig med å legge til alle linjene eller koblingene.
Legge til, redigere eller fjerne en pil eller en figur på en linje
-
Merk linjen du vil endre.Hvis du vil arbeide med flere linjer, merker du den første linjen og trykker og holder nede CTRL mens du merker de andre linjene.
-
Klikk pilen ved siden av Figuromriss på Format-fanen.
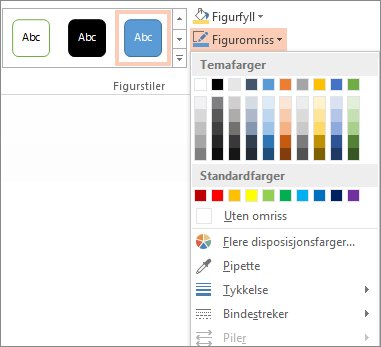
-
Pek på Piler, og klikk deretter pilstilen du vil bruke.
Hvis du vil endre piltype eller -størrelse, eller endre typen, bredden eller fargen på linjen eller pilen, klikker du Flere piler, og deretter velger du alternativene du vil bruke.
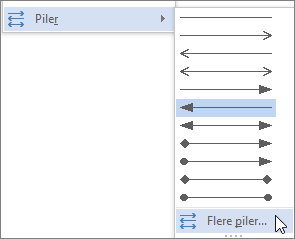
Hvis du vil fjerne en pilspiss, klikker du den første stilen, Pilstil 1 (ingen pilspisser).
Slette linjer eller koblinger
-
Klikk linjen, koblingen eller figuren du vil slette, og trykk deretter DEL.Hvis du vil slette flere linjer eller koblinger, merker du den første linjen, trykker og holder nede CTRL mens du merker de andre linjene og trykker del.










