Surface Book 2 spesifikasjoner og funksjoner
Applies To
SurfaceStøtte for Windows 10 avsluttes oktober 2025
Etter 14. oktober 2025 vil ikke Microsoft lenger tilby gratis programvareoppdateringer fra Windows Update, teknisk assistanse eller sikkerhetsoppdateringer for Windows 10. PC-en vil fortsatt fungere, men vi anbefaler at du flytter til Windows 11.
Surface Book 2-diagram og -funksjoner

-
SDXC-kortleser™
-
USB 3.0
-
Bakovervendt kamera
-
Av/på-knapp
-
Volum
-
Windows Hello med ansiktspålogging
-
Frontkamera
-
Hodetelefonkontakt
-
Frakoblingstasten
-
Surface Connect
-
USB-C
Surface Book 2 og Windows 10
Surface Book 2 leveres med Windows 10 Pro utgave. For Surface Book to modeller som bare har 8. Gen Intel® Core™ i5-8350U- eller i7-8650U-prosessor, kan du oppgradere Surface Book 2 fra Windows 10 til Windows 11. Hvis du vil ha mer informasjon, kan du se Hvilke Surface-enheter kan oppgraderes til Windows 11?
Tips for Surface Book 2
Gratulerer hvis du akkurat har fått en ny Surface Book! Her er noen tips for å komme i gang.

Koble fra skjermen for å få fire ulike moduser
Surface Book er en allsidig bærbar datamaskin, et kraftig nettbrett og et bærbar studio som tilpasser seg til hvordan du arbeider og skaper.
Koble fra skjermen
Trykk og hold frakoblingstasten til lyset på tasten lyser grønt og du ser meldingen Klar til å koble fra på skjermen. Dra deretter skjermen av tastaturet.
Nå kan du sette Surface Book i hvilken som helst modus, avhengig av hva du vil gjøre.

Bruke Surface Book som et nettbrett
Surface Book er et nettbrett du kan ta med deg overalt. Trykk og hold Koble fra-tasten på tastaturet, ta av skjermen og du er klar til å sette i gang.

Tips: Hvis du reiser og ikke trenger tastaturet, tar du bare med deg skjermen og strømledningen. Det er en strømladeport på midten nederst på skjermen. Bare sørg for å beskytte skjermen med et polstret etui eller annen beskyttelse, hvis du ikke tar med tastaturet.
Se filmer og dele bilder i visningsmodus
Visningsmodus er perfekt når du vil:
-
ha en seriemaraton med favorittserien din
-
dele bilder på en familiesammenkomst
-
presentere ideer for noen kolleger eller klassekamerater
-
følge en oppskrift du fant på nettet
-
spille Xbox-spill med en trådløs Xbox-kontroller (finn ut mer om å spille spill på Surface).
Hvis du vil sette Surface Book i visningsmodus, trykker og holder du først Koble fra-tasten på tastaturet for å ta av skjermen. Snu skjermen rundt, rett inn flikene på tastaturet etter sporene på skjermen og trykk skjermen ned. Den låses på plass, og det vises en Koble til-melding på skjermen.

Tastaturet er nå et stabil stativ for skjermen for håndfri bruk.
Lag et utkast, skriv og skap naturlig i Studio-modus
Med Surface Book i visningsmodus bretter du skjermen ned slik at du har en vannrett overflate å skrive på. Bruk berøring eller Surface-pennen til å tegne eller ta notater, akkurat som på papir. Hvis du vil ha en virkelig fengslende og kreative brukeropplevelse, legger du til Surface Dial.

Få mer informasjon om hvordan du bruker Surface-pennen
Bruke Surface Book som en bærbar datamaskin

Surface Book 2 er selvsagt en kraftig bærbar datamaskin – den kjører profesjonell programvare med høyhastighets Intel-prosessorer og lynrask NVIDIA-grafikk og lagring, og leverer opptil 17 timer batteritid, slik at du får ting gjort.
Skrive og tegne naturlig med Surface-pennen
Surface-pennen er det perfekte tilbehøret for Surface Book. Ta notater under møter eller forelesninger, tegn og rediger Word-dokumenter. Har du gjort en feil? Snu den og bruk viskelæret. Surface-pennen festes magnetisk til siden av skjermen, slik at den er klar når du er klar.

Skissere og tegne
Surface-pennen er perfekt for alle, fra grafiske designere til entusiastiske drodlere, med presisjonshåndskrift, vipping for skyggelegging og nesten ikke forsinkelse. Hvis du vil prøve den, klikker du én gang på den øverste knappen på Surface-pennen for å åpne Windows Ink-arbeidsområdet, og deretter velger du skisseblokken og begynner å tegne. Surface-pennen fungerer også med profesjonell grafikkprogramvare.
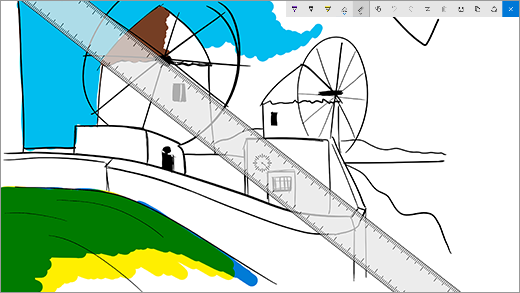
Redigere Word-dokumenter
Bruk Surface-pennen til å redigere og legge til merknader i Word-dokumenter.
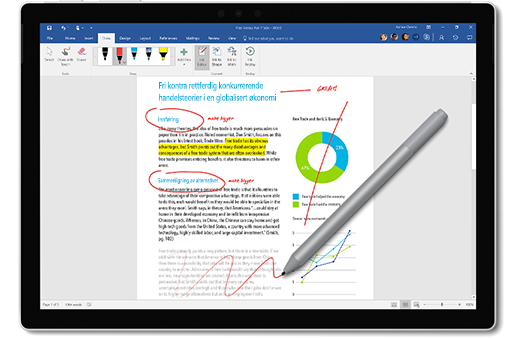
Slik gjør du det:
-
Merke tekst Velg Tegn > Håndskriftredigering, og bruk deretter Surface-pennen til å sirkle et ord, uttrykk eller avsnitt,og deretter klippe ut, kopiere eller lime inn.
-
Slette tekst Velg Tegne > Håndskriftredigering, og bruk deretter Surface-pennen til å tegne en diagonal linje gjennom ord, uttrykk eller avsnitt.
-
Utheve tekst Velg Tegne > Merkepenn, og bruk deretter Surface-pennen til å merke teksten for perfekt utheving.
-
Gjenta pennestrøk Velg Tegne > Avspilling av håndskrift for å se en avspilling av alle markeringene andre har gjort i dokumentet.
Huske med en klistrelapp
Klikk og hold den øverste knappen på Surface-pennen for å åpne Klistrelapper, og deretter skriver du ned påminnelser, lister over gjøremål, telefonnumre eller noe du ønsker å huske.
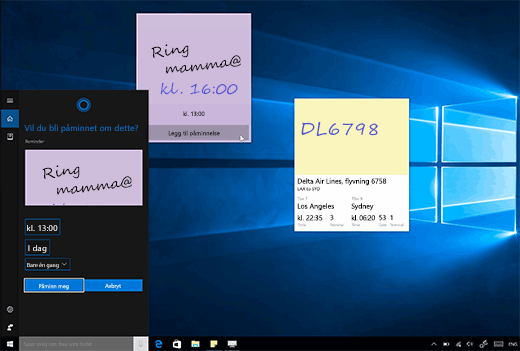
Ta et skjermbilde og deretter tegne på det
Klikk på den øverste knappen to ganger for å ta et skjermbilde, og det åpnes automatisk i Skjermskisse, der du kan tegne på bildet eller legge til notater – perfekt når du vil dele noe du finner på nettet eller vil skrible på profilbildet til en venn.
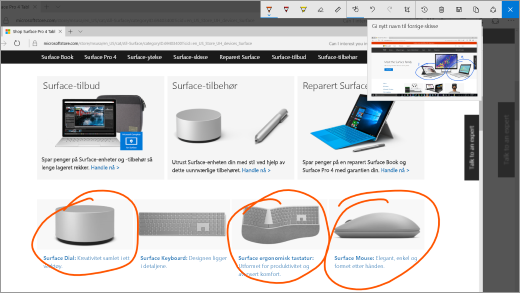
Slett akkurat som med en blyant
Snu Surface-pennen og bruk den øverste knappen for å slette.
Tilpasse den øverste knappen på Surface-pennen
Velg Start > Innstillinger > Enheter > Penn og Windows Ink. Under Pennesnarveier velger du appen du vil åpne når du klikker eller dobbeltklikker den øverste knappen.
Koble til alle enhetene dine med USB-C
Surface Book 2 har USB-C for lading av enheter, overføring av filer og visning av video på eksterne skjermer.
Adapterne USB-C til HDMI og USB-C til VGA er perfekte for når du vil dele bilder eller videoer på en større skjerm.
USB-C til HDMI-adapter

USB-C til VGA-adapter

Gjøre om til en stasjonær arbeidsstasjon med Surface Dock
Koble til Surface Dock for å lade Surface Book, bruke to eksterne 4K-skjermer, tastatur, mus, skriver og mye mer.

Ønsker du flere tips?
Du kan åpne Tips, som er på Surface. Velg Start, og deretterTips fra listen over apper.. Mer informasjon om tips
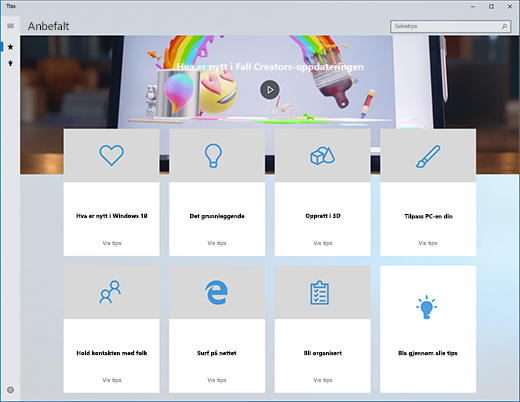
Tekniske spesifikasjoner for Surface Book 2
|
Dimensjoner |
Surface Book 2 13,5 tommer i5: 12,3 x 9,14 x 0,51 tommer-0,90 tommer (312 mm x 232 mm x 13 mm-23 mm) i7: 12,3 x 9,14 x 0,59 tommer-0,90 tommer (312 mm x 232 mm x 15 mm-23 mm) Surface Book 2 15 tommer 13,5 x 9,87 x 0,568-0,90 tommer (343 mm x 251 mm x 15 mm-23 mm) |
|
Skjerm |
Surface Book 2 13,5-tommers PixelSense-skjerm™ Skjerm: 13,5-tommers PixelSense-skjerm™ Oppløsning: 3000 x 2000 (267 PPT) Størrelsesforhold: 3:2 Kontrastforhold: 1600:1 Berøring: 10-punkts multi-touch G5 Surface Book 2 15-tommers PixelSense-skjerm™ Skjerm: 15-tommers PixelSense-skjerm™ Oppløsning: 3240 x 2160, (260 PPI) 10-punkts multi-touch G5 Størrelsesforhold: 3:2 Kontrastforhold: 1600:1 |
|
Minne |
Surface Book 2 13,5 tommer 8 GB eller 16 GB RAM 1866 Mhz LPDDR3 Surface Book 2 15 tommer 16 GB RAM 1866 Mhz LPDDR3 |
|
Prosessor |
Surface Book 2 13,5 tommer 7. Gen Intel® Core™ i5-7300U dual-core prosessor, 3,5 GHz Max Turbo 8. Gen Intel® Core™ i5-8350U quad-core prosessor, 3,6 GHz Max Turbo 8. Gen Intel® Core™ i7-8650U quad-core prosessor, 4,2 GHz Max Turbo Surface Book 2 15 tommer 8. Gen Intel® Core™ i5-8350U quad-core prosessor, 3,6 GHz Max Turbo 8. Gen Intel® Core™ i7-8650U quad-core prosessor, 4,2 GHz Max Turbo |
|
Sikkerhet |
HW TPM-2.0-brikke for foretakssikkerhet Foretaksdimensjonert beskyttelse med Windows Hello-ansiktspålogging |
|
Programvare |
Bok 2 Windows 10 Pro Creators Update 64-biters 30-dagers prøveversjon av Microsoft 365 Bestill 2 for bedrifter Windows 10 Pro Creators Update 64-biters 30-dagers prøveversjon av Microsoft 365 |
|
Sensorer |
Omgivelseslyssensor Nærhetssensor Akselerometer Gyroskop Magnetometer |
|
Innhold i esken |
Surface Book 2 13,5-tommers PixelSense-skjerm™ 44 W (integrert GPU) eller 102 W (diskret GPU) Surface Power Supply m/USB-A (5W) ladeport Hurtigstartveiledning Dokumenter for sikkerhet og garantiSurface Book 2 15-tommers PixelSense-skjerm™ 102W Surface Power Supply m/USB-A (5W) ladeport Hurtigstartveiledning Dokumenter for sikkerhet og garanti |
|
Vekt |
Surface Book 2 13,5-tommers PixelSense-skjerm™ Intel® Core™ i5: 1534 g inkludert tastatur Intel® Core™ i7: 1642 g inkludert tastatur Surface Book 215-tommers PixelSense-skjerm™ Intel® Core™ i7: 1905 g inkludert tastatur |
|
Lagringsplass 2 |
Alternativer for halvlederstasjon (SSD): 256 GB, 512 GB eller 1 TB PCIe SSD |
|
Batteritid |
Opptil 17 timers videoavspilling1 |
|
Grafikk |
Surface Book 2 13,5-tommers PixelSense-skjerm™ Intel® HD Graphics 620 integrert GPU (på Intel® i5-7300U-modell) Intel® HD Graphics 620 integrert GPU (på Intel® i5-8350U-modell) NVIDIA® GeForce® GTX 1050 diskret GPU med 2 GB GDDR5-grafikkminne (på Intel® i7-8650U-modeller) Surface Book 2 15-tommers PixelSense-skjerm™ Intel® HD Graphics 620 integrert GPU (på Intel® i5-8350U-modell) NVIDIA® GeForce® GTX 1060 diskret GPU med 6 GB GDDR5-grafikkminne |
|
Tilkoblinger |
2 x USB type-A (versjon 3.1 Gen 1) 1 x USB type-C (versjon 3.1 Gen 1 med USB Power Delivery revisjon 3.0) 3,5 mm hodetelefonkontakt 2 x Surface Connect-porter SDXC-kortleser i full størrelse (UHS-I / UHS-II) Kompatibelt med Surface Dial* på og utenfor skjermen |
|
Kameraer, video og lyd |
Kamera for Windows Hello-ansiktsgjenkjenning (frontkamera) Frontkamera med 5,0 MP og HD-video i 1080p Autofokuskamera bak med 8,0 MP og HD-video i 1080p To mikrofoner Stereohøyttalere foran med Dolby® Audio™ Støtte for Windows Sonic for hodetelefoner |
|
Trådløst |
Wi-Fi: IEEE 802.11 a/b/g/n/ac-kompatibel Trådløs Bluetooth 4.1-teknologi Xbox Wireless er innebygd (kun 15 tommer) |
|
Utvendig |
Deksel: Magnesium Farge: Sølv Fysiske knapper: volum, på/av |
|
Garanti |
Ett års begrenset maskinvaregaranti |
* Microsoft 365, Surface-penn og en del programvare og tilbehør som selges separat.
[1] Surface Book 2 batterilevetid: Surface Book 2 13,5 tommer: Opptil 17 timer med videoavspilling. Testing utført av Microsoft i oktober 2017 på en forhåndsutgave av en enhet med Intel® Core™ i5, 256 GB og 8 GB RAM. Testing bestod av full utlading av batteri under videoavspilling. Alle innstillingene var standard bortsett fra: Wi-Fi var knyttet til et nettverk, og automatisk lysstyrke var deaktivert. Batteritid varierer noe avhengig av innstillinger, bruk og andre faktorer. Surface Book 2 15": Opptil 17 timer med videoavspilling. Testing utført av Microsoft i oktober 2017 på en forhåndsutgave av en enhet med Intel® Core™ i7, 512 GB og dGPU med 16 GB RAM. Testing bestod av full utlading av batteri under videoavspilling. Alle innstillingene var standard bortsett fra: Wi-Fi var knyttet til et nettverk, og automatisk lysstyrke var deaktivert. Batteritid varierer noe avhengig av innstillinger, bruk og andre faktorer.
[2] Systemprogramvare bruker betydelig lagringsplass. Tilgjengelig lagringsplass kan endres basert på oppdateringer av systemprogramvare og bruk av apper. 1 GB = 1 milliard byte. Se Surface.com/Storage for mer informasjon.
“Den kraftigste Surface Laptop”-erklæringen refererer til prosessorkraft.
^DELL PREFERRED ACCOUNT (DPA): Tilbys til personer som bor i USA, av WebBank, Member FDIC, som fastsetter kvalifikasjoner og vilkår for kreditt. Skatter, levering og andre kostnader kommer utenom og varierer. Betalinger som er større enn enten USD 20, eller summen av eventuelle månedlige planlagte betalinger som forfaller, pluss 3 % av den nye saldoen som vises på fakturaoversikten, (unntatt eventuell saldo på et planlagt betalingskjøp) rundet opp til nærmeste hele dollar. Minimum rentebeløp er USD 2,00. Se Dell.com/microsoftdpa for viktige finansieringsdetaljer. Tilbudet er gyldig for kjøp på Microsoft.com.











