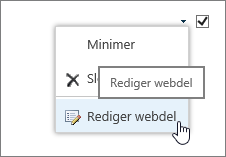Bruke listen og andre webdeler på klassiske sider
Applies To
SharePoint Server 2013 Enterprise SharePoint i Microsoft 365 SharePoint Foundation 2013Når du oppretter et nytt nettsted fra en nettstedsmal, legges nettdeler automatisk til på nettstedets startside. Et gruppenettsted inkluderer for eksempel nettdelene Kunngjøringer, Kalender og Koblinger. Disse nettdelene er forekomster av listewebdelen som bruker en forhåndskonfigurert listemal til å vise listedata.
På samme måte opprettes en nettdel med samme navn som listen eller biblioteket automatisk når du oppretter en liste eller et bibliotek på nettstedet. Hvis du for eksempel oppretter en liste kalt Kontrakter, vil en nettdel kalt Kontrakter være tilgjengelig i nettstedsinnholdet. Nettdelen viser automatisk dataene i listen eller biblioteket du opprettet.
Når du har lagt til en liste eller biblioteknettdel på en nettdelside, kan du tilpasse visningen slik at den bare viser informasjonen du vil vise på siden. Du redigerer gjeldende visning på nettdelsiden.
Du kan også opprette egendefinerte visninger av en liste eller et bibliotek, som du kan bruke til å vise ulike sett med informasjon i forskjellige forekomster av nettdelen for listen eller biblioteket. Du oppretter egendefinerte visninger av en liste eller et bibliotek ved hjelp av Vis-menyen i listen eller biblioteket du vil tilpasse.
-
Klikk listlinjen du vil tilpasse, på hurtigstartlinjen eller på siden, og klikk deretter listefanen på båndet.
-
Hvis visningen du vil tilpasse, vises, klikker du Endre visning på båndet. Hvis den ikke vises, velger du visningen du vil bruke, under Gjeldende visning, og deretter klikker du Endre visning.
-
I Kolonner-delen kan du vise eller skjule kolonner ved å velge de aktuelle alternativene. Ved siden av kolonnenavnet angir du hvilket nummer kolonnen har i rekkefølgen i visningen.
-
Velg om og hvordan du vil at informasjonen skal sorteres, i Sorter-delen. Du kan bruke to kolonner for sorteringen, for eksempel først etter forfatter og så etter filnavn for hver forfatter.
-
I Filter-delen velger du om du vil filtrere informasjonen og hvordan. En filtervisning gir deg et mindre utvalg, for eksempel elementer opprettet av en bestemt avdeling eller som har status Godkjent.
-
I tabellvisningen velger du om du vil ha en avmerkingsboks på hver rad eller ikke, slik at du kan foreta flere valg i listen.
-
I Grupper etter-delen kan du gruppere elementer med samme verdi i en egen inndeling, for eksempel en utvidbar inndeling for dokumenter av en bestemt forfatter.
-
I Totalt-delen kan du telle antall elementer i en kolonne, for eksempel som totalt antall saker. I noen tilfeller kan du summere eller destillere tilleggsinformasjon som for eksempel gjennomsnitt.
-
I Stil-delen velger du stilen du vil bruke for visningen, for eksempel en skyggelagt liste der annenhver rad er skyggelagt.
-
Under Mapper kan du velge Vis elementer i mapper for å støtte mapper i listen eller biblioteket, eller Vis alle elementer uten mapper for å vise alt på samme nivå.
-
ForElementgrense-delen kan du begrense hvor mange filer som vises på en side, og om de vises i etterfølgende grupper, eller bare de tallelementene.
-
Hvis du planlegger å vise listen eller biblioteket på en mobil enhet, velger du de alternativene du vil, i Mobil-delen.
-
Klikk OK.
Du kan koble et bibliotek eller en listewebdel til en annen nettdel, levere data til den og endre måten dataene vises på i den andre nettdelen, inkludert en annen listewebdel.
-
Klikk Rediger side på Innstillinger-menyen

-
Legg eventuelt til de andre nettdelene på siden som du vil koble til.
-
Finn listenettdelen på siden, eller legg til listewebdelen på siden.
-
Klikk nettdelmenyen
-
Pek på én av følgende kommandoer, og klikk deretter navnet på nettdelen du vil koble til:
|
Kommando |
Beskrivelse |
|
Send rad til |
Du kan koble én nettdel til en annen nettdel ved å sende en merket rad med data til den andre nettdelen. Den andre nettdelen kan vise raddataene eller bruke raddataene som en filter- eller parameterverdi, avhengig av hvordan den andre nettdelen ble opprettet og henter data. I standardvisning legges det automatisk til en Velg element-kolonne som inneholder alternativknapper når du kobler nettdelen, slik at du kan angi hvilken rad som skal sendes til den andre nettdelen. Du kan bare velge én rad om gangen i standardvisning. Enkelte kolonner, for eksempel Rediger-kolonnen, er bare tilgjengelig for bruk i en nettdeltilkobling. I dataarkvisningen kan du merke flere rader, men bare én rad sendes til den andre nettdelen. Hvis du merker flere rader, blir raden med den aktive cellen sendt til den andre nettdelen, og alle andre rader ignoreres. Du kan ikke sende data i Totalrad eller Ny rad til den andre nettdelen. Med denne typen tilkobling kan du ha mer enn én webdel koblet til webdelen. |
|
Send data til |
Du kan koble en nettdel til en annen nettdel som fungerer med listedata. I dette tilfellet er den første webdelen datakilden for den andre webdelen. I standard- og dataarkvisning gis bare de viste dataene til den andre nettdelen. Med denne typen tilkobling kan du ha mer enn én webdel koblet til webdelen. |
|
Hent sortering/filter fra |
I standard- og dataarkvisning kan du koble nettdelen til en annen nettdel som kan gi følgende informasjon til den:
Med denne typen tilkobling kan bare én annen webdel kobles til webdelen. |
Alle nettdelene på nettstedet er vanligvis tilgjengelige i områdeinnholdet. Når du først legger til en liste eller biblioteknettdel fra områdeinnhold på en side, viser nettdelsiden standard listevisning. Hvis du vil vise dataene du vil ha i listenettdelen i tillegg til den andre tilkoblede nettdelen, må du kanskje redigere visningen av listen. Du kan for eksempel filtrere, sortere eller gruppere data på en annen måte eller vise forskjellige kolonner.
Du kan endre listevisningen fra delen Behandle visninger for egendefinerte egenskaper i verktøyruten på én av to måter:
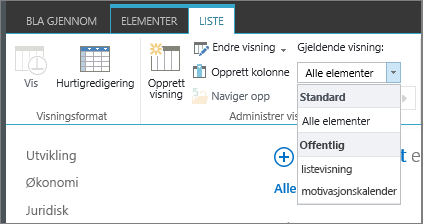
-
Velg en annen visning fra egenskapen Gjeldende visning .
-
Klikk Endre visning for å redigere gjeldende visning.
Når du velger eller redigerer en listevisning, lages en kopi av listeutformingen fra den opprinnelige områdelisteutformingen og lagres sammen med nettdelen. Listedataene er imidlertid de samme.
Vær forsiktig når du bytter til en annen visning fra den gjeldende visningen. Du kan kanskje slette endringer du har gjort i den gjeldende visningen, og du kan kanskje deaktivere nettdeltilkoblinger som avhenger av kolonner i den gjeldende visningen. Du blir bedt om bekreftelse hvis du bytter visning
Selv om du kan vise alle listetyper i en listewebdel, støttes bare bestemte listetyper når du oppretter en nettdeltilkobling. Listetyper som viser data i tabellformat, for eksempel kontakter, støttes vanligvis. Lister som viser data i andre formater enn tabellformat, for eksempel mappevisning, støttes ikke. Listetyper som støttes og ikke støttes, vises nedenfor.
|
Listetyper som støttes |
Listetyper som ikke støttes |
|
|
Selv om du kan vise alle listekolonnetyper i en listewebdel, støttes bare bestemte listekolonnetyper når du oppretter en nettdeltilkobling. Listekolonnetyper som støttes og ikke støttes, vises nedenfor.
|
Listekolonnetyper som støttes |
Listekolonnetyper som ikke støttes |
|
|
Alle nettdeler deler et felles sett med egenskaper som styrer utseende, oppsett, avanserte, Ajax-alternativer og diverse egenskaper.
Obs!: Fellesnettdelegenskapene du ser i verktøyruten, kan være forskjellige fra dem som beskrives her, av flere grunner.
-
Hvis du vil se Avansert-delen i oppgaveruten, må du ha nødvendig tillatelse.
-
Når det gjelder en bestemt nettdel, kan en nettdelutvikler ha valgt ikke å vise en eller flere av disse felles egenskapene, eller valgt å opprette og vise flere egenskaper som ikke er oppført i delene Utseende, Oppsett og Avansert i verktøyruten.
Rediger egenskaper for webdel
-
Klikk Innstillinger , og klikk deretter Rediger side.
-
Klikk Rediger nettdel-menyen
|
Egenskap |
Beskrivelse |
|
Tittel |
Angir tittelen på nettdelen som vises på nettdelens tittellinje. |
|
Høyde |
Angir høyden på nettdelen. |
|
Bredde |
Angir bredden på nettdelen. |
|
Kromstatus |
Angir om hele nettdelen vises på siden når en bruker åpner nettdelsiden. Som standard er kromstatusen Normal angitt, og hele nettdelen vises. Bare tittellinjen vises når statusen Minimert er valgt. |
|
Kromtype |
Angir om tittellinjen og kantlinjen for nettdelrammen vises. |
|
Tittel |
Angir tittelen på nettdelen som vises på nettdelens tittellinje. |
|
Høyde |
Angir høyden på nettdelen. |
|
Bredde |
Angir bredden på nettdelen. |
|
Egenskap |
Beskrivelse |
|
Skjult |
Angir om nettdelen er synlig når en bruker åpner nettdelsiden. Hvis det er merket av for dette alternativet, er nettdelen synlig bare når du utformer siden, og (Skjult) er lagt til i tittelen. Du kan skjule en nettdel hvis du ønsker å bruke den til å sende data til en annen nettdel via en nettdeltilkobling, men ikke ønsker å vise nettdelen. |
|
Retning |
Angir retningen på teksten i nettdelinnholdet. Eksempel: Arabisk skrives fra høyre til venstre, mens engelsk og de fleste andre europeiske språk skrives fra venstre mot høyre. Denne innstillingen er ikke tilgjengelig for alle typer nettdeler. |
|
Sone |
Angir sonen på nettdelsiden der nettdelen finnes. Obs!: Soner på nettdelsiden er ikke oppført i listeboken når du ikke har tillatelse til å endre sonen. |
|
Soneindeks |
Angir plasseringen til nettdelen i en sone når sonen inneholder mer enn én nettdel. Hvis du vil angi rekkefølgen, skriver du inn et positivt heltall i tekstboksen. Hvis nettdeler i sonen er organisert ovenfra og ned, betyr en verdi på 1 at nettdelen vises øverst i sonen. Hvis nettdeler i sonen er organisert fra venstre til høyre, betyr en verdi på 1 at nettdelen vises til venstre i sonen. Eksempel: Når du legger til en nettdel i en tom sone som er organisert ovenfra og ned, er soneindeksen 0. Når du legger til en ny nettdel nederst i sonen, er soneindeksen 1. Hvis du vil flytte den nye nettdelen til toppen av sonen, skriver du 0 og deretter 1 for den første nettdelen. Obs!: Hver nettdel i sonen må ha en unik soneindeksverdi. Hvis du endrer soneindeksverdien for den gjeldende nettdelen, kan det derfor endre soneindeksverdien for andre nettdeler i sonen også. |
|
Egenskap |
Beskrivelse |
|
Tillat minimering |
Angir om nettdelen kan minimeres. |
|
Tillat lukking |
Angir om nettdelen kan fjernes fra nettdelsiden. |
|
Tillat skjuling |
Angir om nettdelen kan skjules. |
|
Tillat endring av sone |
Angir om nettdelen kan flyttes til en annen sone. |
|
Tillat tilkoblinger |
Angir om nettdelen kan kobles sammen med andre nettdeler. |
|
Tillat redigering i personlig visning |
Angir om egenskapene for nettdel kan endres i en personlig visning. |
|
Eksportmodus |
Angir dataene som det er tillatt å eksportere for denne nettdelen. Avhengig av konfigurasjonen kan denne innstillingen være utilgjengelig. |
|
Nettadresse for tittel |
Angir nettadressen for en fil som inneholder mer informasjon om nettdelen. Filen vises i et eget leservindu når du klikker nettdeltittelen. |
|
Beskrivelse |
Angir skjermtipset som vises når du holder musepekeren over nettdeltittelen eller nettdelikonet. Verdien for denne egenskapen brukes når du søker etter nettdeler ved hjelp av kommandoen Søk på menyen Søk etter nettdeler i verktøyruten i følgende nettdelgallerier: Nettsted, Virtuell server og Nettdel-side. |
|
Nettadresse til hjelp |
Angir plasseringen til en fil som inneholder hjelpeinformasjon om nettdelen. Hjelpeinformasjonen vises i et eget leservindu når du klikker Hjelp på Nettdel-menyen. |
|
Hjelpemodus |
Angir hvordan en leser viser innhold i Hjelp for en nettdel. Velg ett av følgende:
Obs!: Selv om egendefinerte ASP.NET-nettdeler støtter denne egenskapen, åpnes standard hjelpeemner i SharePoint bare i et eget leservindu. |
|
Nettadresse for katalogikonbilde |
Angir plasseringen til en fil som inneholder et bilde som skal brukes som nettdelikonet i nettdellisten. Bildestørrelsen må være 16 x 16 piksler. |
|
Nettadresse for tittelikonbilde |
Angir plasseringen til en fil som inneholder et bilde som skal brukes på tittellinjen for nettdel. Bildestørrelsen må være 16 x 16 piksler. |
|
Feilmelding for import |
Angir en melding som vises hvis det er problemer med å importere nettdelen. |
|
Egenskap |
Beskrivelse |
|
Aktiver asynkron innlasting |
Merk av for eller fjern merket for dette alternativet for å laste inn dataene asynkront (du kan fortsette å arbeide før alle dataene lastes inn) eller synkront (Listevisningen viser et «laster» bilde til alle dataene returneres fra serveren. |
|
Aktiver asynkron oppdatering |
Merk av for eller fjern merket i denne avmerkingsboksen for å aktivere eller deaktivere asynkrone eller synkrone virkemåter for følgende operasjoner: sortering, sideveksling, filtrering og oppdatering. |
|
Vis knapp for manuell oppdatering |
Merk av for eller fjern merket i denne avmerkingsboksen for å vise eller skjule en knapp for å oppdatere listevisningen manuelt. |
|
Aktiver asynkron automatisk oppdatering |
Merk av for eller fjern merket for dette alternativet for å aktivere eller deaktivere automatisk oppdatering av listevisningen. |
|
Intervall for automatisk oppdatering (sekunder) |
Angi tidsintervallet mellom hver automatiske oppdateringsoperasjon. Standardverdien er 60 sekunder. |
|
Egenskap |
Beskrivelse |
|
Eksempeldata |
Skriv inn eksempeldata som en gyldig XML-fil og med samme struktur som dataene som returneres av datakilden. Et SharePoint-kompatibelt redigeringsprogram, for eksempel Microsoft SharePoint Designer 2013, kan bruke XML-eksempeldataene som er angitt av denne egenskapen, til å gjengi datavisningen på utformingstidspunktet. |
|
XSL-kobling |
Brukes til å skrive inn XSLT-kildekode i et redigeringsprogram for ren tekst. Kunnskap om XSLT-syntaks kreves for å bruke dette redigeringsprogrammet. |
|
Aktiver hurtigbufring av datavisning |
Merk av eller fjern merket i denne avmerkingsboksen for å bufre eller ikke bufre XSL-transformeringen i tillegg til forekomsten av datakildekontrollen. |
|
Tidsavbrudd for hurtigbufring av datavisning (sekunder) |
Angir varigheten i sekunder for tømming av hurtigbufferen. Hvis du velger 0, angis denne egenskapen til standardverdien på 86 400 sekunder (som er én dag). |
|
Send første rad til tilkoblede nettdeler når siden lastes inn |
Merk av for eller fjern merket for dette alternativet for å sende eller ikke sende den første raden med data til én eller flere tilkoblede webdeler når siden lastes inn. |
|
Servergjengivelse |
Velg for å deaktivere gjengivelse på klientsiden av nettdelen for datavisning. Dette skjuler også menyen Deaktiver visningsvelger, Deaktiver Lagre denne visningen og Egenskaper for visningssøkeboks . |
|
Deaktiver visningsvelgermeny |
Vis eller skjul Vis velger-menyen... over kolonneoverskriftene i listen. |
|
Deaktiver Lagre denne visningen-knappen |
Vis eller skjul Lagre denne visningen-knappen over kolonneoverskriftene i listen. Denne knappen vises som standard når du endrer gjeldende visning ved å filtrere eller sortere den. |
|
Vis søkeboks |
Vis eller skjul søkeboksen for listen eller biblioteket over kolonneoverskriftene i listen. |
|
JS-kobling |
Skriv inn nettadressen til en JavaScript-fil som gjengir nettdelen for datavisning. Kunnskap om JavaScript er nødvendig for å bruke denne egenskapen. |