Du kan bruke oppbevaringsetiketter og arkiveringspolicyer i Outlook på nettet til å administrere e-post.
-
Oppbevaringsetiketter kontrollerer hvor lenge meldingene lagres.
-
Du bruker arkiveringspolicyer til å styre hvor lenge meldinger skal oppbevares i en e-postmappe før de flyttes til et arkiv.
Disse etikettene og policyene kan tilordnes til både meldinger og mapper i postboksen.
Obs!: Alternativet for å tilordne oppbevaringsetiketter og arkiveringspolicyer for kontoen er kanskje ikke tilgjengelig for deg hvis IT-administratoren ikke har aktivert den for organisasjonen eller skolen.
Velg din versjon for å få instruksjoner
Instruksjonene er litt forskjellige avhengig av om du bruker betaversjonen av Outlook på nettet. Velg versjonen av Outlook på nettet du bruker, for å se instruksjonene som gjelder for deg.
|
HVIS POSTBOKSEN SER SLIK UT ... |
HVIS POSTBOKSEN SER SLIK UT ... |
|
|
|
Obs!: Hvis organisasjonen har inkludert en logo på verktøylinjen, kan det se litt annerledes ut enn vist ovenfor.
Instruksjoner for betaversjonen av Outlook på nettet
Instruksjoner for klassisk Outlook på nettet
Obs!: Oppbevaringsetiketter og arkiveringspolicyer opprettes av IT-administratoren. Du kan kanskje legge til eller fjerne valgfrie oppbevaringsetiketter og arkiveringspolicyer. Nødvendige etiketter og policyer kan ikke fjernes.
Slik tilordner du en oppbevaringsetikett eller arkiveringspolicy til en melding eller mappe:
-
Gå til påloggingssiden for Microsoft 365. Skriv inn e-postadressen og passordet for kontoen, og velg Logg på.
-
Høyreklikk meldingen eller mappen du vil tilordne en policy til, i meldingslisten eller mapperuten, og velg deretter Tilordne policy.
Her er et eksempel på hvilke typer oppbevaringsetiketter og arkiveringspolicyer som kan være tilgjengelige:
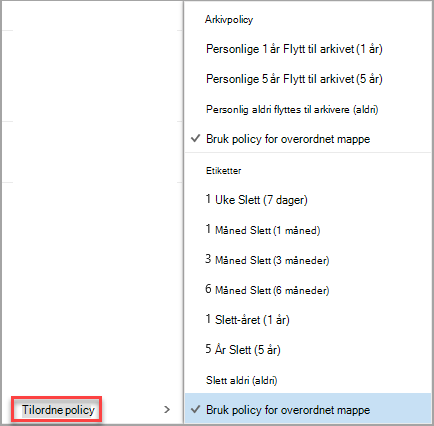
-
Velg oppbevaringsetiketten eller arkiveringspolicyen du vil tilordne til meldingen eller mappen.
Tips!: Hvis du vil at en melding skal følge den samme policyen som mappen den er i, velger du Bruk policy for overordnet mappe.
Meldinger som fjernes av en oppbevaringsetikett, kan slettes permanent, eller de kan flyttes til Slettede elementer-mappen. Hvor lenge elementene kan gjenopprettes, administreres av organisasjonens IT-administrator. Standardperioden er 30 dager.
Slik gjenoppretter du en melding som ble fjernet av en oppbevaringsetikett eller en arkiveringspolicy:
-
Bruk Gjenopprett slettede elementer i Slettede elementer-mappen. Hvis elementet ikke lenger er i Slettede elementer-mappen, kan du se Gjenopprette og gjenopprette slettede elementer i Outlook.
-
Når du gjenoppretter et element, må du enten plassere det i en mappe som ikke har en tilknyttet policy, eller fjerne policyen fra elementet etter at du har gjenopprettet det. Ellers kan elementet fjernes på nytt.
-
Du kan ikke tilordne oppbevaringsetiketter eller arkiveringspolicyer for elementer i kalenderen.
-
Oppbevaringsetiketter og arkiveringspolicyer behandles én gang hver sju. dag.












