Denne artikkelen hjelper deg med å løse feilmeldingen «En nyere versjon av Microsoft OneDrive installert».
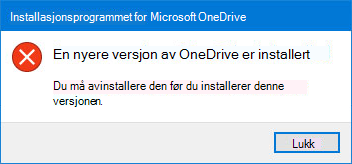
Avinstallere OneDrive
Hvis du vil avinstallere OneDrive, følger du disse trinnene:
Obs!: Du mister ikke filer eller data ved å deaktivere, avinstallere eller koble fraOneDrive på datamaskinen. Du kan alltid få tilgang til filene ved å logge på OneDrive -kontoen på nettet.
-
Trykk Windows-tasten

-
Skriv appwiz.cpl, og klikk OK.
-
Finn Microsoft OneDrive i listen, og høyreklikk for å avinstallere den.
Hvis denne metoden mislykkes, følger du disse trinnene:
Obs!: Før du redigerer registret, anbefaler vi at du sikkerhetskopierer registret. Hvis det oppstår et problem, kan du deretter gjenopprette registeret til sin tidligere tilstand. Lær mer om Hvordan du sikkerhetskopierer og gjenoppretter registeret i Windows.
-
Trykk Windows-tasten

-
Skriv inn regedit, og klikk på OK.
-
Lim inn denne banen i navigasjonsfeltet øverst i Registerredigering: Computer\HKEY_CURRENT_USER\Software\Microsoft\OneDrive
-
Høyreklikk på mappen OneDrive, og velg Slett.
Oppdatere til den nyeste versjonen av OneDrive
OneDrive og Windows oppdateres jevnlig, og hvis du holder PC-en oppdatert, kan du bidra til å løse synkroniseringsproblemer.
-
Last ned de nyeste oppdateringene for Windows for å få mest mulig ut av OneDrive. Windows 10 aktiverer OneDrive filer ved behov, som kan bidra til å løse synkroniseringsproblemer. Les mer om Filer ved behov i OneDrive.
-
Last ned den nyeste versjonen av OneDrive og installer den.
Obs!: Hvis du vil ha mer informasjon om den nyeste versjonen, kan du lese produktmerknader.
-
Velg

-
Når OneDrive-installasjonen starter, skriver du inn e-postadressen for Microsoft-kontoen og velger deretter Logg på for å konfigurere kontoen.
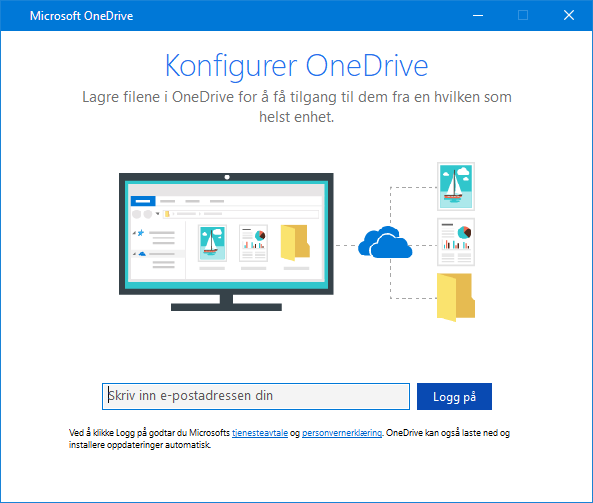
TilpassOneDrive
OneDrive Med Filer ved behov får du tilgang til alle filene dine i OneDrive uten å måtte laste dem ned og bruke lagringsplass på enheten. Les mer om Filer ved behov i OneDrive.
Obs!: Du mister ikke filer eller data ved å deaktivere, avinstallere eller koble fraOneDrive på datamaskinen. Du kan alltid få tilgang til filene ved å logge på OneDrive -kontoen på nettet.
Du kan også laste ned eller synkronisere færre filer ved å velge hvilke OneDrive-mapper som skal synkroniseres til datamaskinen. Hvis du har valgt å synkronisere bare noen mapper før tilbakestillingen, må du gjøre dette på nytt når synkroniseringen er fullført.
Obs!: Du må fullføre dette trinnet for personligeOneDrive og OneDrive for jobb eller skole.
Mer informasjon
Trenger du mer hjelp?
|
|
Kontakt kundestøtte Hvis du trenger hjelp med Microsoft-kontoen og abonnementene dine, besøk Konto- og faktureringshjelp. Hvis du trenger teknisk støtte, kan du gå til Kontakt Microsoft Kundestøtte, skriv inn problemet, og velg Få hjelp. Hvis du fortsatt trenger hjelp, velger du Kontakt kundestøtte for å bli rutet til det beste støttealternativet. |
|
|
|
Administratorer Administratorer bør se Hjelp for OneDrive-administratorer, teknisk fellesskap for OneDrive eller kontakte Microsoft 365 for business-støtte. |












