Sideskift er skillelinjer som deler et regneark inn i separate sider for utskrift. Microsoft Excel setter inn automatiske sideskift basert på papirstørrelse, marginnstillinger, skaleringsalternativer og plasseringene til eventuelle manuelle sideskift du setter inn. Hvis du vil skrive ut et regneark med nøyaktig antall sider du vil bruke, kan du justere sideskiftene i regnearket før du skriver det ut.
Tips!:
-
Selv om du kan arbeide med sideskift i normalvisning , anbefaler vi at du bruker sideskiftvisning til å justere sideskift slik at du kan se hvordan andre endringer du gjør (for eksempel papirretning og formateringsendringer), påvirker de automatiske sideskiftene. Du kan for eksempel se hvordan en endring du gjør i radhøyden og kolonnebredden, påvirker plasseringen av de automatiske sideskiftene.
-
Hvis du vil overstyre de automatiske sideskiftene som settes inn i Excel, kan du sette inn dine egne manuelle sideskift, flytte eksisterende manuelle sideskift eller slette eventuelle manuelt innsatte sideskift. Du kan også raskt fjerne alle manuelt innsatte sideskift. Når du har arbeidet ferdig med sideskift, kan du gå tilbake til Normal-visningen.
I sideskiftvisning er stiplede linjer sideskift som Excel automatisk har lagt til. Heltrukket linje er sideskift som ble lagt til manuelt.
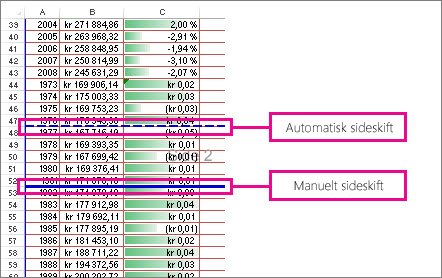
Sette inn et sideskift
-
Klikk regnearket du vil skrive ut.
-
Klikk Sideskiftvisning under Arbeidsbokvisninger i kategorien Vis.
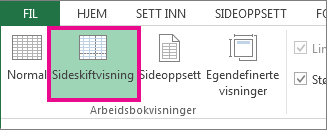
Du kan også klikke Sideskiftvisning

-
Gjør ett av følgende:
-
Hvis du vil sette inn et loddrett sideskift, merker du raden nedenfor der du vil sette inn sideskiftet.
-
Hvis du vil sette inn et vannrett sideskift, merker du kolonnen til høyre for der du vil sette inn sideskiftet.
-
-
Klikk Skift i gruppen Utskriftsformat i kategorien Sideoppsett.
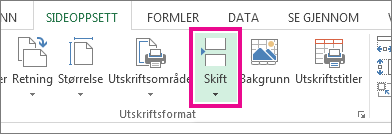
-
Klikk Sett inn sideskift.
Du kan også høyreklikke raden eller kolonnen nedenfor eller til høyre for der du vil sette inn sideskiftet, og deretter klikke Sett inn sideskift.
Hvis manuelle sideskift du setter inn, ikke trer i kraft, kan det være at alternativet Tilpass til skalering er valgt i kategorien Side i dialogboksen Utskriftsformat (fanen Sideoppsett , Gruppen Utskriftsformat , dialogboksvelgeren 
Flytte et sideskift
Viktig!: Hvis du vil aktivere draing av sideskift til en annen plassering i et regneark, må du kontrollere at dra-og-slipp-funksjonen for cellen er aktivert. Hvis denne funksjonen ikke er aktivert, kan det hende du ikke kan flytte sideskift.
-
Hvis du vil kontrollere at dra og slipp er aktivert, gjør du følgende:
-
Klikk Fil-fanen > Alternativer.
-
Merk av for Aktiver fyllhåndtak og dra og slipp i celle under Redigeringsalternativer i kategorien Avansert, og klikk deretter OK.
-
-
Klikk regnearket du vil endre.
-
Klikk Sideskiftvisning under Arbeidsbokvisninger i kategorien Vis.
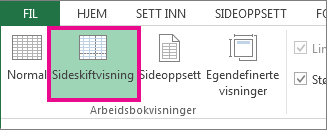
Du kan også klikke Sideskiftvisning

-
Hvis du vil flytte et sideskift, drar du sideskiftet til en ny plassering.
Obs!: Hvis du flytter et automatisk sideskift, endres det til et manuelt sideskift.
Slette et sideskift
-
Merk regnearket du vil endre.
-
Klikk Sideskiftvisning under Arbeidsbokvisninger i kategorien Vis.
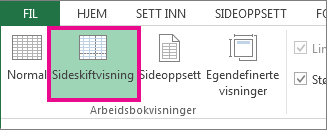
Du kan også klikke Sideskiftvisning

-
Gjør ett av følgende:
-
Hvis du vil slette et loddrett sideskift, merker du kolonnen til høyre for sideskiftet du vil slette.
-
Hvis du vil slette et vannrett sideskift, merker du raden under sideskiftet du vil slette.
Obs!: Du kan ikke slette et automatisk sideskift.
-
-
Klikk Skift i gruppen Utskriftsformat i kategorien Sideoppsett.
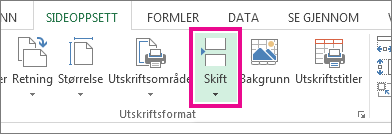
-
Klikk Fjern sideskift.
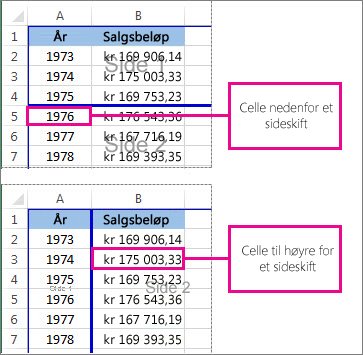
Du kan også fjerne et sideskift ved å dra det utenfor sideskiftvisningsområdet (til venstre forbi radoverskriftene eller opp forbi kolonneoverskriftene). Hvis du ikke kan dra sideskift, må du kontrollere at dra-og-slipp-funksjonen er aktivert. Hvis du vil ha mer informasjon, kan du se Flytte et eksisterende sideskift.
Fjerne all sideskift som er satt inn manuelt
Obs!: Denne fremgangsmåten tilbakestiller regnearket slik at det bare viser de automatiske sideskiftene.
-
Klikk regnearket du vil endre.
-
Klikk Sideskiftvisning under Arbeidsbokvisninger i kategorien Vis.
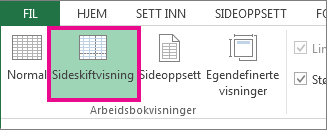
Du kan også klikke Sideskiftvisning

-
Klikk Skift i gruppen Utskriftsformat i kategorien Sideoppsett.
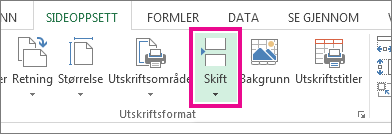
-
Klikk Tilbakestill alle sideskift.
Tips!: Du kan også høyreklikke en hvilken som helst celle på regnearket, og deretter klikke Tilbakestill alle sideskift.
Gå tilbake til normalvisning
-
Når du er ferdig med å arbeide med sideskift og vil gå tilbake til normalvisning, klikker du Normal under Arbeidsbokvisninger i kategorien Vis.
Du kan også klikke Normal

-
Når du arbeider med sideskift i visningen Sideskiftvisning, kan du likevel se sideskiftene i Normal-visning fordi sideskift har blitt aktivert automatisk. Hvis du vil skjule sideskiftene, lukker du arbeidsboken og åpner den på nytt uten å lagre den.
-
Sideskift forblir synlige når du lukker og åpner arbeidsboken på nytt etter at du har lagret den. Hvis du vil deaktivere dem, klikker du fanen Fil, alternativer, klikker kategorien Avansert, blar ned til visningsalternativene for dette regnearket og fjerner merket for Vis sideskift. Hvis du vil ha mer informasjon, kan du se Vise eller skjule sideskift i normalvisning.
-
Vise eller skjule sideskift i normalvisning
-
Klikk Fil-fanen > Alternativer.
-
Merk av eller fjern merket for Vis sideskift under Visningsalternativer for dette regnearket i kategorien Avansert for å aktivere eller deaktivere sideskift i normalvisning.
Du kan ikke legge til sideskift i en arbeidsbok i Excel for nettet.
Du kan imidlertid åpne regnearket på excel-skrivebordet og legge til sideskift.
Trenger du mer hjelp?
Du kan alltid spørre en ekspert i det tekniske fellesskapet for Excel eller få støtte i Fellesskap.










