I Outlook.com kan du bruke søkefeltet øverst på siden til å søke etter e-postmeldinger, kontakter eller filer.
-
Skriv inn det du vil søke etter (en kontakt, et emne, en del av en melding eller et navn på en fil) i søkeboksen i E-post, og trykk enter.

-
Når du er ferdig med søket, velger du Tilbake-pilen i Søk-boksen, eller klikker på en mappe i navigasjonsruten til venstre for å avslutte søket.

Hvis du vet at en melding er sendt, men du ikke har mottatt den, kan du lese Løs Outlook.com synkroniseringsproblemer med e-post.
-
Begynn å skrive inn et navn i Søk-boksen. Velg fra de foreslåtte navnene i listen under Søk-boksen, eller trykk på ENTER for å se flere resultater.
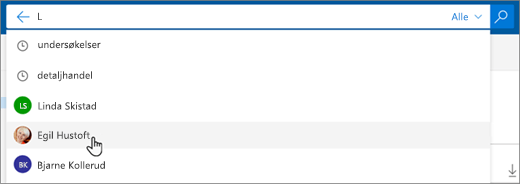
-
Når du velger en kontakt i søkeresultatene, ser du en liste over e-postmeldinger som er relatert til kontakten.
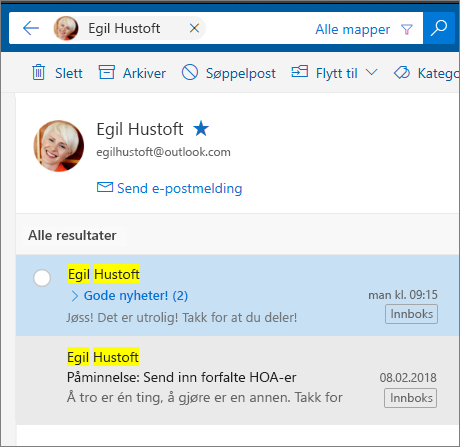
Hvis du vil sende en melding til kontakten, velger du Send e-post under navnet på kontakten. Hvis du vil legge til kontakten i Favoritter, velger du

Hvis du søker etter e-post fra de samme personene ofte, kan du legge disse personene til i Favoritter. Hvis du vil legge til kontakten i Favoritter, søker du etter kontakten, velger navnet i søkeresultatene og velger deretter 
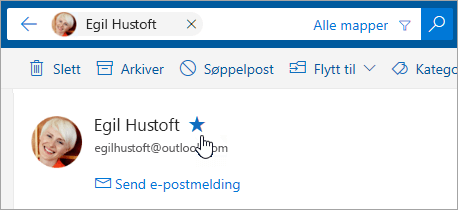
Hvis du vil se alle e-postmeldingene fra denne personen, velger du navnet til vedkommende under Favoritter i den venstre ruten.
Når du søker i innboksen i Outlook.com, søkes det i Alle mapper som standard. Bruk filteret til høyre for søkeboksen hvis du vil søke i bestemte mapper, for eksempel Slettede elementer eller Sendte elementer.
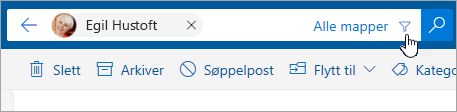
Du kan også bruke boksen Søk i kontakter, katalog og grupper i Personer til å finne kontakter.
-
Skriv inn navnet på personen, gruppen eller ressursen du vil søke etter, i boksen Søk i kontakter, kataloger og grupper .
-
Hvis kontakten du vil bruke, ikke vises i forslagslisten, trykker du enter for å se de fullstendige søkeresultatene.
-
Begrens søket ved å velge Filter øverst i resultatlisten.
-
Når du er ferdig med søket, velger du tilbakepilen i søkeboksen eller velger en mappe i navigasjonsruten til venstre for å avslutte søket.
Bruke Advanced Query Search til å finjustere resultatene
Bruk Advanced Query Search (AQS) til å finjustere søkeresultatet. Skriv inn et AQS-nøkkelord fra tabellen nedenfor i søkeboksen, etterfulgt av et kolon og det du vil søke etter. Hvis du for eksempel vil finne meldinger med et emne som inneholder «rapport», skriver du inn emne:rapport i søkeboksen i betaversjonen av Outlook.com.
|
AQS-nøkkelord |
Beskrivelse |
Eksempel |
|
From |
Søker i Fra-feltet. |
Fra:LindaSkistad |
|
To |
Søker i Til-feltet. |
Til:LindaSkistad |
|
Cc |
Søker i Kopi-feltet. |
Kopi:LindaSkistad |
|
Bcc |
Søker i Blindkopi-feltet. |
Blindkopi:LindaSkistad |
|
Participants |
Søker i Til-, Kopi- og Blindkopi-feltene. |
Deltakere:LindaSkistad |
|
Subject |
Søker i emnet. |
Emne:rapport |
|
Body or Content |
Søker i meldingsteksten. |
Brødtekst:rapport |
|
Sent |
Søker i sendingsdato. Du kan søke etter en bestemt dato eller et datointervall atskilt med to punktum (..). Du kan også søke etter relative datoer: i dag, i morgen, i går, denne uken, neste måned, forrige uke, forrige måned. Du kan søke etter ukedag eller måned i året. Viktig!: Datosøk må angis med formatet dag.måned.år: DD.MM.ÅÅÅÅ. |
Sendt:01.01.2017 |
|
Received |
Søker etter mottaksdato. Du kan bruke samme søkeord som for Sendt. |
Mottatt:01.01.2017 |
|
Category |
Søker i Kategori-feltet. |
Kategori:rapporter |
|
HasAttachment:yes |
Et søk etter HasAttachment:yes returnerer bare e-postmeldinger med vedlegg. Hvis du vil angi nærmere hvilke e-postmeldinger du vil søke etter, kan du bruke ord eller navn fra e-postmeldinger sammen med søkeordet. For eksempel: blå hasattachment:yes returnerer bare e-postmeldinger som inneholder ordet «blå» og som i tillegg har vedlegg. |
rapport harvedlegg:ja |
|
HasAttachment:no |
Et søk etter HasAttachment:no returnerer bare e-postmeldinger uten vedlegg. |
rapport harvedlegg:nei |
|
IsFlagged:yes |
Et søk etter IsFlagged:yes returnerer bare e-postmeldinger som er flagget. |
rapport erflagget:ja |
|
IsFlagged:no |
Et søk etter IsFlagged:no returnerer bare e-postmeldinger som ikke er flagget. |
rapport IsFlagged:no |
Når du bruker AQS, kan du søke på flere søkeord, inklusiv noen, alle eller et nøyaktig uttrykk.
-
Subject:oversikt over produkter finner aller meldinger med «oversikt», «over» eller «produkter» i emnet.
-
Subject:(oversikt over produkter) finner alle meldinger med både «oversikt», «over» og «produkter» i emnet.
-
Subject:«oversikt over produkter» finner alle meldinger med frasen «oversikt over produkter» i emnet.
Du kan også bruke OG eller ELLER til å søke på flere søkeord. Du kan for eksempel søke etter meldinger fra Linda, som inneholder «rapport» i emnet ved å skrive inn From:Linda OG Subject:rapport i søkeboksen.
Søketips og triks
Bruk disse tipsene og triksene til å definere mer nøyaktige søk.
-
Nøkkelordsøk skiller ikke mellom store og små bokstaver. For eksempel vil katt og KATT gi de samme resultatene.
-
Når du søker på property:value-uttrykk, skal du ikke bruke mellomrom etter kolonet. Hvis det er et mellomrom, blir den tiltenkte verdien omgjort til et fulltekst-søk. For eksempel: to: LindaSkistad søker etter «LindaSkistad» som et nøkkelord, i stedet for meldinger som ble sendt til LindaSkistad. Hvis du vil søke etter meldinger som sendes til LindaSkistad, skriver du inn to:LindaSkistad.
-
Et mellomrom mellom to nøkkelord eller to property:value-uttrykk er det samme som å bruke OG. For eksempel: from:«LindaSkistad»subject:omorganisering returnerer alle meldinger sendt av Linda Skistad som inneholder ordet omorganisering i emnelinjen.
-
Når du søker etter en mottaker-egenskap, som Til, Fra, Kopi eller Mottakere, kan du bruke en SMTP-adresse, et alias eller et visningsnavn for å angi en mottaker. Du kan for eksempel bruke LindaSkistad@contoso.com, LindaSkistad eller «LindaSkistad».
-
Du kan også bruke bare suffiks-søk med jokertegn, som eksempelvis katt* eller sett*. Prefiks-søk med jokertegn (*katt) eller delstreng-søk med jokertegn (*katt*) støttes ikke.
-
Når du søker etter en egenskap, bruker du doble anførselstegn («») hvis søkeverdien består av flere ord. Eksempelvis, subject:budsjett kvartal 1 returnerer meldinger som inneholder budsjett i emnelinjen, og kvartal 1 hvor som helst i meldingen eller i meldingens egenskaper. Bruk av subject:«budsjett kvartal 1» returnerer alle meldinger som inneholder budsjett kvartal 1 hvor som helst på emnelinjen.
-
Hvis du vil utelate alt innhold som er merket med en bestemt egenskapsverdi, fra søkeresultatene, kan du plassere et minustegn (-) foran navnet på egenskapen. For eksempel -fra:«LindaSkistad» vil utelate alle meldinger som sendes av Linda Skistad.
Trenger du fortsatt hjelp?
|
|
Hvis du vil ha støtte i Outlook.com, klikker du her eller velger Hjelp på menylinjen og skriver inn spørringen. Hvis selvhjelpen ikke løser problemet, blar du ned til Trenger du fortsatt hjelp? og velger Ja. Hvis du vil kontakte oss i Outlook.com, må du logge på. Hvis du ikke kan logge på, klikker du her. |
|
|
|
Hvis du vil ha annen hjelp med Microsoft-kontoen eller abonnementer, kan du gå til Konto- og faktureringshjelp. |
|
|
|
Hvis du vil ha hjelp og feilsøke andre Microsoft-produkter og -tjenester, kan du angi problemet her. |
|
|
|
Legg inn spørsmål, følg diskusjoner og del kunnskapen din i Outlook.com-fellesskapet. |
Har du en forespørsel om funksjonen?
|
|
Send oss tilbakemelding for å hjelpe oss med å prioritere nye funksjoner i fremtidige oppdateringer. For mer informasjon, kan du se Hvordan gi tilbakemelding om Microsoft Office?. |












