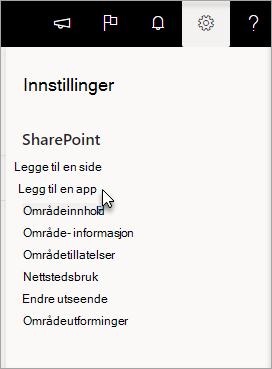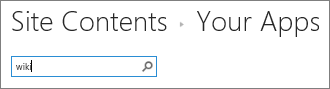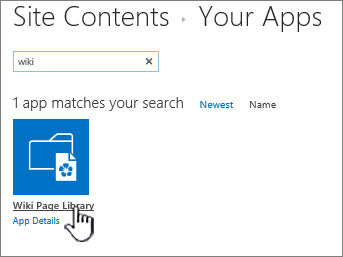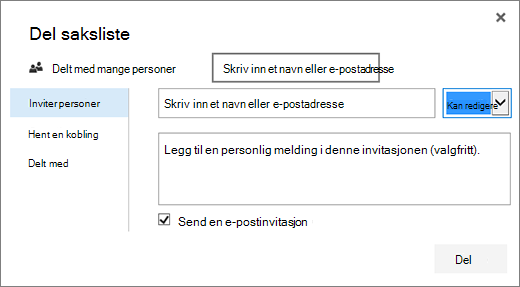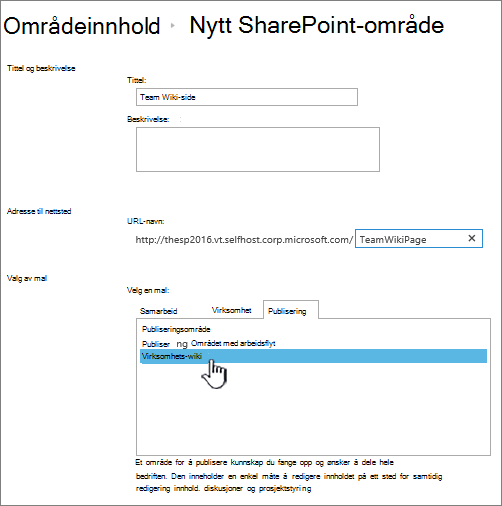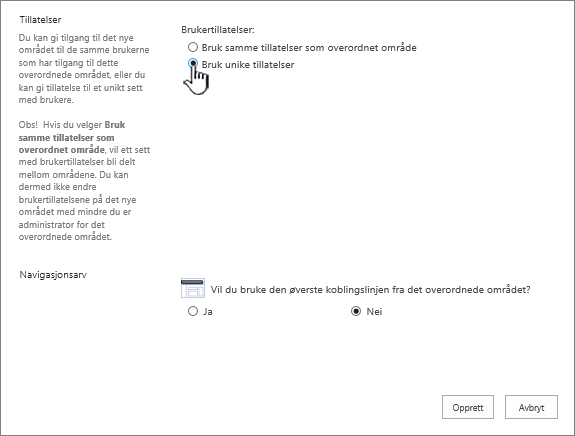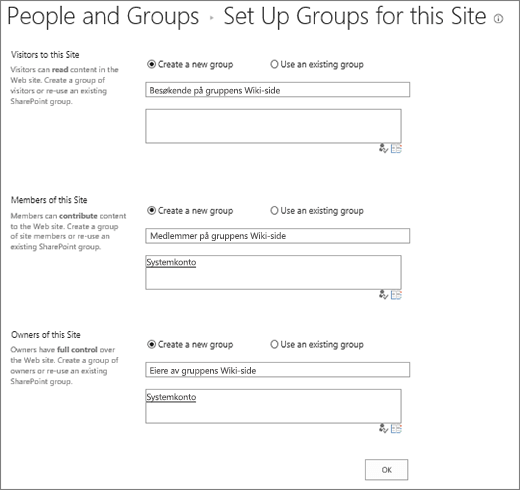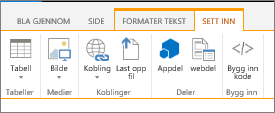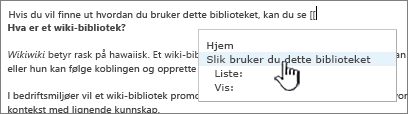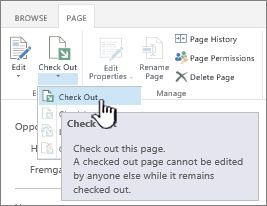En wiki er et nettsted som er utformet for at grupper av personer raskt skal kunne samle og dele ideer ved å opprette enkle sider og koble dem sammen. Organisasjonen din kan bruke en wiki til en rekke ting. I stor målestokk kan du dele store mengder informasjon i en virksomhets-wiki. I en mindre skala kan du bruke et teamnettsted som en wiki til raskt å samle og dele ideer om et prosjekt.
Hvis du vil lære litt mer om wikier, kan du seWiki-oversikt nederst på siden.
Opprette et wiki-sidebibliotek
Et gruppenettsted er en wiki. Dette stemmer også for andre typer nettsteder. Derfor kan du begynne å opprette wiki-sider fra gruppenettstedet eller en annen type nettsted. På et gruppenettsted opprettes hver nye side i biblioteket Nettstedssider. Hvis det er alt du trenger, behøver du ikke opprette et wiki-sidebibliotek, og du kan hoppe til andre prosedyrer i denne artikkelen. Hvis du foretrekker å administrere wikien separat, kan du opprette et wiki-sidebibliotek.
-
Klikk Innstillinger

-
Skriv inn Wiki i søkefeltet på Dine apper-siden, og klikk Søk

Obs!: Du kan også bla gjennom appene for å finne Wiki-sidebibliotek.
-
Klikk Wiki-sidebibliotek.
-
Skriv inn et navn for biblioteket i Navn-boksen, for eksempel Wiki-sider.
-
Klikk Opprett.
-
Klikk den nye wikien i innholdslisten for å åpne den.
-
Hvis du vil legge til brukere, klikker du Del
-
Skriv inn navnene, e-postadressene eller aliaset «Alle» i dialogboksen Del. Hvis du har teamets e-postaliaser, for eksempel «Ingeniørteknologi» eller andre gruppealiaser, kan du også angi dem her. Når du skriver inn navnene, vil serveren kontrollere om brukerkontoen din eller aliaset ditt finnes. Hvis du senere vil legge til brukere, kan du se Legge til brukere på en wiki-side nedenfor.
SharePoint
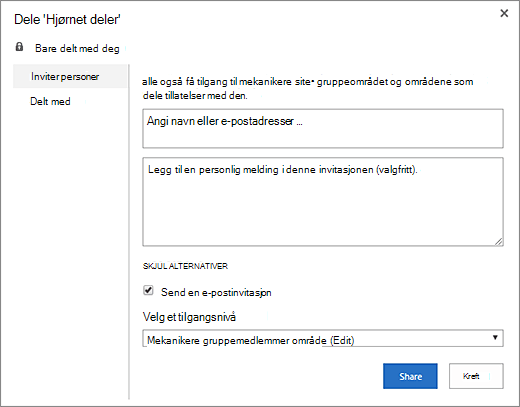
SharePoint Server 2019
-
Klikk Del for å lagre.
Obs!:
-
Du kan konfigurere innstillingene for wiki-sidebiblioteket, for eksempel tillatelser, sidelogg og innkommende koblinger, ved å gå til biblioteket og klikke Side i overskriften.
-
Hvis du oppretter en ny wiki-side og senere vil endre tittelen, kan du se Tilpass teamnettstedet.
Opprette et nettsted for virksomhets-wiki
Før du kan opprette en virksomhets-wiki, bør du tenke over om det er den beste løsningen for organisasjonen. Hvis du vil ha mer informasjon om hvordan du planlegger og oppretter et nettsted for virksomhets-wiki, kan du gå til Planlegge nettsteder og administrere brukere og få noen ideer. En fullskala virksomhets-wiki skal opprettes som en egen nettstedssamling. Se Opprett en områdesamling for mer informasjon.
Viktig!: Virksomhets-wikien finnes på Publisering-fanen i malsamlingen. Publisering-fanen vises ikke hvis publiseringsfunksjonen ikke er aktivert på nettstedssamlingsnivået. Administratoren for nettstedssamlingen må aktivere SharePoint-serverfunksjonen for publiseringsinfrastruktur i nettstedsamlingen for å gjøre publiseringsrelaterte maler tilgjengelig på nettstedet. Hvis du vil aktivere publisering (med riktige tillatelser), kan du se Aktivere publiseringsfunksjoner eller funksjoner som er aktivert på et SharePoint-publiseringsområde.
Instruksjonene nedenfor viser hvordan du oppretter en virksomhets-wiki som et sekundært nettsted.
-
Klikk Innstillinger

-
På Nettstedsinnhold-siden klikker du Ny+, og deretter Sekundært nettsted, eller klikk Nytt sekundært nettsted.
-
På den nye SharePoint-nettstedsiden skriver du inn en Tittel og et URL-navn for nettstedet.
-
I Malutvalg-delen klikker du Publisering, og deretter klikker du Virksomhets-Wiki.
-
Hvis du vil angi unike tillatelser, klikker du Bruk unike tillatelser.
-
Klikk Opprett.
-
Du kan bli tatt til dialogboksen Konfigurer grupper for dette området , der du kan la standardgrupper, legge til eller endre grupper.
Obs!: Du kan konfigurere områdetillatelsene og andre områdeinnstillinger for virksomhets-wiki-nettstedet senere ved å klikke Del. Hvis du vil ha informasjon, se Legge til brukere på en wiki-side nedenfor.
Første gang du oppretter en wiki, inneholder hjemmesiden eksempelinnhold om wikier. Du kan redigere innholdet eller erstatte det med ditt eget innhold. Det er enklest å begynne å legge til innhold på wikien ved å redigere hjemmesiden og legge til plassholderkoblinger til sidene du har tenkt å opprette senere.
Obs!: De som vil redigere wiki-sider, må ha tillatelse til å bidra til en wiki .
-
Klikk Side på wiki-siden du vil redigere, og klikk deretter Rediger.
-
Skriv inn teksten du vil bruke, i tekstinndelingen.
-
Bruk knappene på båndet til å formatere tekst og sette inn annet innhold, for eksempel bilder, tabeller, hyperkoblinger og nettdeler.
-
Hvis du vil legge til wiki-koblinger på andre sider, skriver du inn navnet på siden i doble hakeparenteser: [[Sidenavn]]
Hvis du for eksempel vil legge til en wiki-kobling til en side kalt «Prosjektdatoer», skriver du inn: [[Prosjektdatoer]]
Når du begynner å skrive [[, vil du kunne velge siden fra listen, hvis siden eksisterer.
Hvis siden du kobler til, ikke finnes ennå, kan du opprette en kobling til siden likevel. Når du har lagret den redigerte siden, vil plassholderkoblingen du nettopp opprettet, ha en prikket linje under. Selve siden opprettes senere når noen klikker på koblingen til siden.
-
Når du er ferdig med å redigere siden, klikker du Side og deretter klikker du Lagre. Hvis du ikke vil lagre endringene, klikker du Side, klikker pilen under Lagre, klikker Stopp redigering og deretter Forkast endringer.
Tips!: Du kan legge til mer innhold senere eller endre innholdet du har lagt inn, ved å klikke Rediger. Hvis du opprettet en plassholderkobling, kan du senere klikke koblingen for å opprette og redigere siden.
-
Klikk Del
-
I dialogboksen Del wiki-navn klikker du Inviter personer for å legge til brukere på siden.
SharePoint
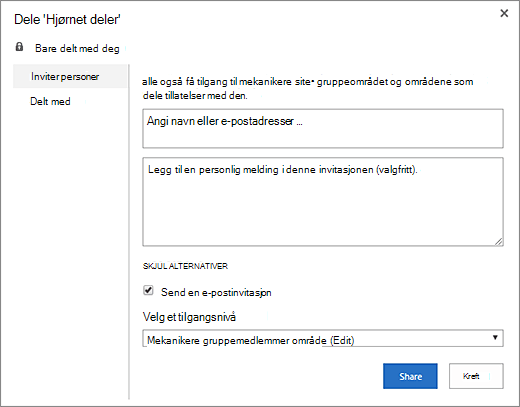
SharePoint Server 2019
-
Skriv inn navnene, e-postadressene eller aliaset «Alle». Hvis du har teamets e-postaliaser, for eksempel «Ingeniørteknologi» eller andre gruppealiaser, kan du også angi dem her. Når du skriver inn navnene, vil serveren kontrollere om brukerkontoen din eller aliaset ditt finnes.
-
Klikk Vis alternativer for å opprette tillatelser for nye brukere. Velg én av gruppene eller tillatelsesnivået under Velg en gruppe eller et tillatelsesnivå (for eksempel Lese, Rediger eller Full kontroll.
-
-
Hvis du vil se en oversikt over alle brukere som allerede deler nettstedet, klikker du Delt med.
-
Klikk Lagre når du er ferdig.
Du trenger vanligvis ikke sjekke ut en side for å kunne redigere den, men det kan lønne seg hvis du vil unngå at andre prøver å redigere den samtidig med deg. Når du sjekker ut en wiki-side, sikrer du at andre ikke kan gjøre endringer på siden mens du redigerer den. Mens siden er sjekket ut, kan du redigere og lagre den, lukke den og åpne den på nytt. Andre brukere kan ikke endre siden eller vise endringene dine før du sjekker den inn.
-
Klikk fanen Side på båndet fra wiki-siden du vil redigere. Deretter klikker du Sjekk ut.
Obs!: Når du sjekker ut en side, reserverer du den bare for deg selv, den vil ikke lagre, laste ned eller redigere. Du må velge hva du vil gjøre.
-
Klikk Rediger for å redigere siden.
Obs!: Du sjekker inn wiki-siden ved å klikke Sjekk inn -knappen etter at du har redigert den. Hvis du vil se bort fra utsjekkingen, klikker du pilen under Sjekk inn -knappen og velger deretter Se bort fra utsjekking.
Du kan legge til et bilde fra datamaskinen, en nettadresse eller fra SharePoint-nettstedet direkte på wiki-siden.
-
Hvis du ikke allerede redigerer wiki-siden, klikker du Rediger.

-
Klikk der du vil sette inn bildet, og klikk deretter Sett inn på båndet.
-
Slik setter du inn et bilde fra datamaskinen:
-
Klikk Bilde og klikk deretter Fra datamaskin.
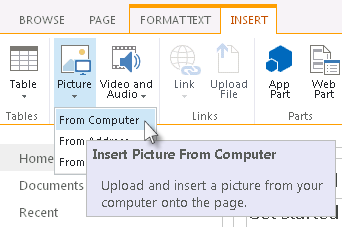
-
Bla til bildet på datamaskinen, velg biblioteket du vil laste opp bildet til, og klikk deretter OK. Du må kanskje fylle ut mer informasjon om bildet du laster opp
-
-
Slik setter du inn et bilde fra en nettadresse:
-
Klikk Bilde og klikk deretter Fra adresse.
-
Gå til Adresse-boksen og angi nettadressen der bildet er.
-
Skriv inn tekst i Alternativ tekst-boksen for å beskrive bildet. Alternativ tekst (eller Alt tekst) vises som verktøytipstekst når lesere peker på bildet. Alternativ tekst gjør det også enklere for personer som bruker skjermlesere å forstå innholdet i bildene.
-
-
Slik setter du inn et bilde fra et bibliotek på SharePoint-nettstedet:
-
Klikk Bilde , og klikk deretter Fra SharePoint.
-
Merk biblioteket eller mappen som inneholder bildet du vil sette inn, i boksen Velg et aktiva. Klikk bildet, og klikk deretter Sett inn. Du må kanskje fylle ut tilleggsinformasjon om bildet du setter inn.
-
Du kan bruke kommandoene på Bilde-fanen til å legge til Alternativ tekst for bildet, endre utseendet og plasseringen på siden. Når du er ferdig med å redigere siden, klikker du Lagre for å lagre endringene.
Wiki-sider støtter plasseringen av koblinger til andre nett eller SharePoint-nettsteder utenfor wikien over toppen av siden og på hurtigstartlinjen. Disse koblingene er forskjellige fra wiki-koblinger som er plassert direkte på wiki-siden av brukere, da de er spesifikt administrert av wiki-administratoren. Du kan også dra og slippe koblinger for å omorganisere dem.
-
Klikk Rediger koblinger


-
Klikk miniprogrammet Koble

-
Skriv inn teksten for Tekst som skal vises-feltet for koblingen. Dette bestemmer hvordan koblingen vises på siden.
-
Skriv inn URL-adressen i Adresse-feltet. Eksempel: http://www.microsoft.com
-
Klikk Prøv kobling for å teste koblingen til URL-adressen. Når du er ferdig, kan du lagre koblingen.
-
-
Hvis du vil omorganisere koblinger på hurtigstartlinjen eller øverst på wiki-siden, klikker du Rediger koblinger

-
Hvis du vil redigere koblinger på hurtigstartlinjen eller øverst på wiki-siden, klikker du Rediger koblinger, velger en kobling og klikker deretter for å plassere markøren hvor som helst i koblingsteksten

Du kan bruke wiki-koblinger til å koble sammen sider ved ganske enkelt å bruke sidenavnet i doble hakeparenteser. Du oppretter wiki-koblinger på samme måte uansett om du kobler til eksisterende wiki-sider eller wiki-sider som ikke finnes ennå.
Hvis gruppen for eksempel skal opprette en kobling for Opplæringsproblemer senere, kan du allerede nå sette inn koblingen til siden ved å skrive [[Opplæringsproblemer]]. Når du har lagret siden, vises koblingen til den fremtidige siden med en prikket understreking.
Noen kan opprette siden senere ved å klikke den understrekede plassholderkoblingen og deretter klikke Opprett.
-
Hvis du ikke allerede redigerer wiki-siden, klikker du Rediger.

-
Klikk der du vil sette inn wiki-koblingen.
-
Skriv inn [[, og begynn deretter å skrive inn navnet på siden. Det vises automatisk forslag til sidenavn som begynner med det du skriver inn.
-
Gjør ett av følgende:
-
Hvis du vil velge en av de foreslåtte sidene, bruker du piltastene og trykker deretter ENTER, eller bruker musen.
-
Skriv en ny side navn etterfulgt av ]]. Hvis du skriver inn et nytt sidenavn, oppretter du en kobling til en side som ennå ikke er opprettet.
-
Det ferdige sidenavnet skal stå i doble hakeparenteser, slik: [[Sidenavn]]
Tips!: Hvis du raskt vil legge til en kobling fra en wiki-side tilbake til hjemmesiden for wikien, skriver du inn [[Hjem]]. Du kan koble til mange objekter i SharePoint, ikke bare sider. Her er noen eksempler på koblinger:
-
[[Hunder]]: En kobling til en side kalt Hunder i samme mappe.
-
[[Dyr/Hunder]]: En kobling til en side kalt Hunder i en undermappe kalt Dyr.
-
[[Liste:Kunngjøringer/Velkommen]]: En kobling til elementet kalt Velkommen i Kunngjøringer-listen på dette nettstedet.
-
Hvis du skal vise doble innledende eller avsluttende hakeparenteser uten å opprette en kobling, skriver du en omvendt skråstrek før de to parentesene. Eksempel: \[[ eller \]].
Du kan opprette wiki-plassholderkoblinger til sider som ikke finnes ennå. Plassholderkoblinger gjør det enklere for brukere å opprette wikien i mindre deler uten å måtte opprette alle sidene i wikien på en gang. En kobling for en plassholder-wiki har en prikket linje under.
-
Gå til siden som har plassholderkoblingen.
-
Klikk wiki-plassholderkoblingen.
-
Klikk Opprett i vinduet Legge til en side.
-
Legg til innholdet du vil ha på den nye siden, og lagre den.
Du kan redigere wiki-koblinger og visningsteksten som vises når noen klikker koblingen. Wiki-koblinger er forskjellige fra hyperkoblinger til sider eller nettsteder utenfor wikien. Hvis du vil redigere eller endre hyperkoblinger, bruker du i stedet Format-fanen i den kontekstavhengige fanen Koblingsverktøy på båndet.
Du må kanskje redigere visningsteksten for en wiki-kobling hvis navnet på siden du vil opprette en kobling til, ikke er klart i konteksten på siden der du setter inn koblingen. Hvis siden for idédugnad for første kapittel i en bok for eksempel kalles K1, vil du kanskje ha «Kapittel 1» som visningstekst for koblingen, slik at formålet med siden blir mer tydelig.
-
Hvis du ikke allerede redigerer wiki-siden, klikker du Rediger.

-
Gjør ett av følgende:
-
Hvis du vil redigere banen for koblingen slik at den peker til en annen side, klikker du mellom de innledende og avsluttende doble hakeparentesene ([[ og ]]), og deretter erstatter du gjeldende kobling med navnet på siden du vil koble til.
-
Hvis du vil endre visningsteksten til noe annet enn det nøyaktige navnet på siden, skriver du inn et loddrett stolpetegn (|) etter navnet på siden (SKIFT + \) og skriver deretter inn teksten du vil skal vises: [[Navn på side|Tekst som vises]]. Hvis du for eksempel vil bruke annen visningstekst for en side kalt CH1, kan du skrive inn: [[CH1|Kapittel 1]]
-
Du kan legge til en hyperkobling på en side som er utenfor wikien eller til og med utenfor nettstedet.
Legge til en kobling til en ekstern side
-
Hvis du ikke allerede redigerer wiki-siden, klikker du Rediger.

-
Klikk der du vil sette inn hyperkoblingen.
-
Gjør ett av følgende:
-
Slik legger du til en kobling fra et annet nettsted:
-
Klikk Sett inn, klikk deretter Kobling, og klikk deretter Fra adresse.
-
Skriv inn visningsteksten og nettadressen for koblingen i dialogboksen Sett inn hyperkobling.
Legge til en kobling fra et annet SharePoint-nettsted
-
Klikk Sett inn, klikk deretter Kobling, og klikk deretter Fra SharePoint.
-
Bla til filen du vil opprette en kobling til, i dialogboksen Velg et aktiva, og klikk deretter Sett inn.
Du kan legge til andre elementer på en wiki-side, for eksempel en oppgaveliste for å spore handlingselementer eller oppgaver som er relatert til wikien. Senere kan du velge om listen eller biblioteket skal vises på hurtigstartlinjen for wikien.
-
Hvis du ikke allerede redigerer wiki-siden, klikker du Side, og deretter klikker du Rediger.

-
Klikk der du vil sette inn listen eller biblioteket.
-
Klikk Sett inn og klikk deretter Nettdel.
-
I ruten som vises øverst på siden, klikker du Apper under Kategorier. Merk deretter navnet på listen eller biblioteket under Deler, og klikk Legg til.
Hvis du trenger å legge til en liste eller et bibliotek i nettdellisten, kan du se Opprett en liste i SharePoint. Hvis du vil opprette et bibliotek, kan du se Opprett et dokumentbibliotek i SharePoint.
Wiki-oversikt
Organisasjonen kan bruke en wiki til å samle institusjonsmessig kunnskap, sette sammen innhold fra mange ulike kilder og dele planer og ideer. Et selskap kan for eksempel opprette en virksomhets-wiki for hele selskapet der ansatte kan finne og bidra med den siste, mest innholdsrike informasjonen om aktiviteter, fordeler og tjenester i forbindelse med selskapet. Eller gruppen du er medlem av, kan bruke en wiki til å samle informasjon for nye gruppemedlemmer, til å planlegge en konferanse eller til å samle ideer for et stort dokument eller en stor brukerhåndbok.
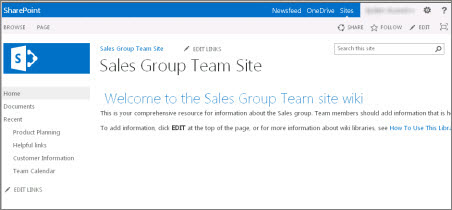
Etter at noen har opprettet en wiki-side, kan et annet gruppemedlem legge til mer innhold, redigere innholdet eller legge til støttekoblinger. Fellesskapet med forfattere er med på å sikre nøyaktigheten og relevansen til innholdet. Wikier fortsetter å utvikle seg etter hvert som personer legger til og reviderer informasjon.
Siden teammedlemmer kan redigere wiki-sider uten spesialverktøy for redigering, er wikier et godt verktøy å bruke til å dele ideer og samle informasjon fra flere personer. Teammedlemmer kan enkelt opprette koblinger til sider som andre kan fullføre senere, eller koblinger til eksisterende sider, uten å måtte streve med lange nettadresser.
Gruppenettstedet er en wiki
En wiki-side er standard sidetype på gruppenettsteder og andre typer nettsteder. I denne forstand er wiki overalt. Dette betyr at du ikke trenger et spesialnettsted for å opprette en wiki.
Siden hjemmesiden for et gruppenettsted, samt de nye sidene du oppretter der, automatisk er wiki-sider, kan du opprette en wiki rett på gruppenettstedet uten å opprette andre biblioteker eller nettsteder. Nye sider opprettes i biblioteket Nettstedssider på et gruppenettsted, og du kan administrere sidene dine derfra. Ulempen med denne fremgangsmåten er imidlertid at du ikke har så mange spesialalternativer som kommer med et wiki-sidebibliotek eller et virksomhets-wiki-nettsted.
Vurderinger i forbindelse med en wiki
Hvis du vet at du kommer til å opprette mange wiki-sider, eller hvis du vil behandle tillatelser for wikien atskilt fra resten av nettstedet, har du et par alternativer å velge mellom, avhengig av størrelsen på wikien du har tenkt å opprette, og mengden alternativer du krever:
-
Wiki-sidebibliotek Et wiki-sidebibliotek er tilpasset for administrasjon av wiki-sider og inneholder spesialkommandoer på båndet for behandling av sidelogg, tillatelser og innkommende koblinger til sider. En nettstedseier kan opprette et wiki-sidebibliotek på de fleste nettsteder og få mange av fordelene med en tradisjonell wiki.
-
Virksomhets-wiki En virksomhets-wiki er et publiseringsnettsted for deling og oppdatering av store mengder informasjon over en hel virksomhet. Hvis en organisasjon trenger et stort, sentralisert kunnskapsrepositorium som er utformet for lagring og deling av informasjon over hele organisasjonen, kan du vurdere å bruke en virksomhets-wiki. Før du oppretter en virksomhets-wiki, bør du overveie om det er den beste løsningen for din organisasjon. Hvis du vil ha mer informasjon om hvordan du planlegger og oppretter et nettsted for virksomhets-wiki, kan du lese artiklene om planlegging av nettsteder og nettstedssamlinger.
Hvem kan opprette en wiki?
Du må ha tillatelse til å opprette et nettsted, et bibliotek eller sider. De gode nyhetene er at hvis et område har blitt delt med deg og du har tillatelse til å redigere det, har du sannsynligvis tillatelse til å opprette en wiki.
Tillatelsesnivåer kan tilpasses, men for de fleste områder kan du opprette en wiki-side hvis du har Rediger-tillatelse. Medlemmer i medlemsgruppen Nettstedsnavn har som standard tillatelsesnivået Rediger. Du må ha tillatelsen Ful kontroll for å opprette et nettsted for virksomhets-wiki, eller administrator må aktivere selvbetjent områdeoppretting. Medlemmer i eiergruppen Nettstedsnavn har som standard tillatelsesnivået Full kontroll, men nettstedet ditt kan være konfigurert på en annen måte.
Hvis du er en nettstedseier og vil behandle tillatelser for en side i et wiki-sidebibliotek eller på en virksomhets-wiki, kan du klikke kommandoen Sidetillatelser i kategorien Side på båndet.
Selv om selve opprettelsen av nettstedet eller biblioteket er lik opprettelsen av andre nettsteder, er det å legge til innhold på en wiki forskjellig fra det å legge til innhold på andre typer nettsteder. På en wiki begynner du vanligvis med å redigere hjemmesiden og legge til wiki-plassholderkoblinger til andre sider som ikke finnes ennå. Du kan opprette disse andre sidene når du oppretter koblinger til dem, eller du kan opprette dem senere. Når du vil opprette siden som svarer til en plassholderkobling, klikker du koblingen. Siden åpnes i redigeringsmodus, der du kan legge til tekst og annet innhold, for eksempel bilder.
Gi oss en tilbakemelding
Var denne artikkelen nyttig? Hvis dette er tilfelle, kan du gi oss beskjed nederst på denne siden. Hvis den ikke var nyttig, vil vi gjerne vite hva som var forvirrende eller manglet. Vær så spesifikk som mulig og inkluder din versjon av SharePoint, OS og nettleser. Vi bruker tilbakemeldingen din til å dobbeltsjekke fremgangsmåten vår, rette opp feil og oppdatere denne artikkelen.