Fellesmapper i Outlook gir deg et flott sted å samle inn, organisere og dele informasjon om bestemte emner eller prosjekter i en organisasjon. "Offentlig" i dette tilfellet betyr synlig for alle i organisasjonen, ikke verden for øvrig. Når du legger inn en melding i en fellesmappe, sender du den ikke til noen via e-post, slik at ingens innboks blir rotete. I stedet kan personer kontrollere mappen når de vil se etter interessante innlegg.
Viktig!: Du må ha en Microsoft Exchange Server og en e-postkonto i Exchange for å bruke fellesmappene med Outlook. De fleste hjemmekontoer og personlige e-postkontoer bruker ikke Exchange.
Trinn 1: Kontakt Exchange-administratoren
Organisasjonen tillater kanskje ikke fellesmapper eller har kanskje policyer for hvordan de skal brukes. Ta kontakt med administratoren, slik at du er på rett spor. Hvis organisasjonen tillater og støtter bruk av fellesmapper, men en fellesmappe på øverste nivå ikke finnes ennå, kan du be Exchange-administratoren om å opprette en.
Når mappen på øverste nivå er tilgjengelig, trykker du på CTRL+6 for å vise den og innholdet i mapperuten i Outlook.
Trinn 2: Opprette og gi navn til mappen
-
Trykk CTRL+6 for å se fellesmapper i mapperuten.
Viktig!: Hvis du ikke ser inndelingen Fellesmapper i mapperuten, kan du ta kontakt med den lokale Exchange-e-postadministratoren. De må sette det opp for deg.
-
Høyreklikk fellesmapper, og klikk Ny mappe.
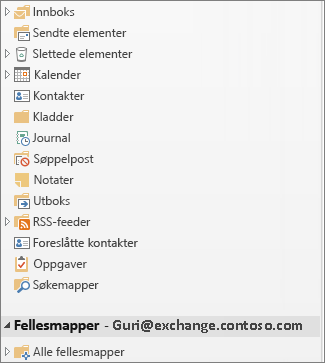
-
Gi mappen et navn, og klikk OK.
Tips!:
-
Du kan legge til en fellesmappe i Favoritter-mappene . Deretter kan du utføre bestemte funksjoner i de samme fellesmappene i Outlook Web App, for eksempel opprette, oppdatere eller slette elementer. Disse handlingene kan gjøres i fellesmappene Kalender, Kontakt, E-post og Legg inn.
-
Hvis du vil legge til en fellesmappe i Favoritter, høyreklikker du mappen og velger Legg til i Favoritter...
-
Hvis du vil ha informasjon om hvordan du bruker Favorittmapper i Outlook Web App, kan du se Arbeide med meldingsmapper i Outlook Web App.
Trinn 3: Angi mappetillatelser for brukere og grupper
Som standard gir Outlook tillatelser bare til deg, som oppretteren av fellesmappen, så du må deretter spesifikt gi tillatelser til personer slik at de kan lese og legge inn innhold i mappen. Lær hvordan du endrer tillatelser for en fellesmappe.
Kom i gang med å bruke fellesmapper
Her er noen vanlige måter å bruke fellesmapper i en organisasjon på:
Nettdiskusjoner
Lagre hvert diskusjonsemne i en egen undermappe. Etter behov kan du angi tillatelser for hver undermappe (du vil kanskje begrense tilgangen til mapper som inneholder konfidensiell eller sensitiv informasjon). Et emne kan ha sin egen sensuransvarlig for å kontrollere om et element legges inn, og slette innlegg som ikke oppfyller organisasjonens standarder eller bryter policyen.
Dele kalendere, kontaktlister og oppgavelister
Legg ved kalendere, kontakter og oppgaver eller oppgavelister i innlegg for å dele informasjon med personer som har tilgang til mappen. Denne typen sentralisert plassering forenkler kommunikasjon og samarbeid på gruppeprosjekter.
Forskjeller mellom e-postmapper og fellesmapper
-
Når du bytter fra en e-postmappe til en fellesmappe, endres Nytt innlegg-knappen over mapperuten til Ny e-post , fordi du vanligvis legger inn elementer i stedet for å sende e-postmeldinger i en fellesmappe.
-
Når du svarer på et innlegg i en fellesmappe, finnes det ingen Svar alle-knapp . Alle som viser innholdet i mappen, kan se innlegget ditt.










