Den SharePoint startsiden er der du enkelt kan finne og få tilgang til SharePoint nettsteder og portaler i organisasjonen. Du finner også nyheter fra nettstedene du følger, foreslåtte nettsteder og, hvis du bruker SharePoint i Microsoft 365, nyheter fra nettsteder du besøker ofte og andre nyheter anbefalt av Microsoft Graph. Lær mer om ofte brukte nettsteder, foreslåtte områder, nyheter fra nettsteder og andre funksjoner på SharePoint-startsiden ved å se gjennom delen Hva du ser på startsiden for SharePoint Microsoft 365 nedenfor.
Obs!:
-
Utseendet på SharePoint-startsiden er nylig endret.
-
SharePoint-hjemmesiden har fått nytt navn som SharePoint-startside i SharePoint i Microsoft 365.
Hvis det er aktivert av administratoren, kan du opprette et gruppe- eller kommunikasjonsområde (video). fra startsiden for SharePoint også. Hvis du bruker SharePoint Online, kan du også opprette et nyhetsinnlegg. Bruk søk til å finne andre nettsteder, filer eller personer i organisasjonen.
Slik viser du startsiden for SharePoint i Microsoft 365 i Microsoft 365:
-
Logg deg på Microsoft 365. Hvis du trenger hjelp, kan du se Hvordan logger du på Microsoft 365.
-
Velg ikonet for startprogrammet for apper øverst til venstre på siden

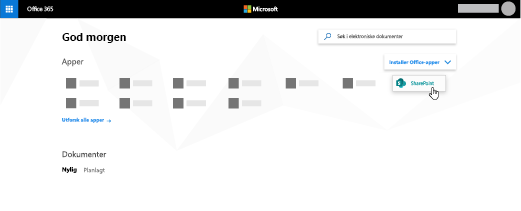
Finner du ikke appen du leter etter? Velg Flere apper i startprogrammet for apper for å se en alfabetisk liste over Microsoft 365-apper som er tilgjengelige. Derfra kan du søke etter en bestemt app.
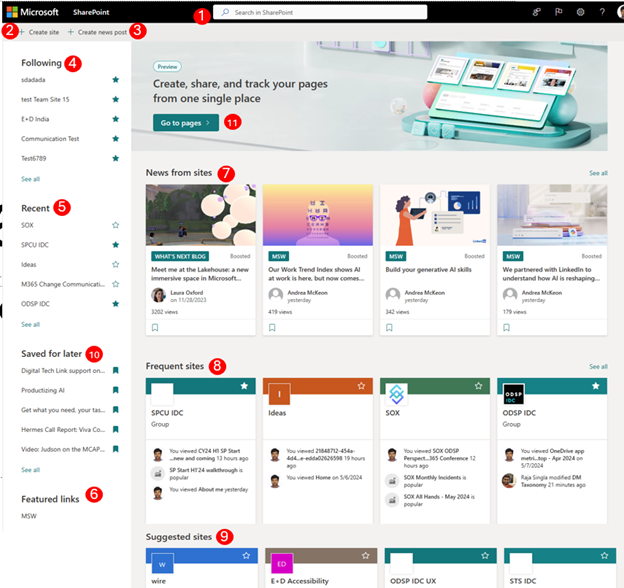
-
Søke- En søkeboks der du kan søke etter nettsteder du nylig har besøkt, eller filer du nylig har vist eller redigert. Du kan også søke etter andre nettsteder, filer eller personer i organisasjonen.
-
Opprett et område – Muligheten til å opprette et nytt område hvis det er aktivert av administratoren. Se opprette et nytt gruppeområde eller opprette et kommunikasjonsområde i SharePoint Online for mer informasjon.
-
Opprett et nytt innlegg – Muligheten til å opprette et nyhetsinnlegg.
-
Følger – SharePoint nettsteder du følger.
-
Fersk- Nylig SharePoint nettsteder du har besøkt. Hvis du klikker Se alle , kommer du til en side som viser alle nylig brukte SharePoint områdene du har besøkt.
-
Populære koblinger – Koblinger til SharePoint nettsteder og portaler som er omtalt av organisasjonen.
Obs!: Hvis du er en Microsoft 365 administrator, kan du angi hvilke koblinger som skal vises i denne delen. Hvis du vil ha mer informasjon, kan du se Endre koblinger-listen på startsiden for SharePoint.
-
Nyheter fra områder - En nyhetsinndeling som viser nylige nyheter fra nettstedene du følger, nettsteder du besøker ofte, og andre nyheter som foreslås av Office Graph. Klikk Se alle for å se en liste over de 100 nyeste artiklene.
-
Ofte brukte nettsteder – SharePoint nettsteder du besøker ofte. I tillegg til nettstedsnavnet og -koblingen vil du også se nylig aktivitetsinformasjon om nettstedet, for eksempel hvis noe på nettstedet nylig er oppdatert. Hvis 12 eller flere områder er oppført i denne delen, ser du en Se alle-kobling som, når du klikker, tar deg til en side som viser alle de SharePoint nettstedene du besøker ofte.
Obs!: Listen over ofte brukte nettsteder administreres av Microsoft Graph. Den kan ikke velges, oppdateres eller slettes av brukere eller administratorer.
-
Foreslåtte områder - Foreslåtte SharePoint områder generert av Office Graph.
-
Lagre til senere – Nyhetsinnlegg som er lagret til senere, vises her.
-
Ny SharePoint-start – et sted for å opprette og spore personlige sider i SharePoint. Brukere kan opprette personlige sider ved hjelp av tilgjengelige maler og publisere dem til seg selv eller et målområde etter behov, og deretter spore alle sidene på ett sted.
Obs!: Listen over anbefalte SharePoint nettsteder som genereres av Office Graph i den foreslåtte delen, kan begrenses hvis Office Graph er slått av eller ikke er tilgjengelig. Administratorer kan aktivere Office Graph ved å gi tilgang til Office Graph i Administrasjonssenter for Microsoft 365. Selv om du ikke kan deaktivere Office Graph hvis det er aktivert av administratoren, kan du aktivere eller deaktivere bruken av dokumentene dine ved hjelp av Delve. Velg Min profil fra profilsiden (klikk navnet eller bildet ditt øverst til høyre. Når du er på profilsiden, går du til Innstillinger 
Du kan lagre alle nyhetsinnlegg i Nyheter-delen for å lese på et senere tidspunkt. Hvert nyhetsinnlegg har en kobling nederst på kortet som du bruker til å lagre det til senere.
Obs!: Lagre dette elementet til senere støttes ikke for gjestebrukere. Det kan hende at de kan velge Lagre dette elementet til senere, men elementet lagres ikke.
Lagre til senere
-
Finn nyhetsinnlegget du vil lagre, og klikk koblingen nederst på kortet.
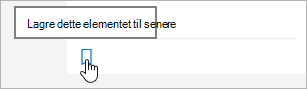
-
Hvis du vil vise nyhetsinnleggene du allerede har lagret, klikker du Lagret for senere nederst i et element du har lagret.
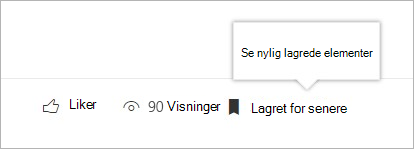
Et panel vises for rask tilgang til de sist lagrede elementene. Hvis det lagrede elementet ikke vises i denne listen, klikker du Se alle lagrede elementer nederst i panelet for å se alt du har lagret.
Du kan følge et SharePoint i Microsoft 365 nettsted, og en kobling til dette nettstedet legges til i Følgende-delen av SharePoint i Microsoft 365 startside. Nettsteder er oppført i den rekkefølgen de ble fulgt med det sist fulgte nettstedet som vises først i listen.
Slik følger du et område
-
Finn SharePoint i Microsoft 365 området du vil følge. Du kan finne et nettsted ved å søke etter det i søkeboksen øverst på SharePoint i Microsoft 365 startside, eller ved å finne det i en av inndelingene på SharePoint i Microsoft 365 startside.
-
Hvis du er på SharePoint i Microsoft 365 startside, gjør du ett av følgende:
-
Klikk stjernen ved siden av områdenavnet i venstre navigasjonsfelt for å følge området. Stjernen vil bli solid for å vise at du følger nettstedet.
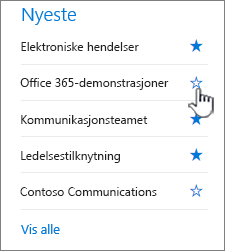
-
Hvis du er på nettstedet du vil følge, klikker du

En kobling til området legges til i listen over fulgte områder i ruten til venstre på SharePoint i Microsoft 365 startside.
-
Du kan slutte å følge et SharePoint område, og koblingen til dette nettstedet fjernes fra Følgende-delen av startsiden for SharePoint.
Slik slutter du å følge et område
-
Finn området du vil slutte å følge, på startsiden for SharePoint i Microsoft 365 i Delen Nedenfor .
-
Gjør ett av følgende:
-
Klikk stjernen ved siden av områdenavnet i venstre navigasjonsfelt. Stjernen blir hul, og en kobling til nettstedet vises ikke lenger i listen over områder som følges.
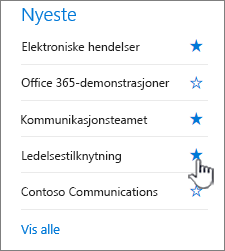
-
Hvis du er på nettstedet du vil følge, klikker du

-
Startsiden for SharePoint i Microsoft 365 inneholder en smart søkeboks der du raskt kan finne nettstedene, filene og personene du leter etter. Søk er personlig. Selv før du begynner å skrive, ser du resultater basert på den forrige aktiviteten i SharePoint. Resultatene oppdateres når du begynner å skrive. Finn ut mer om søk.
Et sted for å opprette og spore personlige sider i SharePoint. Brukere kan opprette personlige sider ved hjelp av tilgjengelige maler og publisere dem til seg selv eller et målområde etter behov, og deretter spore alle sidene på ett sted.
Opprette en side i SharePoint
-
Klikk på en av malene som er oppført i karusellen
Redigere en side
-
Bruke det tilgjengelige settet med nettdeler og redigere innholdet
Publiser side
-
Forfatter kan velge å publisere selv og dele med andre om nødvendig
-
Forfatteren kan velge å publisere til et målområde for målrettet distribusjon og administrasjon av siden
Spore sider
-
Spore sider som publiseres på tvers av SharePoint
-
Spore sider som er i kladdetilstand for sider som er opprettet via maler fra Ny SharePoint-start
Vanlige spørsmål om Ny SharePoint-start
-
Hvilke artefakter støttes på ny SharePoint-start?
-
Du kan opprette områder og sider på Ny SharePoint-start.
-
-
Hvor lagres disse sidene?
-
Disse sidene lagres i biblioteket på SharePoint-sider i OneDrive.
-
-
Kan vi dele disse sidene med andre brukere?
-
Ja, oppretteren kan dele sidene med riktig målgruppe.
-
-
Hva vil påvirke deaktivering av områdeoppretting på ny SharePoint-start?
-
Deaktivering av områdeoppretting deaktiverer også områdeoppretting ved ny SharePoint-start. Hvis du allerede har områdeoppretting deaktivert for sluttbrukere, overholdes denne innstillingen også i Ny SharePoint-start.
-










