Hvis du leter etter noe for jobb eller skole og ikke husker det nøyaktige navnet eller plasseringen, vil du sannsynligvis ende opp med å søke etter det i det verktøyet du bruker, for eksempel Windows, Teams, Outlook, Bing for arbeid, SharePoint, Microsoft365.com og mer. Du kan finne apper, personer, filer, nettsteder, meldinger, videoer og mer når du søker.
Starte søket
Søkeboksen er vanligvis plassert på eller nær toppen av siden med et forstørrelsesglassikon på siden.
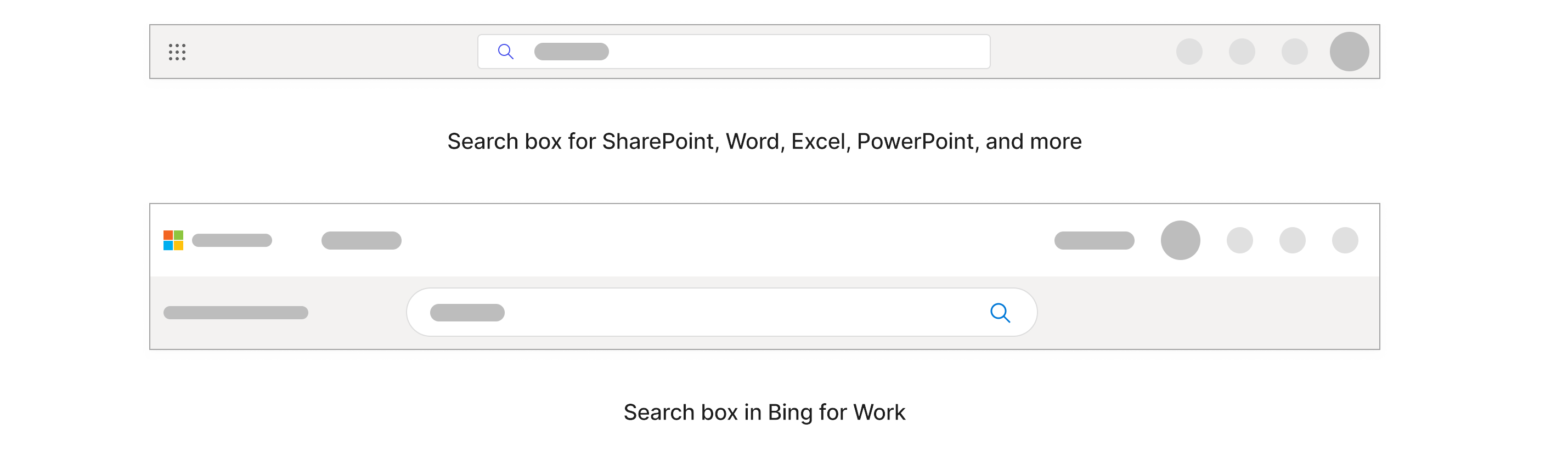
I Windows er søkeboksen nederst på oppgavelinjen.

Begynn med å skrive inn det du vil finne i søkeboksen. Du får de mest relevante resultatene hvis du vet det nøyaktige navnet, men hvis du ikke gjør det, kan du skrive inn nøkkelord eller korte setninger som er spesifikke for det du søker etter.Nøkkelord kan inneholde personers navn, ord i titler og selve innholdet, og for filer, filtyper som PowerPoint, Word og Excel. Du trenger ikke å bekymre deg for nøyaktig stavemåte og stor forbokstav når du søker etter nøkkelord. Etter hvert som du skriver, vises tilpassede resultater og foreslåtte søk i rullegardinlisten.Hvis du skriver inn en kort setning, for eksempel «kundevisning fra Daisy Phillips i desember», og trykker enter, får du en liste over PowerPoint-presentasjoner som inneholder nøkkelordet «kunde» som Daisy skrev, endret eller delte med deg i desember.
Obs!: Eventuelle resultater i søkeboksen dekker bare en del av innholdet du nylig har åpnet. Hvis du ikke finner resultatet du leter etter der, kan du søke i alt innholdet du har tilgang til, enten ved å velge Enter eller forstørrelsesglassikonet. Noen søkebokser kan også ha alternativet Vis flere resultater.
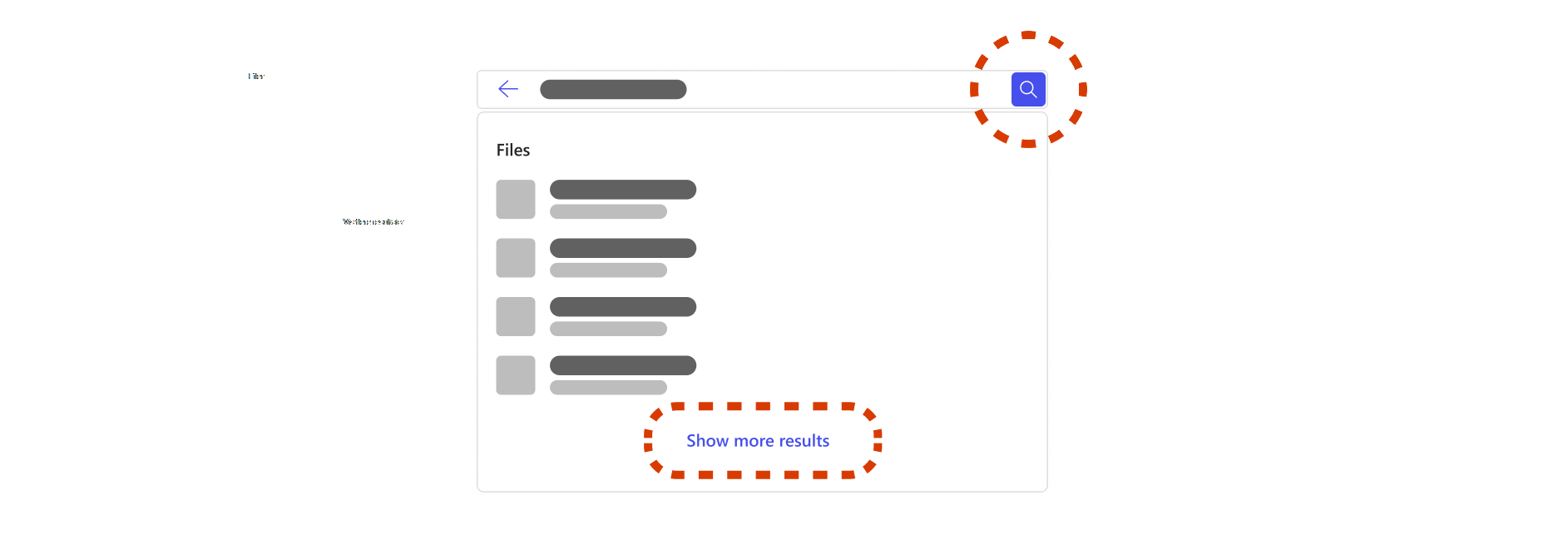
Hvis du bestemmer deg for å søke i alt innholdet du har tilgang til, kommer du til en side som er dedikert til søkeresultater. Denne siden dekker alt arbeid og organisasjonsinnhold. Resultatene på denne siden kan være forskjellige fra resultatene i søkeboksen, og resultattypene varierer avhengig av organisasjonen. Resultattyper omfatter filer, nettsteder, personer, meldinger, bokmerker, svar og mer.Fordi dette er et bredere søk, kan du finne mange lignende resultater som ikke er relevante for det du leter etter, noe som kan være tidkrevende å sortere gjennom. Hvis dette skjer, er det nyttig å begrense søket.
Hvordan kan jeg begrense søket?
Filtrere gjennom en person I Bing, SharePoint og Microsoft365.com, hvis du husker en person som er relevant for det du søker etter, for eksempel noen som har delt, endret eller opprettet en fil, kan du filtrere til denne personen for å bla gjennom innholdet. Du finner bare innhold som du har tilgang til når du søker gjennom noens innhold.Når du skriver inn personens første, siste eller fulle navn i søkeboksen, får du alternativer for personer i rullegardinlisten. Hvis du velger en person i rullegardinlisten, får du en profilside for denne personen.
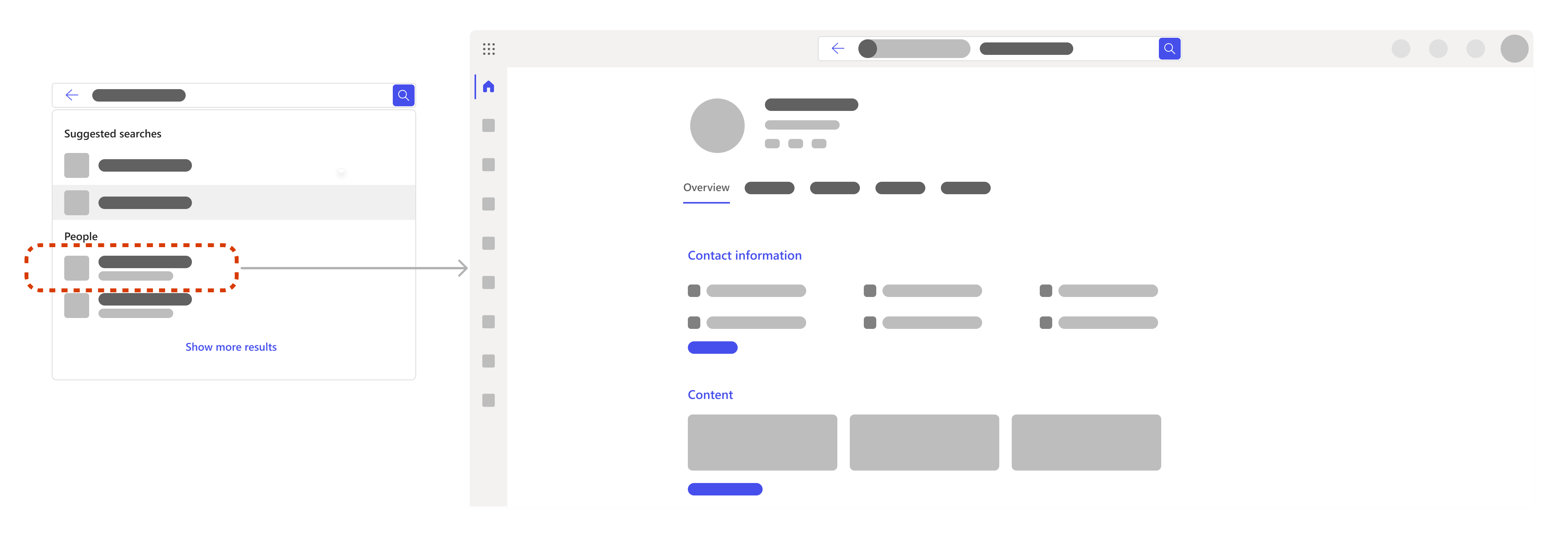
På profilsiden kan du finne informasjon, for eksempel kontaktinformasjon, innholdet i vedkommende, inkludert filer som du har tilgang til, nylige e-postmeldinger og meldinger mellom deg, og hvor personen befinner seg i organisasjonen.Hvis du søker spesifikt etter filer, går du til Innhold-fanen. Hvis det er mye innhold å sile gjennom, kan du filtrere søket ytterligere. Bare legg til relevante nøkkelord ved siden av personens filter i søkeboksen.Du kan også søke etter deg selv for å søke gjennom dine egne filer eller informasjon.Bruke faner og filtre Når du er på en søkeresultatside, kan du velge en fane for å begrense omfanget av søket til kategorier som filer, nettsteder, personer, meldinger, bilder, videoer og mer. Du kan også filtrere søket ytterligere i mange av fanene. Faner og filtre kan variere avhengig av hvor du søker.
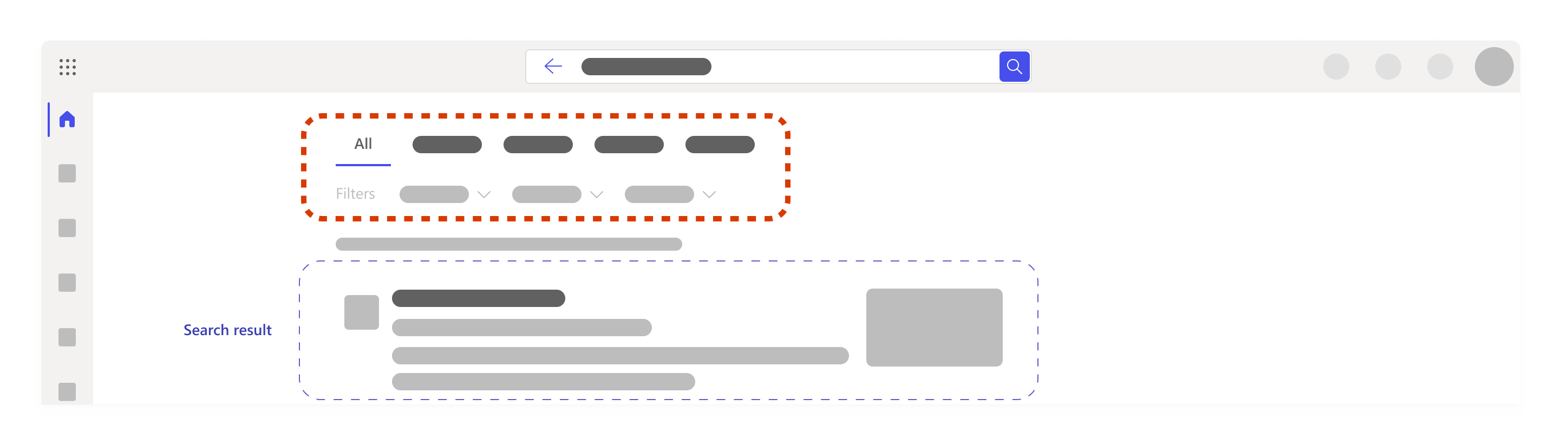
Legg til et annet nøkkelord Det er best å velge nøkkelord som er svært spesifikke for det du søker etter, for eksempel ord i filnavnet eller i selve innholdet. Dette vil hjelpe deg med å skille mellom lignende resultater og få færre og mer relevante resultater.Her er noen andre ting du kan prøve når du legger til nøkkelord:
-
Sitater: Hvis du vet om en setning eller noen få ord som er i en bestemt sekvens, legger du dem til i søkeboksen i anførselstegn og trykker ENTER. For eksempel «Velg en fane for å begrense omfanget av søket»
-
Synonymer: Hvis du står fast og nøkkelord ikke fungerer, hjelper det noen ganger å tenke på synonymer til ord du ville brukt, eller språket gruppen eller andre kolleger ville brukt, og legge til disse ordene i søket.
Her er noen nøkkelordforslag som kan være nyttige for deg hvis du leter etter filer:
-
"Mine filer":Hvis du skriver inn «mine filer» og går til søkeresultatsiden, får du opptil 10 resultater som gjenspeiler det du nylig har arbeidet med.
-
Filtype: Ord som «ppt», «Word», «deck» og «regneark» filtreres etter filtypen du vil bruke. Hvis du for eksempel skriver inn «prosjektstatusregneark» og trykker ENTER, får du en liste over Excel-filer som inneholder nøkkelordene «prosjektstatus».
-
Kombinasjon av nøkkelord, for eksempel «Alex Smith marketing deck» eller «research insights Excel»:Ved å kombinere nøkkelord filtreres resultatene automatisk, og det er mer sannsynlig at du finner det du søker etter raskere. Hvis ett av nøkkelordene er et navn, kan det bare fungere å bruke for- eller etternavnet, men hvis det er flere personer med samme navn, er det enklere å ha fullt navn.
Obs!: Hvis du husker en fil som var relatert til et møte i Teams, kan det være raskere å gå til Teams-møtet, gå til filer-fanen og finne filen der.
Hvordan utvide søket mitt?
Hvis du begrenser søket for langt, kan det hende du ikke får noen resultater eller ikke finner de riktige resultatene. Hvis dette skjer, kan du ha skrevet inn for mange nøkkelord eller filtre, eller du kan være i feil mappe eller SharePoint-område.Prøv å fjerne filtre eller nøkkelord én etter én, og dobbeltsjekk at du er på riktig sted og har tillatelse til å få tilgang til det du søker etter.
Hva annet finner jeg når jeg søker?
Sentralverktøy, ressurser og informasjon
Administratorer kan definere viktige verktøy, ressurser og informasjon som er uthevet øverst i søkeboksen og søkeresultatsiden for enkel tilgang. Disse kan omfatte bokmerker, akronymer, svar på vanlige spørsmål i organisasjonen, plasseringer og mer. De vises bare hvis de er relevante for det du søker etter.
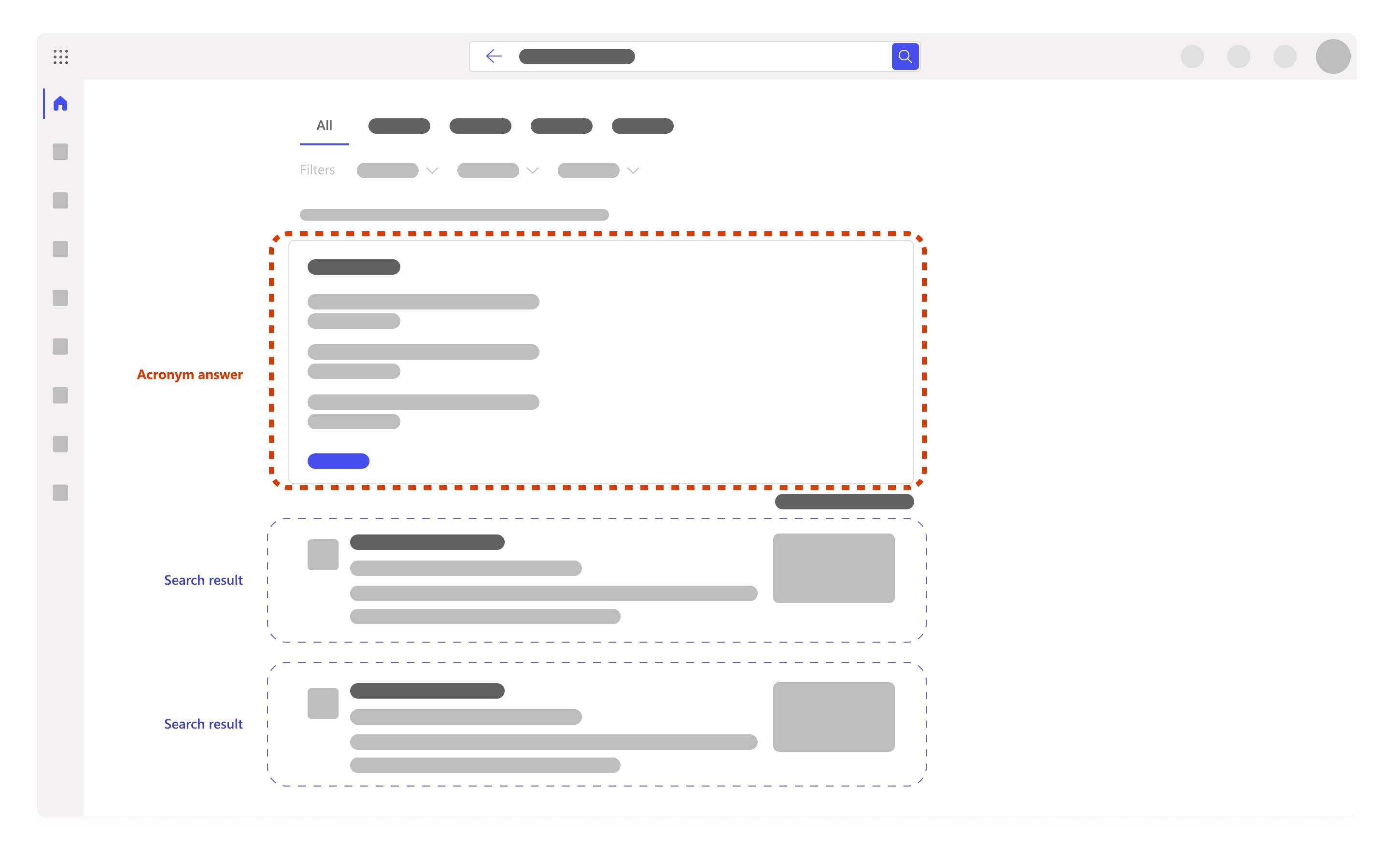
Foreslåtte søk basert på søkeloggen Når du starter søket, kan du få forslag i søkeboksen for søk basert på den forrige søkeloggen. Dette er for å hjelpe deg med å komme raskt tilbake til noe du jobbet med før. Søkeloggen inneholder søk i Outlook, Microsoft365.com og SharePoint Online. Hvis et forslag ikke er nyttig, kan du slette det ved å holde pekeren over det og velge Slett.Du kan også se gjennom søkeloggen ved å laste den ned eller fjerne søkeloggen når som helst. Slik laster du ned eller fjerner søkeloggen:
-
Gå til Microsoft Søk-delen i personverndelen av kontoinnstillingene.
-
Du kan også komme dit manuelt ved å gå til Mine konto -> Innstillinger & Personvern - > å velge personvernfanen -> åpne Microsoft Søk-delen.
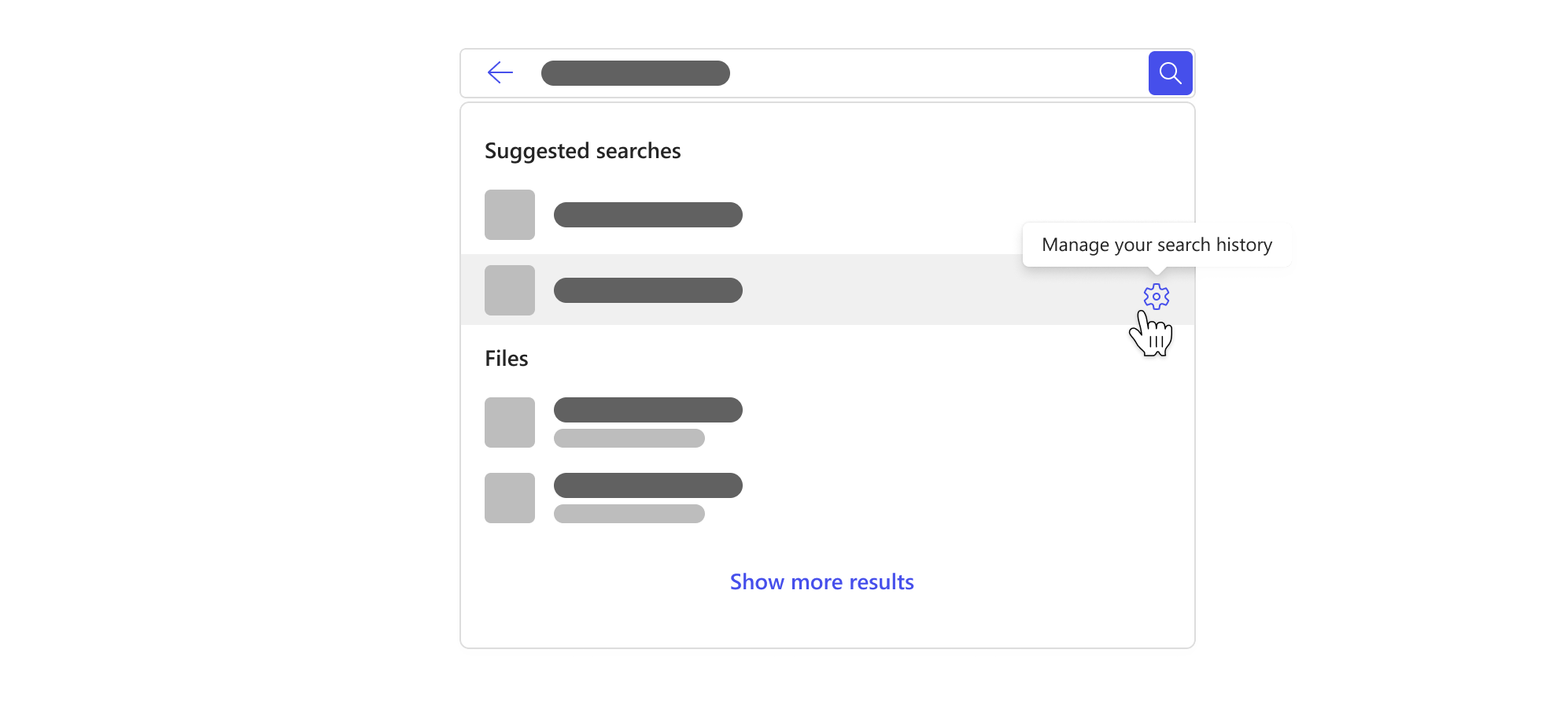
Obs!: Søkeloggen for Microsoft Search er privat og deles ikke med organisasjonen eller Microsoft. Administratoren vet kanskje hvilke søk som er mest populære, men de vet ikke hvem som søkte etter hva. Administratoren kan bruke de mest populære søkene til å definere de sentrale verktøyene, ressursene og informasjonen som er nevnt ovenfor, noe som gjør søket bedre for deg og andre i organisasjonen.










