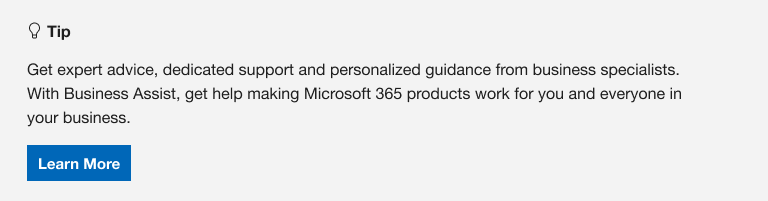|
Veiledet støtte kan tilby digitale løsninger for Microsoft 365-problemer |
Har du problemer med å starte Outlook eller motta «Kan ikke starte Microsoft Outlook. Kan ikke åpne Outlook-vinduet»? Vi kan løse problemet for deg, eller du kan bruke feilsøkingsprosedyren nedenfor som hjelp til å løse disse oppstartsproblemene.
Bruk det klassiske feilsøkingsverktøyet for oppstart i Outlook til å diagnostisere og løse flere vanligeklassisk Outlook for Windows problemer for deg.
-
Velg knappen nedenfor for å starte det klassiske feilsøkingsprogrammet for oppstart av Outlook.
-
Klikk på Åpne hvis du får et popup-vindu som sier Dette området prøver å åpne Få hjelp.
-
Følg instruksjonene i Få hjelp-vinduet.
Viktig!:
-
Du må være på Windows 10 eller høyere for å kjøre feilsøkingsverktøyet.
-
Du må være på samme Windows-PC som klassisk Outlook for å kjøre feilsøkingsverktøyet.
Hvis feilsøkingsverktøyet ikke kan løse problemet, eller hvis du vil løse det selv, kan du se neste del.
Noen ganger kan tillegg komme i konflikt med Outlook. Hvis du starter Outlook i sikkermodus, som starter Outlook uten innlastede tillegg, kan du se om et tillegg er kilden til problemet.
Obs!: Hvis du har aktivert et ABBYY FineReader-tillegg, kan en gammel versjon av programvaren føre til en feil i oppstarten av Outlook. Hvis du vil ha mer informasjon, kan du se Microsoft 365-programmer som kan krasje med FineReader-tillegget installert.
Start Outlook i sikkermodus
-
Trykk Windows-tasten + R for å åpne dialogboksen Windows Kjør . (Det vil sannsynligvis vises nær nederst til venstre på skjermen.)
-
Skriv inn Outlook /safe i Åpne-boksen, og velg deretter OK.
-
Godta standardinnstillingen for Outlook i dialogboksen Velg profiler, og velg OK.
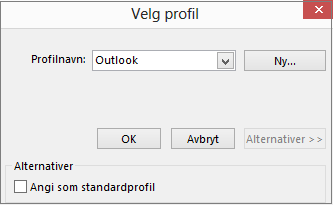
-
Hvis du blir bedt om det, skriver du inn passord og velger Godta.
Tips!:
-
Hvordan vet du at du arbeider i sikkermodus? Du ser en etikett som ligner på den under, øverst på skjermen.

-
Ikonet Outlook
Hvis Outlook kan starte i sikkermodus, er problemet sannsynligvis med ett av tilleggene dine. Du må deaktivere alle tilleggene før du starter Outlook på nytt, som beskrevet i følgende fremgangsmåter:
Hvis Outlook IKKE kan starte i sikkermodus, kan du prøve den neste foreslåtte løsningen nedenfor med tittelen Opprette en ny Outlook-profil.
Deaktivere tillegg
-
I øvre venstre hjørne av Outlook velger du Fil > Alternativer > Tillegg.
-
Kontroller at Behandle-boksen nederst i Vis og behandle Office-tillegg viser COM-tillegg, og velg deretter OK.
-
Når COM-tillegg-listen for gjeldende tillegg åpnes, gjør du for sikkerhets skyld ett av følgende:
-
Registrer manuelt tittelen på hvert merkede tillegg oppført under Tilgjengelige tillegg.
eller
-
Ta et skjermbilde av egenskapsarket og lagre bildet der det passer deg.
-
-
Når du har kopiert titlene på de valgte tilleggene, fjerner du avmerkingen for alle boksene og velger deretter OK.
Forsiktig!: Klikk en avmerkingsboks for å fjerne den. Ikke velg et tillegg, og velg Fjern. Hvis du har administratorrettigheter, kan du faktisk slette tillegget. I denne feilsøkingsøvelsen lærer du å deaktivere, ikke slette, et tillegg.
-
Velg Fil > Avslutt.
Start på nytt
-
Trykk Windows-tasten + R for å åpne Kjør-dialogboksen .
-
Skriv inn Outlook i Åpne-boksen.
Obs!: Hvis programmet lastes inn riktig, er det sannsynlig at ett av tilleggene er kilden til feilen, og du trenger å finne ut hvilket. Hvis du vil finne ut hvilket tillegg som er årsaken til problemet, aktiverer du ett tillegg av gangen.
-
I øvre venstre hjørne av Outlook velger du Fil > Alternativer > Tillegg.
-
Merk av ved siden av et tillegg du vil aktivere på nytt, og velg deretter OK.
-
Gjenta alle trinnene til du har aktivert alle de opprinnelige tilleggene på nytt og funnet kilden til feilen.
Viktig!: Husk at hvis Outlook åpnes i sikkermodus, vises tillegget du nettopp har aktivert, som en kilde til feilen.
-
Start Outlook på nytt og deaktiver tillegget du aktiverte som forårsaket problemet, og start deretter Outlook.
-
Kontroller at du går gjennom prosessen med omstart-deaktivere-omstart for hvert tillegg som opprinnelig ble aktivert i Outlook. En feil kan være forårsaket av ett eller flere tillegg.
-
Profilen inneholder Outlook-innstillingene. Denne profilen kan noen ganger bli ødelagt. Du kan finne ut om den er skadet ved å opprette en ny profil og endre hvilken profil som brukes når Outlook starter.
-
Hvis du vil åpne Kontrollpanel, gjør du ett av følgende:
-
For Windows Vista eller Windows 7 velger du Start>-Kontrollpanel i Windows.
-
For Windows 8,Windows 10: eller Windows 11 velger du Start-knappen i Windows, skriver inn kontrollpanelet i søkeboksen og velger deretter Kontrollpanel-appen.
Obs!: For Windows 10: og 11 i Kontrollpanel må du kontrollere at Boksen Vis etter øverst til høyre er satt til Kategori.
-
-
Velg Brukerkontoer for Windows 11.
-
Velg E-post.
-
I dialogboksen Oppsett av e-post – Outlook velger du Vis profiler > Legg til.
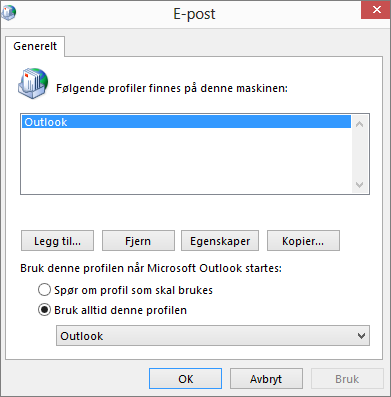
-
I Profilnavn-boksen skriver du inn navnet du vil bruke på den nye profilen.
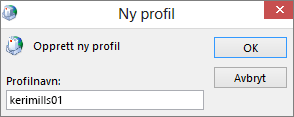
-
På siden Automatisk kontooppsett for Legg til konto-veiviseren, under E-postkonto, fyller du ut Navn, E-postadresse og Passord, og deretter velger du Neste.
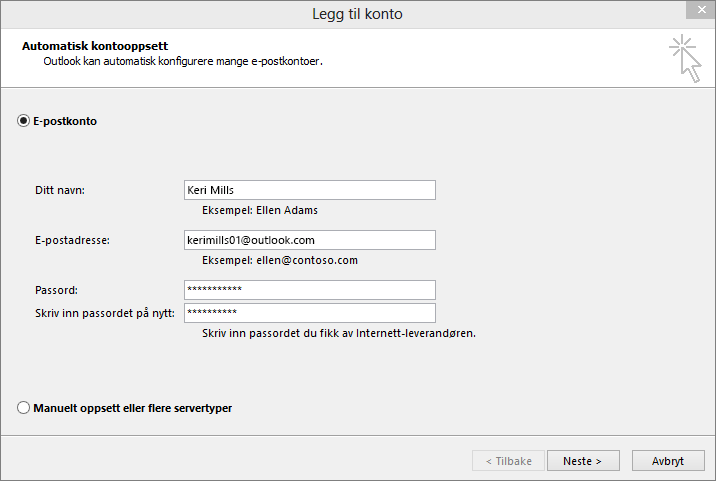
Obs!: Legg til konto-veiviseren søker automatisk etter innstillingene for e-postserveren.
-
Velg Fullfør, og du finner det nye profilnavnet du har lagt til, oppført på Generell-fanen i E-post-dialogboksen.
-
Velg Spør om hvilken profil som skal brukes under Bruk denne profilen når Microsoft Outlook startes, og velg deretter OK.
Bruke en annen profil
-
Start Outlook på nytt.
-
Velg det nye profilnavnet du opprettet i rullegardinlisten i Ny profil-dialogboksen
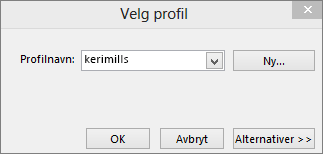
-
Velg OK.
Obs!: Hvis Outlook starter på vanlig måte, har du klarlagt at Outlook-profilen er skadet og er kilden til problemet.
Hvis du bestemmer deg for å fjerne en profil, sikkerhetskopierer du datafilene først. Alt frakoblet bufret innhold slettes når du velger Fjern. Hvis du vil ha mer informasjon, se Innledning til Outlook-datafiler (.pst og .ost).
Outlook lagrer alle e-postmeldinger, møter og hendelser, kontakter og oppgaver i datafilene. Disse filene kan noen ganger blir skadet. Du kan kjøre Reparasjonsverktøyet for innboks (scanpst.exe) for å skanne Outlook-datafilene og reparere feil.
-
Avslutt Outlook for å bruke Reparasjonsverktøy for innboks.
Obs!: Innholdet av den venstre ruten bestemmes av Outlook-versjonen du bruker.
-
Gå til koblingen nedenfor for instruksjoner.
Navigasjonsruten er ruten lengst til venstre i Outlook der du finner mappelisten og ikonene for å flytte mellom e-post, kalender, personer og oppgaver. Hvis du kjører kommandoen /resetnavpane, fjernes alle tilpasningene i navigasjonsruten.
Obs!: Hvis du har mer enn én datamaskin, kan du kjøre kommandoen på alle datamaskiner, fordi tilpassingene i navigasjonsruten er spesifikke for den lokale Outlook på en datamaskin.
-
LukkOutlook.
-
Trykk Windows-tasten + R for å åpne Kjør-dialogboksen .
-
Skriv inn Outlook.exe /resetnavpane i Åpne-boksen, og velg deretter OK.
Hvis du vil ha mer informasjon, kan du se Støtte for Office 2016- og 2019-klienter som kobler til Microsoft 365-tjenester, er avsluttet.