Automatisk lagring er tilgjengelig når en fil lagres i Microsoft OneDrive eller SharePoint i Microsoft 365, men du må lagre eller åpne filen fraExcel,PowerPoint ellerWord for å slå den på. Du trenger også et aktivt Microsoft 365 abonnement.
Slå automatisk lagring på
Hvis du vil aktivere automatisk lagring, lagrer du filen i OneDrive- eller SharePoint-mappen fra Microsoft 365-appen.
-
Gå til Fil og lagre som.
-
Velg den personlige

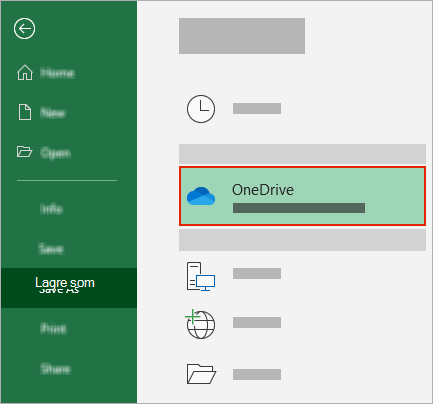
-
Velg undermappen fra listen som vises.
-
Skriv inn et filnavn, og velg Lagre.
Tips!:
-
Hvis du ikke serOneDrive

-
Hvis du velger en eksisterende fil, aktiveres automatisk lagring for filen.
-
Aktiver automatisk lagring når du åpner en fil
Hvis du vil sikre at automatisk lagring er aktivert så snart du begynner å redigere, åpner du filen ved å navigere til OneDrive- eller SharePoint-mappen fra Microsoft 365-appen.
-
Gå til Fil og åpne.
-
Velg den personlige

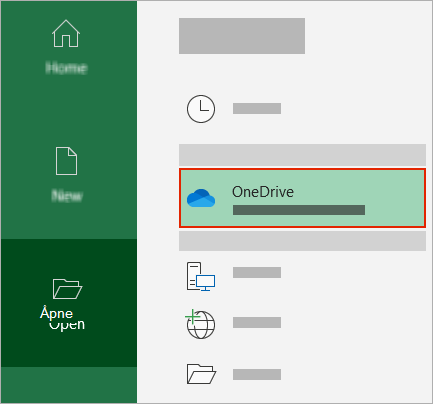
-
Velg plasseringen for undermappen fra listen som vises.
-
Velg en fil for å åpne den.
Tips!:
-
Hvis du ikke serOneDrive

-
Når den er åpnet, trenger du ikke å lagre filen på nytt . Hver endring lagres automatisk.
-
Hva du må gjøre hvis du ser meldingen «Bare last opp filen»
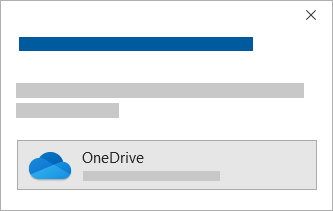
Hvis du velger veksleknappen for automatisk lagring og ser en melding som sier «Bare last opp filen», følger du disse trinnene:
-
Hvis du vil fortsette å arbeide på den opprinnelige filen, velger du X for å lukke vinduet. Følg deretter trinnene ovenfor Hvis du vil slå på automatisk lagring.
-
Hvis du vil opprette en kopi av filen, må du ikke lukke Lagre-vinduet. Velg OneDrive fra listen over plasseringer, og skriv inn et navn for kopien.
Forsiktig!: Hvis du åpner den opprinnelige filen, vil du ikke se noen senere redigeringer.
Tips!: Velg filnavnet øverst i appen for å se plasseringen og versjonsloggen.
Hvis du ikke kan aktivere automatisk lagring
Hvis du åpner en Office-fil fra Filutforsker eller Finder, må du åpne filen som beskrevet ovenfor for å aktivere automatisk lagring.
Lukk og åpne filen på nytt fra Microsoft 365-appen, ikke Filutforsker eller Finder.
Hvis du åpner en Office-fil fra listen over nylig brukte filer via oppgavelinjen eller Office-appen, må du åpne filen som beskrevet ovenfor for å aktivere automatisk lagring.
Hvis du vil kontrollere dette, holder du musepekeren over listen over nylig brukte filer: Filer som begynner C:\Brukere\ i banen, åpnes ikke med automatisk lagring, men filer med https:// vil gjøre det.
Lukk og åpne filen på nytt fra Microsoft 365-appen, ikke listen over nylig brukte filer.
Hvis du åpner en Office-fil fra Filutforsker, Finder eller listen over nylig brukte filer via oppgavelinjen, må du kanskje lagre eller åpne filen som beskrevet ovenfor for å aktivere automatisk lagring.
Lukk og åpne filen på nytt fra Microsoft 365-appen, ikke listen over nylig brukte filer.
Innstillinger for automatisk lagring kan være deaktivert for enkelte filer, spesielt store filer eller filer som er lagret på SharePoint.
-
Gå til Fil > Alternativer > Lagre.
-
Kontroller at det er merket av for Automatisk lagring.
Innstillinger for automatisk lagring kan være deaktivert for enkelte filer, spesielt store filer eller filer som er lagret på SharePoint.
-
Gå til > Alternativer for fil > Lagre
-
Kontroller at det er merket av for Automatisk lagring.
Det finnes også andre årsaker til at automatisk lagring kan være deaktivert. Her er en liste over vanlige årsaker til at det blir deaktivert:
-
Automatisk lagring er bare tilgjengelig hvis du har et aktivt Microsoft 365 abonnement. Har du ikke et abonnement? Få mest mulig ut av Office med Office 365.
-
Filen er i et eldre filformat som for eksempel .xls, .ppt, eller .doc.
-
OneDrive synkronisering er midlertidig stanset.
-
Filen er innebygd i en annen Microsoft 365 fil.
-
Presentasjonen er i lysbildefremvisningsmodus.
Kan jeg lagre automatisk på datamaskinen?
Automatisk lagring gjelder bare for Microsoft 365 filer som er lagret i OneDrive, men funksjonen Microsoft 365 automatisk gjenoppretting er aktivert som standard og lagrer arbeidet hvert 10. minutt.
Hvis du vil vise eller endre innstillingene for automatisk gjenoppretting, åpner du en Microsoft 365-app og velger Fil > Alternativer > Lagre.
Slik deaktiverer du automatisk lagring
Hvis du vil deaktivere automatisk lagring, slår du bryteren for automatisk lagring øverst til venstre i toppteksten i appen.

Vil du gi en tilbakemelding?
Send oss tilbakemelding for å hjelpe oss med å prioritere nye funksjoner i fremtidige oppdateringer. For mer informasjon, kan du se Hvordan gi tilbakemelding om Microsoft Office?.
Trenger du mer hjelp?
|
|
Kontakt kundestøtte Hvis du trenger hjelp med Microsoft-kontoen og abonnementene dine, besøk Konto- og faktureringshjelp. Hvis du trenger teknisk støtte, kan du gå til Kontakt Microsoft Kundestøtte, skriv inn problemet, og velg Få hjelp. Hvis du fortsatt trenger hjelp, velger du Kontakt kundestøtte for å bli rutet til det beste støttealternativet. |
|
|
|
Administratorer Administratorer bør se Hjelp for OneDrive-administratorer, teknisk fellesskap for OneDrive eller kontakte Microsoft 365 for business-støtte. |












