Excel er et utrolig kraftig verktøy for å få noe meningsfullt ut av enorme mengder med data. Det er fungerer også svært bra for enkle beregninger og sporing av nesten alle typer informasjon. Nøkkelen til potensialet er rutenettet av celler. Celler kan inneholde tall, tekst eller formler. Du kan legge inn data i cellene og gruppere dem i rader og kolonner. Dette lar deg legge sammen dataene, sortere og filtrere dem, sette dem inn i tabeller og bygge diagrammer med flott utseende. La oss gå gjennom de grunnleggende trinnene slik at du kommer i gang.
Excel-dokumenter kalles arbeidsbøker. Hver arbeidsbok inneholder ark, vanligvis kalt regneark. Du kan legge til så mange ark du vil i en arbeidsbok, eller du kan opprette nye arbeidsbøker for å holde dataene atskilt.
-
Klikk Fil, og klikk deretter Ny.
-
Klikk Tom arbeidsbok under Ny.
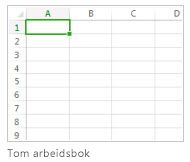
-
Klikk en tom celle.
Klikk for eksempel celle A1 i et nytt ark. Celler refereres etter plasseringen i raden og kolonnen på arket, så celle A1 er den første raden i kolonne A.
-
Skriv inn tekst eller et tall i cellen.
-
Trykk ENTER eller TAB for å gå til neste celle.
-
Merk cellen eller celleområdet du vil legge til en kantlinje i.
-
Klikk pilen ved siden av Kantlinjer i Skrift-gruppen på Hjem-fanen , og klikk deretter kantlinjestilen du vil bruke.
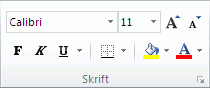
Hvis du vil ha mer informasjon, kan du se Bruke eller fjerne cellekantlinjer i et regneark.
-
Merk cellen eller celleområdet du vil bruke cellebakgrunn på.
-
Velg pilen ved siden av Fyllfarge

Hvis du vil ha mer informasjon om hvordan du bruker formatering i et regneark, kan du se Formatere et regneark.
Når du har skrevet inn tallene i arket, kan du for eksempel summere dem. En rask måte å gjøre dette på er å bruke Autosummer.
-
Merk cellen til høyre eller under tallene du vil legge til.
-
Klikk Hjem-fanen, og klikk deretter Autosummer i Redigering-gruppen.
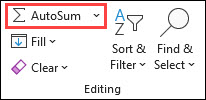
Autosummer legger sammen tallene og viser resultatet i cellen du har merket.
Hvis du vil ha mer informasjon, kan du se Bruke Autosummer til å summere tall
Å legge sammen tall er bare én av tingene du kan gjøre, men Excel kan også gjøre andre matematiske beregninger. Prøv noen enkle formler for å legge til, subtrahere, multiplisere eller dividere tallene.
-
Velg en celle, og skriv deretter inn et likhetstegn (=).
Dette forteller Excel at denne cellen skal inneholde en formel.
-
Skriv inn en kombinasjon av tall og beregningsoperatorer, for eksempel plusstegnet (+) for addisjon, minustegnet (-) for subtraksjon, stjerne (*) for multiplikasjon eller skråstrek (/) for divisjon.
Skriv for eksempel inn =2+4, =4-2, =2*4 eller =4/2.
-
Trykk Enter.
Dette utfører beregningen.
Du kan også trykke CTRL+ENTER hvis du vil at markøren skal bli i den merkede cellen.
Hvis du vil ha mer informasjon, kan du se Opprette en enkel formel.
Du kan skille mellom ulike typer tall ved å legge til et format, for eksempel valuta, prosent eller dato.
-
Merk cellene som inneholder tall du vil formatere.
-
Klikk Hjem-fanen, og deretter klikker du pilen i Generelt-boksen.
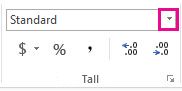
-
Velg et tallformat.
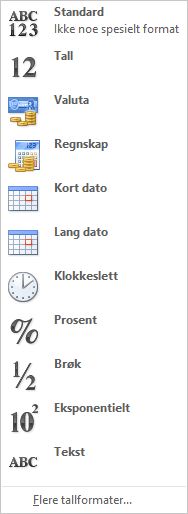
Hvis ønsket tallformat ikke vises, klikker du Flere tallformater. Hvis du vil ha mer informasjon, kan du se Tilgjengelige tallformater.
En enkelt metode for å få tilgang til mange kraftige funksjoner i Excel, er å sette dataene inn i en tabell. Dette lar deg hurtig filtrere eller sortere dataene.
-
Merk dataene ved å klikke den første cellen, og dra til den siste cellen i dataene.
Hvis du vil bruke tastaturet holder du nede SKIFT mens du trykker piltastene for å merke dataene.
-
Klikk hurtiganalyseknappen

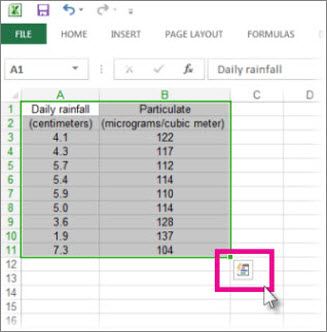
-
Klikk Tabeller, flytt markøren til Tabell-knappen for å forhåndsvise dataene. Klikk deretter Tabell-knappen.
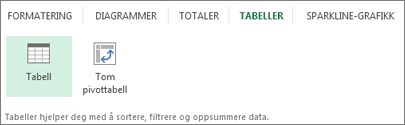
-
Klikk pilen

-
Du filtrerer dataene ved å fjerne merket for Merk alle i avmerkingsboksen og deretter merke av for dataene du vil vise i tabellen.
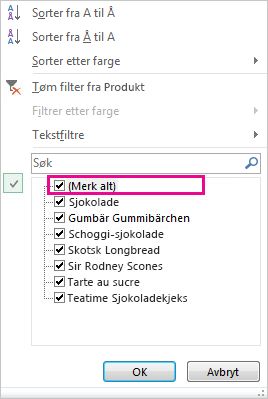
-
Du sorterer dataene ved å klikke Sorter fra A til Å eller Sorter fra Å til A.
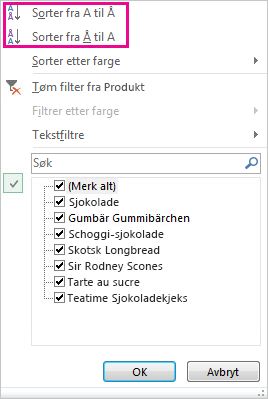
-
Klikk på OK.
Hvis du vil ha mer informasjon, kan du se Opprette eller slette en Excel-tabell
Hurtiganalyseverktøyet (bare tilgjengelig i Excel 2016 og Excel 2013 ) lar deg summere tallene raskt. Uavhengig om du trenger en sum, et gjennomsnitt eller et antall, viser Excel beregningsresultatet rett under eller ved siden av tallene.
-
Merk cellene som inneholder tallene du vil legge sammen eller telle.
-
Klikk hurtiganalyseknappen

-
Klikk Totaler, flytt markøren over knappene for å se beregningsresultatene for dataene, og klikk deretter knappen for å bruke totalene.
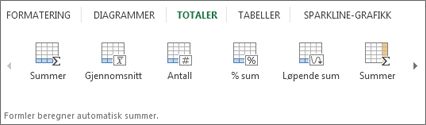
Betinget formatering eller sparkline-grafikk kan utheve de viktigste dataene eller vise datatrender. Bruk hurtiganalyseverktøyet (bare tilgjengelig i Excel 2016 og Excel 2013 ) for en direkte forhåndsvisning for å prøve det.
-
Merk dataene du vil undersøke nærmere.
-
Klikk hurtiganalyseknappen

-
Utforsk alternativene på fanene Formatering og Sparkline-grafikk for å se hvilken effekt de har på dataene.
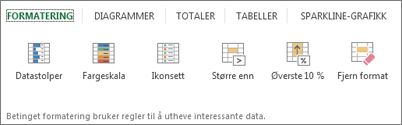
Velg for eksempel en fargeskala i Formatering-galleriet for å skille mellom høye, middels og lave temperaturer.
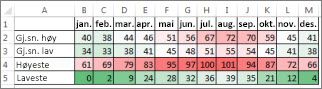
-
Klikk alternativet du liker.
Lær mer om hvordan du analyserer trender i dataene ved hjelp av sparkline-grafikk.
Hurtiganalyseverktøyet (bare tilgjengelig i Excel 2016 og Excel 2013 ) anbefaler det riktige diagrammet for dataene og gir deg en visuell presentasjon med bare noen få klikk.
-
Merk cellene som inneholder dataene du vil vise i et diagram.
-
Klikk hurtiganalyseknappen

-
Klikk Diagrammer-fanen, flytt markøren over de anbefalte diagrammene for å se hvilke som egner seg best for dataene, og klikk deretter det du vil bruke.
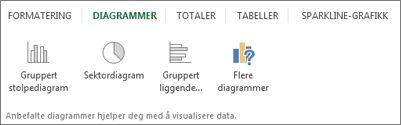
Obs!: Excel viser forskjellige diagrammer i dette galleriet, avhengig av hva som anbefales for dataene dine.
Lær flere måter å opprette et diagram på.
Slik sorterer du dataene raskt
-
Merk et dataområde, for eksempel A1:L5 (flere rader og kolonner) eller C1:C80 (én enkelt kolonne). Området kan omfatte titler du har opprettet for å identifisere kolonner eller rader.
-
Velg en enkeltcelle i kolonnen du vil sortere.
-
Klikk

-
Klikk

Slik sorterer du etter bestemte kriterier
-
Merk en enkelt celle i området du vil sortere.
-
Velg Sorter i gruppen Sorter & Filtrer på Data-fanen.
-
Dialogboksen Sorter vises.
-
Velg den første kolonnen du vil sortere etter, i Sorter etter-listen.
-
Velg enten Verdier, Cellefarge, Skriftfarge eller Celleikon fra Sorter etter-listen.
-
Velg rekkefølgen du vil bruke på sorteringen, fra Rekkefølge-listen: alfabetisk eller numerisk stigende eller synkende (det vil si A til Å eller Å til A for tekst eller lavere til høyere eller høyere til lavere for tall).
Hvis du vil ha mer informasjon om hvordan du sorterer data, kan du se Sortere data i et område eller en tabell.
-
Velg dataene du vil filtrere.
-
Klikk på Filtrer i Sorter og filtrer-gruppen på Data-fanen.
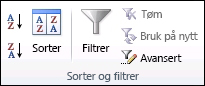
-
Klikk pilen

-
Hvis du vil velge etter verdier, fjerner du (Merk alt)-merket fra listen. Dette fjerner merkene fra alle avmerkingsboksene. Velg deretter bare verdiene du vil se, og klikk på OK for å se resultatene.
Hvis du vil ha mer informasjon om hvordan du filtrerer data, kan du se Filtrere data i et område eller en tabell.
-
Klikk Lagre-knappen på verktøylinjen for hurtigtilgang, eller trykk CTRL+S.
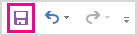
Hvis du har lagret arbeidet tidligere, er du ferdig.
-
Hvis dette er første gang du har lagret denne filen:
-
Under Lagre som velger du hvor arbeidsboken skal lagres, og deretter går du til en mappe.
-
Skriv inn et navn på arbeidsboken i Filnavn-boksen.
-
Klikk Lagre.
-
-
Klikk Fil, og klikk deretter Skriv ut, eller du kan trykke CTRL+P.
-
Forhåndsvis sidene ved å klikke pilene Neste side og Forrige side.

Forhåndsvisningsvinduet viser sidene i svart og hvitt eller i farger, avhengig av skriverinnstillingene.
Hvis du ikke liker måten sidene vil bli skrevet ut på, kan du endre sidemargene eller sette inn sideskift.
-
Klikk Skriv ut.
-
Velg Alternativer på Fil-fanen, og velg deretter kategorien Tillegg.
-
Kontroller at det er merket av for Excel-tillegg i Behandle-boksen nesten nederst i dialogboksen Alternativer for Excel, og klikk deretter Start.
-
Merk av for tilleggene du vil bruke, i dialogboksen Tillegg , og klikk deretter OK.
Hvis du får en melding om at Excel ikke kan kjøre et tillegg, og at det må installeres, klikker du Ja for å installere tillegget.
Hvis du vil ha mer informasjon om hvordan du bruker tillegg, kan du se Legge til eller fjerne tillegg.
Med Excel kan du bruke innebygde maler, bruke dine egne egendefinerte maler og søke fra en rekke maler på Office.com. Office.com gir et bredt utvalg av populære Excel-maler, inkludert budsjetter.
Hvis du vil ha mer informasjon om hvordan du finner og bruker maler, kan du se Last ned gratis, forhåndsbygde maler.










