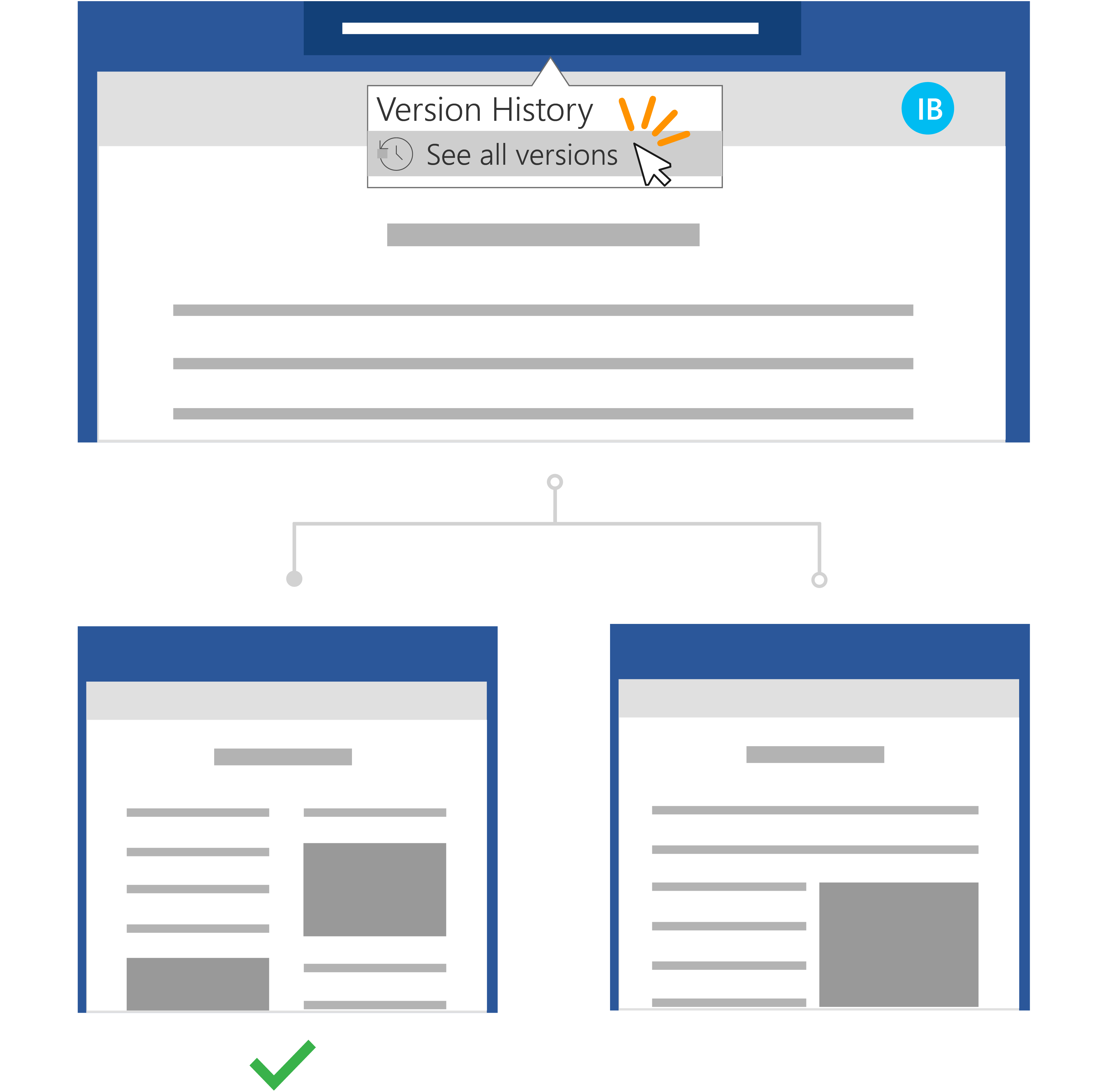Hurtigtrinn:
For en fil som er lagret i OneDrive eller et SharePoint Online-bibliotek, kan du gå tilbake til en tidligere versjon av filen og gjenopprette den.
-
Åpne filen du vil gjenopprette, og gå til Fil > Info.
-
Hvis filen har tidligere versjoner, ser du en knapp kalt Versjonslogg. Velg den for å se listen over versjoner.
-
Velg en versjon i versjonsloggruten til høyre for å vise den.
-
Når du har valgt versjonen du vil gjenopprette, velger du Gjenopprett-knappen nedenfor verktøylinjen.
Med Microsoft 365 og automatisk lagring trenger du ikke å bekymre deg for å miste redigeringer eller legge ved utdaterte kopier av filer. Men hvis du ved et uhell gjør endringer i en fil, kan du enkelt gå tilbake til en tidligere versjon uten uønskede endringer ved hjelp av versjonsloggen.
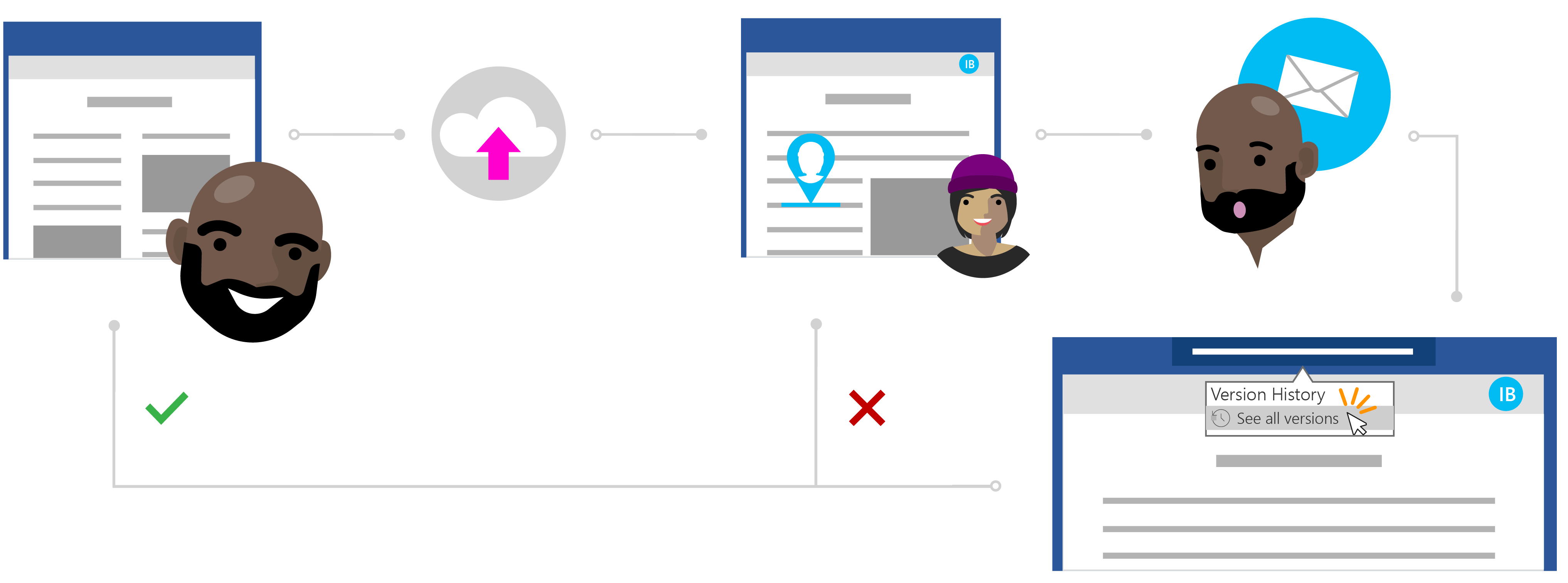
Historien om gjenoppretting av en fil uten uønskede endringer
Del privat med OneDrive
Todd har skrevet en forskningsartikkel om sine siste studier, men han føler at noe mangler. For å sikre at avisen er klar og konsis, bestemmer han seg for å få hjelp av en av sine nærmeste kolleger til å gi ham tilbakemelding.
Å kjenne Ines er en utmerket forfatter, han kan stole på henne for litt verdifull hjelp. Todd åpner OneDrive-mappen sin, høyreklikker Word dokumentet og klikker Del for å invitere Ines til filen.
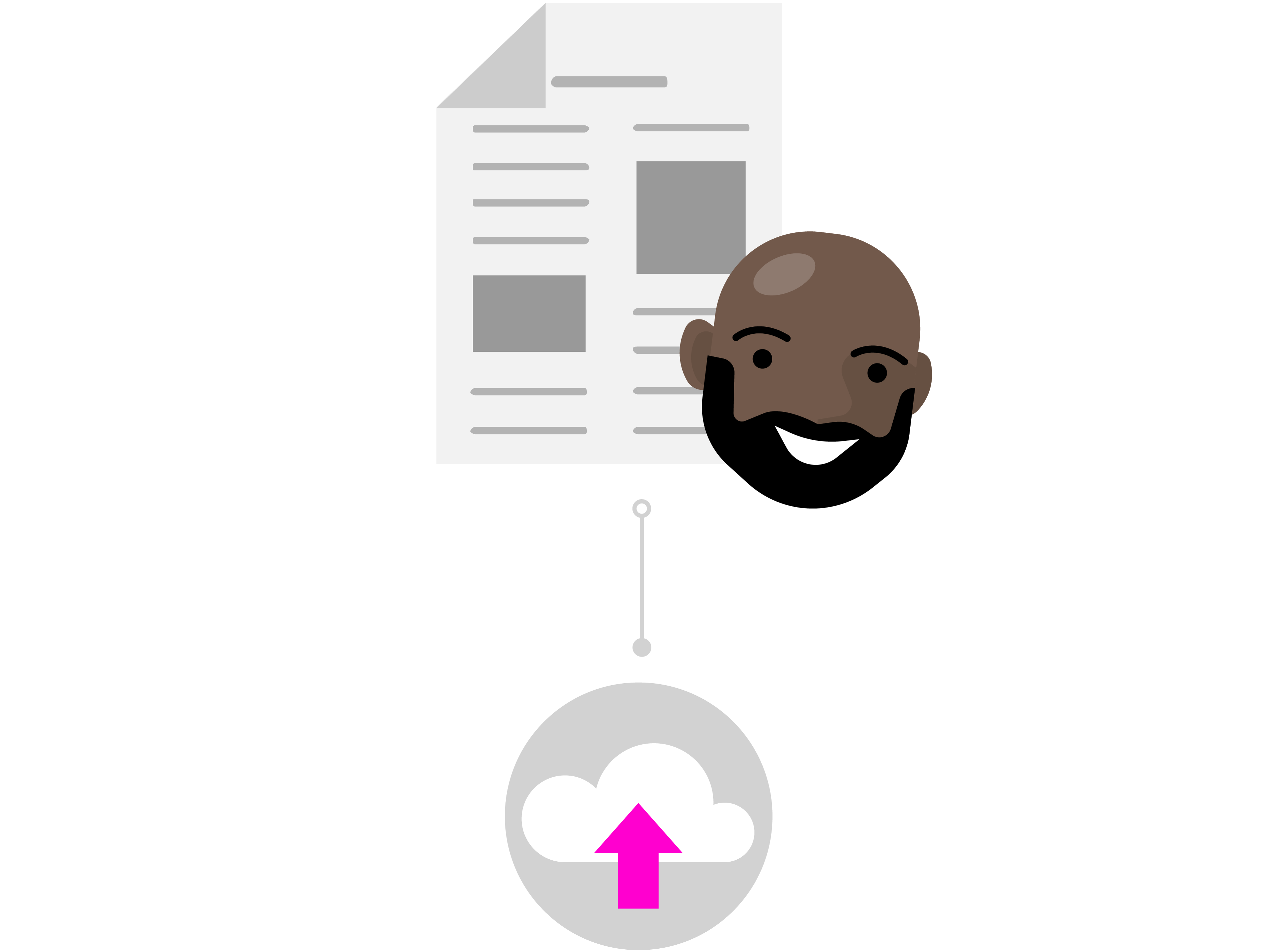
Rediger trygt i skyen
Ines mottar et varsel om en delt fil fra Todd og ser meldingen hans: "Kan du ta en titt på papiret mitt og sende meg oppdateringene dine?" Hun åpner Word dokumentet og begynner å gjøre endringer i filen. Hun omskriver sin introduksjon for å komme rett til poenget og gjør andre innholdsrevisjoner for å forklare noen av hans viktigste forskningspunkter.
Ines gjør mye arbeid, men vet at med automatisk lagring er endringene hennes trygge og lagres automatisk i dokumentet. Når hun føler seg fornøyd med dokumentet, lukker hun filen.
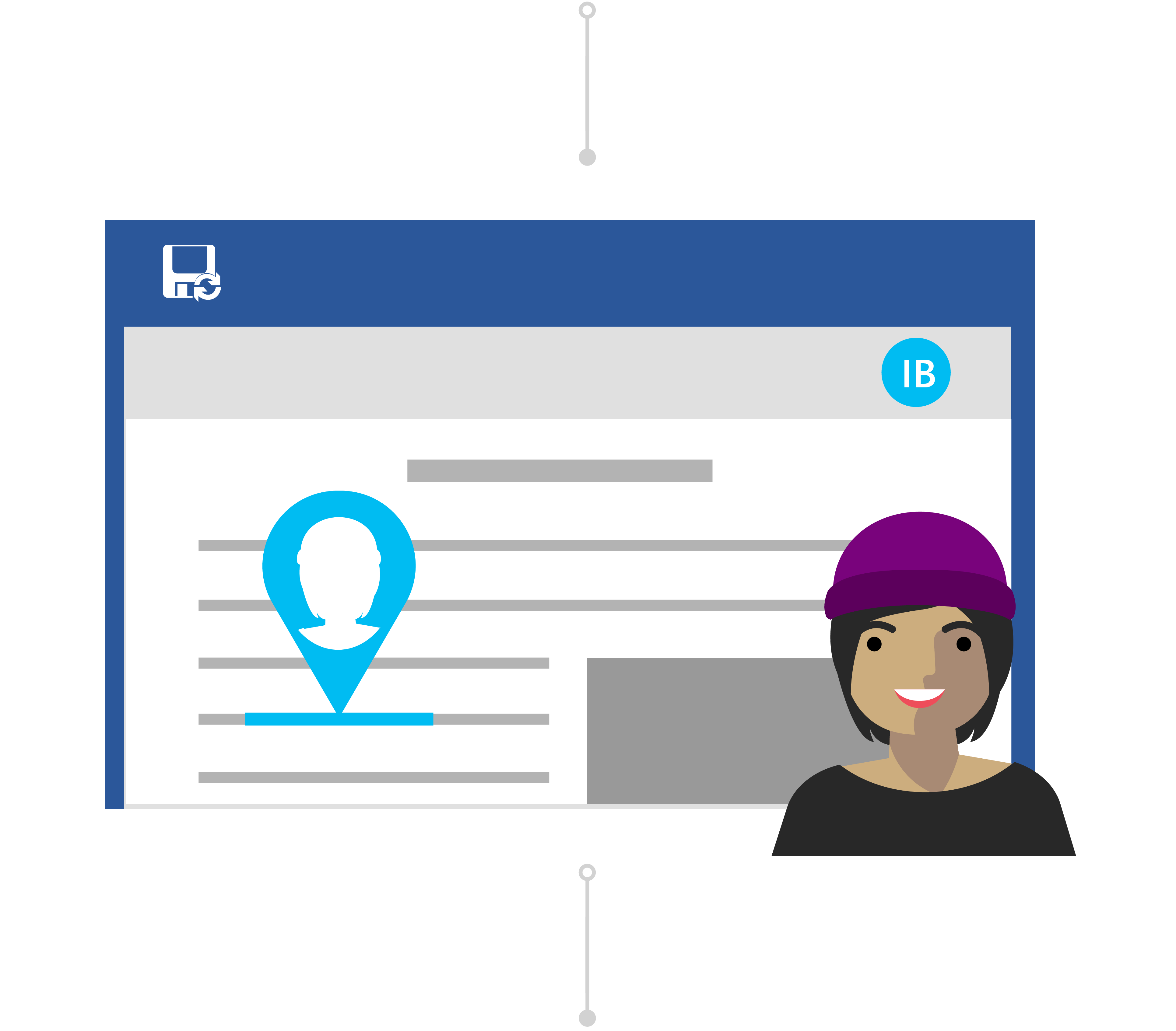
Ingen grunn til bekymring med versjonsloggen
Neste dag går Todd inn i dokumentet for å se hva slags tilbakemelding Ines har igjen. Til hans overraskelse har det vært betydelige endringer i innholdet. Han kontakter Ines: «Hey Ines, takk for endringene, men jeg ville bare ha forslag og tilbakemeldinger – ikke omfattende endringer.»
Selv om det var en misforståelse, vet Todd at det ikke er nødvendig for ham å bekymre seg. Med versjonsloggen vet han at selv om endringene hennes ble lagret i filen hans, har Office holdt oversikt over den opprinnelige versjonen.
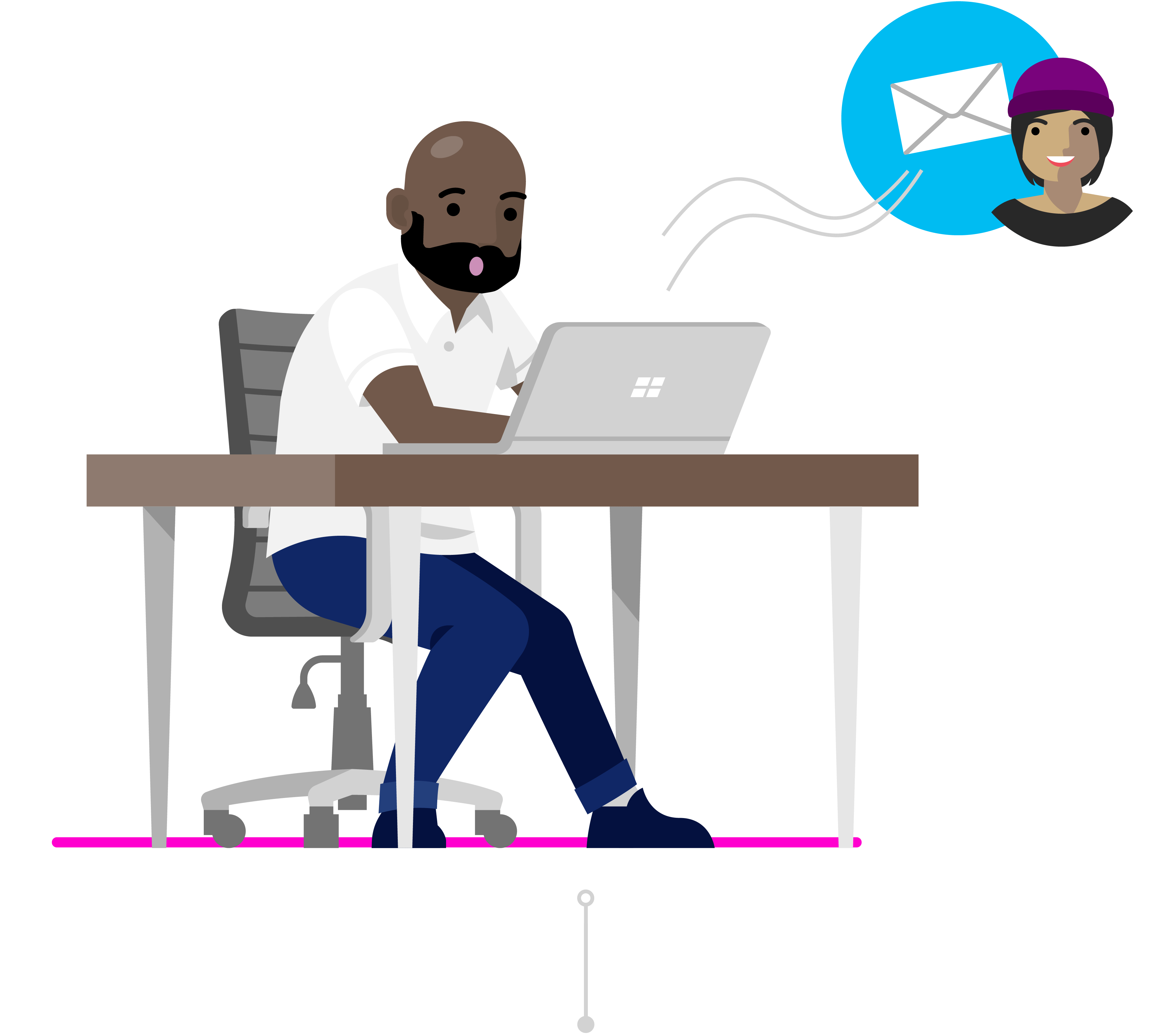
Gjenopprette en tidligere versjon
Ines ser Todds budskap og innser feilen hennes. Hun åpner forskningsartikkelen i Word og klikker på tittelen. I rullegardinlisten klikker hun Se alle versjoner under Versjonslogg , og kan raskt navigere og åpne en versjon av forskningsartikkelen før hun gjorde uønskede endringer.
Ines plasserer de to versjonene av dokumentet side ved side. Hun bruker dokumentet med sine uønskede endringer som referanse, slik at hun enkelt kan oppsummere tilbakemeldingen i kommentarer i Todds opprinnelige versjon som han hadde ønsket. Hun lagrer dette som den endelige versjonen, og det er godt å gå!