Automatisk arkivering hjelper til med å administrere plassen i postboksen din eller på e-postserveren du bruker, ved automatisk å flytte elementer til en arkivplassering. Avhengig av alternativene fullfører automatisk arkivering ett eller begge av følgende handlinger:
-
Flytter elementer fra den opprinnelige plasseringen, vanligvis én av de aktive mappene dine, til en arkivmappe.
Hvor plasseres elementene mine?
Arkivfilen er en type Outlook-datafil (PST). Første gang automatisk arkivering kjøres, opprettes arkivfilen automatisk i: C:\Users\YourUserName\Documents\Outlook Files\archive.pst
Jeg finner ikke mappene som er oppført i denne artikkelen
Noen av mappene kan være skjulte mapper. Hvis du vil ha mer informasjon om hvordan du viser skjulte mapper i Windows, kan du se vise skjulte filer.
-
Sletter elementer som er utgått etter aldersfordelingsperiodene, permanent.
Obs!:
-
Hvis du velger å slette elementer, blir de ikke arkivert. Hvis du velger å arkivere elementer, kan de ikke slettes av en automatisk arkivering. Når elementene er arkivert, kan de bare slettes manuelt.
-
Hvis du har flere Exchange-kontoer i Outlook-profilen og konfigurerer automatisk arkivering for én konto, vil alle andre Exchange-kontoer ha de samme innstillingene automatisk.
Hvis du vil ha mer informasjon om funksjonen automatisk arkivering, kan du se Arkivere eldre elementer automatisk.
Aldersfordelingsperioder for Outlook-elementer
Outlook-elementer som har overskredet aldersfordelingsperioden, blir inkludert i den neste automatisk arkiveringen, med mindre elementet er spesielt merket for at det skal utelates. Standard aldersfordelingsperiode for hver mappe i Outlook er som følger:
|
Mappe |
Aldersfordelingsperiode |
|---|---|
|
Innboks og kladder |
6 måneder |
|
Sendte elementer og slettede elementer |
2 måneder |
|
Utboks |
3 måneder |
|
Kalender |
6 måneder |
|
Oppgaver |
6 måneder |
|
Notater |
6 måneder |
|
Logg |
6 måneder |
Obs!: Mapper som du oppretter som inneholder den samme typen elementer som innboksen, kalenderen, oppgaver, notater eller logger, har samme standard aldersfordelingsperiode på seks måneder. For eksempel en e-postmappe som du oppretter for statusrapporter mottatt fra en kollega, eller en kontaktmappe du oppretter for personlige kontakter.
Fastsette alderen på et element
|
Elementtype |
Når aldersfordelingsperioden starter |
|---|---|
|
E-postmelding |
Mottaksdato/klokkeslett eller når du sist endret og lagret meldingen, avhengig av hva som kommer senest. Det å merke en melding som lest eller ulest er et eksempel på en meldingsendring. |
|
Kalender-møte, hendelse eller avtale |
Datoen da du sist endret og lagret elementet, avhengig av hva som skjer senest av disse to. Elementer som vises flere ganger, arkiveres ikke automatisk. Uavhengig av siste lagringsdato arkiveres bare kalenderelementer som allerede har skjedd. |
|
Oppgave |
Fullføringsdatoen eller når du sist endret og lagret oppgaven. Oppgaver som ikke merkes som fullført, arkiveres ikke automatisk. Oppgaver som er tilordnet til andre, arkiveres bare hvis de merkes som fullførte. |
|
Notat |
Når du sist endret og lagret notatet. |
|
Loggføring |
Datoen da loggoppføringen ble opprettet, eller når du sist endret og lagret oppføringen. |
|
Kontakt |
Kontakter arkiveres ikke automatisk. Men du kan arkivere dem manuelt. |
Innstillinger og alternativer for automatisk arkivering
Se beskrivelsene nedenfor for å se innstillingene og alternativene du kan bruke, når du tilpasser automatisk arkivering.
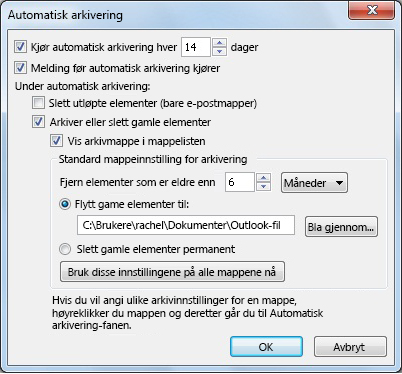
Kjør automatisk arkivering hver dag Velg hvor ofte automatisk arkivering skal kjøres. Arkivering av mange elementer samtidig kan redusere ytelsen til datamaskinen din. Derfor er det bedre å bruke automatisk arkivering oftere for å redusere antall elementer som behandles.
Hvis du vil deaktivere funksjonen for automatisk arkivering, kan du fjerne markeringen i boksen for Kjør automatisk arkivering hver dag.
Påminnelse før Automatisk arkivering kjøres Angi om du vil at påminnelsesmeldingen skal vises før automatisk arkivering behandler Outlook-elementene dine. Når instruksjonene vises, kan du klikke på Nei på påminnelsesmeldingen for å avslutte økten for automatisk arkivering.
Slette utløpte elementer (bare e-postmapper) Dette alternativet er deaktivert som standard. Merk denne avmerkingsboksen for å slette meldinger etter aldersfordelingsperioden er utgått.
Arkivere eller slette gamle elementer Velg dette alternativet hvis du vil angi eller endre innstillingene som følger. Hvis denne avmerkingsboksen er fjernet, kjører automatisk arkivering ved hjelp av standardinnstillingene.
Vis arkivmappe i mappeliste Merk denne avmerkingsboksen for å ha arkivmappen oppført med de andre arbeidsmappene i navigasjonsruten. Hvis du ikke bruker dette alternativet, kan du fremdeles åpne arkivmappen – klikk på Fil-fanen, og deretter klikk på Åpne datafil for Outlook i Åpne-fanen, .
Fjerne elementer som er eldre enn Angi hvor gammel filene skal være når de arkiveres, i dager, uker eller måneder. Du kan konfigurere en periode på én dag opptil maksimalt 60 måneder.
Flytte gamle elementer til Velg denne avmerkingsboksen for å arkivere gamle elementer i stedet for å slette dem automatisk. Standardmappen vises i boksen. Hvis du vil bruke en annen mappe, kan du angi plasseringen for mappen i boksen eller klikke på Bla gjennom. Hvis du velger dette alternativet fjernes merkingen av alternativet Slett elementene permanent.
Slette elementer permanent Dette alternativet sletter utløpte elementer. De flyttes ikke, og ingen arkivkopi beholdes. Hvis du velger dette alternativet fjernes merkingen av alternativet Flytt gamle elementer til.
Bruk disse innstillingene på alle mappene nå Dette alternativet bruker innstillingene for automatisk arkivering, inkludert endringene dine, i alle mapper. Hvis du vil angi unike innstillinger for én eller flere mapper, må du ikke velge dette alternativet. Høyreklikk i stedet på mappen, klikk på Egenskaper og gå deretter til fanen Automatisk arkivering for å endre innstillingene for hver mappe du vil endre.










