Finne tapte eller manglende filer i OneDrive
Når du bruker OneDrive, anbefaler vi at du søker i OneDrive-lagringsplassen ved hjelp av OneDrive-nettstedet. Det er her alle enhetene dine synkroniserer og lagrer filene dine, og det er det beste stedet å begynne å lete.
Tips!: Bruker du mobilappen? Du finner Fil-visningen øverst på den oppdaterte mobilappskjermen ved siden av kontobildet.
Velg en kontotype, og følg fremgangsmåten nedenfor, eller velg Start veiledning-knappen for å se trinnvise instruksjoner.Start veiledning
-
Logg deg på nettstedet OneDrive på www.onedrive.comLogg på
Tips!: Mobilbrukere bør bruke et Privat- eller Inkognito-vindu for å hindre at OneDrive-appen åpnes.
-
Bruk Søk i alt øverst på siden for å se etter filene dine.
Tips!: Når du søker, ikke bare bruk filnavn, søk med beskrivelser, koder, datoer og steder, for eksempel «katt», «sol», «april» eller «Paris».
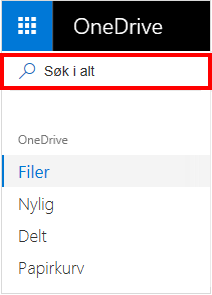
Obs!:
-
Filer i det personlige hvelvet vises ikke i søkeresultatene.
-
Hvis noen sletter en fil eller mappe de delte med deg, vil den ikke lenger være tilgjengelig.
-
-
Velg papirkurven på venstre side av OneDrive-nettstedet
-
Hvis du har funnet elementet du leter etter, velger du det og klikker på Gjenopprett øverst på siden.
Obs!: Filer som slettes fra det personlige hvelvet, vises bare i papirkurven hvis det personlige hvelvet er ulåst før du ser i papirkurven. Du kan låse opp det personlige hvelvet ditt og se de elementene hvis du velger Vis elementer i Personlig hvelv i papirkurven.
Filer fra det personlige hvelvet vises ikke i søkeresultatene, så det kan være lurt å bekrefte at de manglende filene ikke er lagret i det personlige hvelvet.
For å låse opp Personlig hvelv og se elementene der, velger du Vis Personlig hvelv-elementer i papirkurven. Hvis du ikke ser kommandoen, er ditt Personlige hvelv allerede ulåst.
Hvis du ikke finner filer du har slettet, kontrollerer du om du er logget på riktig Microsoft-konto – filene kan være trygt i en annen OneDrive.
Brukte du en annen persons datamaskin eller konto når du lagret filen? Var noen andre logget på datamaskinen da filen ble lagret? I så fall må du logge deg av OneDrive og logge på igjen med den andre kontoen.
Hvis du også er en OneDrive for jobb eller skole bruker, kan det hende du har lagret filene på den andre kontoen i stedet for den personlige kontoen. Hvis du vil se etter filene i OneDrive for jobb eller skole, kan du se kategorien Arbeid/skole øverst i denne artikkelen.
Obs!: Personlige kontoer som har vært inaktive i to år, kan ha blitt slettet. Jobb- eller skolekontoer kan ha filer som kan ha blitt slettet etter 93 dager.
Hvis du er En Microsoft 365-abonnent, kan du gjenopprette hele OneDrive til et tidligere tidspunkt.
-
Åpne alternativene for å gjenopprette OneDrive .
-
Angre alle handlingene som har forekommet på både filer og mapper i løpet av de siste 30 dagene.
Forsiktig!: Når du gjenoppretter, sendes eventuelle filer eller mapper som er opprettet etter datoen for gjenopprettingspunktet, til OneDrive-papirkurven. Du kan gjenopprette filer derfra uavhengig av dato for gjenopprettingspunkt.
Finn ut mer om Gjenoppretting av OneDrive-filer.
Hvis en fil er lagret utenfor OneDrive, eller enheten ennå ikke har synkronisert filen til OneDrive, kan du prøve disse alternativene:
-
Bruk Filutforsker eller Finder til å søke etter filer på datamaskinen, eller bruk Filer-appen til å søke etter innhold på mobilenheten.
Tips!: Hvis du har en iOS-enhet som har bilder som er optimalisert for iCloud, lagres ikke bilder på enheten og kan ikke lastes opp til OneDrive. Hvis du vil deaktivere optimalisering for iCloud på iOS-enheten, trykker du på Innstillinger > iCloud > Bilder og fjerner merket for Optimalisere lagringsplass.
-
Kontroller datamaskinens papirkurv eller papirkurv.
For å beskytte kontoen din og innholdet har ikke støtteagentene våre tilgang til filene dine. Våre støtteagenter kan ikke gi mer hjelp enn veiledningen som er oppført ovenfor.
Hvis du ikke finner tapte eller manglende filer ved hjelp av disse tipsene, er alt vi kan foreslå å fortsette å prøve forskjellige filnavnstavinger, alternative beskrivelser og andre plasseringer.
-
Logg på OneDrive med jobb- eller skolekontoen.Logg inn
Tips!: Mobilbrukere bør bruke et Privat- eller Inkognito-vindu for å hindre at OneDrive-appen åpnes.
-
Bruk Søk i alt øverst på siden for å se etter filene dine.
Tips!: Når du søker, ikke bare bruk filnavn, søk med beskrivelser, koder, datoer og steder, for eksempel «salg», «xls», «april» eller «Paris».
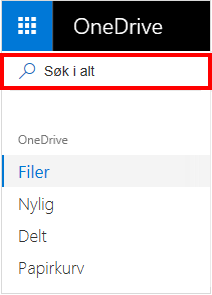
Obs!: Hvis noen sletter en fil eller mappe de delte med deg, vil den ikke lenger være tilgjengelig.
-
Velg papirkurven på venstre side av OneDrive-nettstedet
-
Hvis du har funnet elementet du leter etter, velger du det og klikker på Gjenopprett øverst på siden.
Obs!: Hvis du sletter noe fra papirkurven, kan det hende at administratoren kan gjenopprette det. Se også Administrere papirkurven for et SharePoint-område.
Hvis du ikke finner filer du har slettet, kontrollerer du om du er logget på riktig Microsoft-konto – filene kan være trygt i en annen OneDrive.
Brukte du en annen persons datamaskin eller konto når du lagret filen? Var noen andre logget på datamaskinen da filen ble lagret? I så fall må du logge deg av OneDrive og logge på igjen med den andre kontoen.
Hvis du også har en personlig OneDrive, kan det hende du har lagret filene på den andre kontoen i stedet for jobb- eller skolekontoen. Se gjennom trinnene i Personlig-fanen øverst i denne artikkelen.
Obs!: Personlige kontoer som har vært inaktive i to år, kan ha blitt slettet. Jobb- eller skolekontoer kan ha filer som kan ha blitt slettet etter 93 dager.
Hvis organisasjonen støtter det, kan du gjenopprette hele OneDrive til et tidligere tidspunkt.
-
Velg alternativer oggjenopprett OneDrive øverst til høyre på OneDrive-nettstedet.
-
Angre alle handlingene som har forekommet på både filer og mapper i løpet av de siste 30 dagene.
Finn ut mer om Gjenoppretting av OneDrive-filer.
Hvis en fil er lagret utenfor OneDrive, eller enheten ennå ikke har synkronisert filen til OneDrive, kan du prøve disse alternativene:
-
Bruk Filutforsker eller Finder til å søke etter filer på datamaskinen, eller bruk Filer-appen til å søke etter innhold på mobilenheten.
Tips!: Hvis du har en iOS-enhet som har bilder som er optimalisert for iCloud, lagres ikke bilder på enheten og kan ikke lastes opp til OneDrive. Hvis du vil deaktivere optimalisering for iCloud på iOS-enheten, trykker du på Innstillinger > iCloud > Bilder og fjerner merket for Optimalisere lagringsplass.
-
Kontroller datamaskinens papirkurv eller papirkurv.
-
Mer informasjon om å søke etter filer i Teams-kanaler eller SharePoint-områder.
Hvis filene ikke blir funnet i et søk eller i OneDrive-papirkurven, kan de vanligvis ikke hentes. IT-administratoren kan kanskje undersøke nærmere, men de trenger følgende informasjon.
-
Navnene på filene eller mappene du prøver å finne. Om filene er bilder/videoer og datoen du tok dem.
-
Omtrent når du sist åpnet filene, og på hvilken enhet (for eksempel PC, Android, iPhone).










