Hvis du vil ha hurtigtilgang til beslektet informasjon i en annen fil eller på en nettside, kan du sette inn en hyperkobling i en regnearkcelle. Du kan også sette inn koblinger i bestemte diagramelementer.
Obs!: Flesteparten av skjermbilder i denne artikkelen ble tatt i Excel 2016. Hvis du har en annen versjon, kan visningen være litt forskjellig, men med mindre annet er angitt, er funksjonaliteten den samme.
-
I et regneark klikker du cellen der du vil opprette en kobling.
Du kan også merke et objekt, for eksempel et bilde eller et element i et diagram som du vil bruke til å representere koblingen.
-
Gå til Sett inn > kobling.
Du kan også høyreklikke cellen eller grafikken og deretter velge Kobling på hurtigmenyen, eller du kan trykke CTRL+K.
-
-
Velg Opprett nytt dokument under Koble til.
-
Skriv inn et navn på den nye filen i boksen Navn på nytt dokument.
Tips!: Hvis du vil angi et annet sted enn stedet som blir vist under Fullstendig bane, kan du skrive inn den nye plasseringen foran navnet i boksen Navn på nytt dokument. Du kan også klikke på Endre for å velge ønsket sted, og deretter klikke OK.
-
Under Tidspunkt for redigering klikker du Rediger det nye dokumentet senere eller Rediger det nye dokumentet nå for å angi når du vil åpne den nye filen for redigering.
-
I boksen Tekst som skal vises skriver du inn teksten du vil bruke til å representere koblingen.
-
Hvis du vil vise nyttig informasjon når du hviler pekeren på koblingen, klikker du Skjermtips, skriver inn teksten du vil ha, i boksen Skjermtipstekst, og klikker deretter OK.
-
I et regneark klikker du cellen der du vil opprette en kobling.
Du kan også merke et objekt, for eksempel et bilde eller et element i et diagram som du vil bruke til å representere koblingen.
-
Gå til Sett inn > kobling.
Du kan også høyreklikke cellen eller objektet og deretter velge Kobling på hurtigmenyen, eller du kan trykke CTRL+K.
-
-
Velg Eksisterende fil eller nettside under Koble til.
-
Gjør ett av følgende:
-
Velg Gjeldende mappe for å velge en fil, og velg deretter filen du vil koble til.
Du kan endre den gjeldende mappen ved å velge en annen mappe i Søk i-listen.
-
Velg Viste sider for å velge en nettside, og velg deretter nettsiden du vil koble til.
-
Hvis du vil velge en fil som du nylig har brukt, velger du Nylig brukte filer, og deretter velger du filen du vil koble til.
-
Hvis du vil angi navnet og plasseringen til en kjent fil eller nettside du vil koble til, skriver du inn disse opplysningene i Adresse-boksen.
-
Hvis du vil finne en nettside, velger du Bla gjennom

-
-
Hvis du vil opprette en kobling til en bestemt plassering i filen eller på nettsiden, velger du Bokmerke og dobbeltklikker deretter på bokmerke du vil bruke.
Obs!: Filen eller nettsiden du kobler til, må ha et bokmerke.
-
I boksen Tekst som skal vises skriver du inn teksten du vil bruke til å representere koblingen.
-
Hvis du vil vise nyttig informasjon når du holder pekeren over koblingen, velger du Skjermtips, skriver inn teksten du vil bruke i tekstboksen Skjermtips , og velger deretter OK.
Hvis du vil koble til et sted i gjeldende eller en annen arbeidsbok, kan du definere et navn for mål eller bruke en cellereferanse.
-
Hvis du bruker et navn, må du gi navn til målcellene i målarbeidsboken.
Slik gir du navn til celler eller celleområder
-
Merk cellen, celleområdet eller det sammensatte utvalget du vil gi navn til.
-
Klikk i Navn-boksen til venstre på formellinje



-
I Navn-boksen skriver du inn navnet på cellene, og deretter trykker du ENTER.
Obs!: Navn kan ikke inneholde mellomrom, og må starte med en bokstav.
-
-
I et regneark i kildearbeidsboken klikker du på cellen der du vil opprette en kobling.
Du kan også merke et objekt, for eksempel et bilde eller et element i et diagram som du vil bruke til å representere koblingen.
-
Gå til Sett inn > kobling.
Du kan også høyreklikke cellen eller objektet og deretter velge Kobling på hurtigmenyen, eller du kan trykke CTRL+K.
-
-
Gjør ett av følgende under Koble til:
-
Hvis du vil koble til en plassering i gjeldende arbeidsbok, velger du Plasser i dette dokumentet.
-
Hvis du vil koble til en plassering i en annen arbeidsbok, velger du Eksisterende fil eller nettside, finner og velger arbeidsboken du vil koble til, og velger deretter Bokmerke.
-
-
Gjør ett av følgende:
-
Klikk regnearket du vil koble til, i boksen Eller velg et sted i dette dokumentet under Cellereferanse, skriv inn cellereferansen i boksen Skriv inn i cellereferanseboksen , og velg deretter OK.
-
Velg navnet som representerer cellene du vil koble til, i listen under Definerte navn, og velg deretter OK.
-
-
I boksen Tekst som skal vises skriver du inn teksten du vil bruke til å representere koblingen.
-
Hvis du vil vise nyttig informasjon når du holder pekeren over koblingen, velger du Skjermtips, skriver inn teksten du vil bruke i tekstboksen Skjermtips , og velger deretter OK.
Du kan bruke HYPERKOBLING-funksjonen til å opprette en kobling som åpner et dokument som er lagret på en nettverksserver, en intranett eller internett. Når du klikker cellen som inneholder funksjonen HYPERKOBLING, åpnes filen som er lagret på plasseringen til koblingen.
Syntaks
HYPERKOBLING(kobling;egendefinert_navn)
Link_location er banen og filnavnet til dokumentet som skal åpnes som tekst. Kobling kan referere til et sted i et dokument – for eksempel til en bestemt celle eller et navngitt område i et Excel-regneark eller i en Excel-arbeidsbok, eller til et bokmerke i et Microsoft Word-dokument. Banen kan være til en fil lagret på en harddisk, eller den kan være en UNC-bane på en server (i Microsoft Excel for Windows) eller en URL-bane på internett eller et intranett.
-
Kobling kan være en tekststreng som står mellom anførselstegn, eller en celle som inneholder koblingen, angitt som en tekststreng.
-
Hvis hoppet som er angitt i argumentet kobling, ikke eksisterer, eller det ikke er mulig å navigere til det, vises en feilmelding når du klikker cellen.
Egendefinert_navn er koblingsteksten eller den numeriske verdien som vises i cellen Egendefinert_navn vises i blått og er understreket. Hvis egendefinert_navn utelates, viser cellen kobling som hopptekst.
-
Celleinnhold kan være en verdi, en tekststreng, et navn eller en celle som inneholder hoppteksten eller koblingsverdien.
-
Hvis egendefinert_navn returnerer en feilverdi, for eksempel #VERDI!, viser cellen feilen i stedet for hoppteksten.
Eksempler
Følgende eksempel åpner et regneark med navnet Budsjettrapport.xlsx, som er lagret på internett og plasseringen ved navn example.microsoft.com/report og viser teksten «Klikk for rapport»:
=HYPERLINK("http://example.microsoft.com/report/budgetreport.xls", "Click for report")
Følgende eksempel oppretter en kobling til celle F10 i regnearket ved navn Årlig i arbeidsboken Budsjettrapport.xls, som lagres på Internett på plasseringen som heter example.microsoft.com/report. Regnearkcellen som inneholder koblingen, viser innholdet av celle D1 som hoppteksten:
=HYPERLINK("[http://example.microsoft.com/report/budget report.xls]Annual!F10", D1)
Følgende eksempel oppretter en kobling til området ved navn DeptTotal i regnearket ved navn Første kvartal i arbeidsboken Budsjettrapport.xls, som lagres på Internett på plasseringen som heter example.microsoft.com/report. Regnearkcellen som inneholder koblingen, viser teksten «Klikk hvis du vil se avdelingstotal for første kvartal»:
=HYPERLINK("[http://example.microsoft.com/report/budget report.xls]First Quarter!DeptTotal", "Click to see First Quarter Department Total")
Hvis du vil opprette en kobling til et bestemt sted i et Microsoft Word-dokument, må du bruke et bokmerke til å angi stedet du vil hoppe til i dokumentet. Følgende eksempel oppretter en kobling til bokmerket ved navn QrtlyProfits i dokumentet ved navn Årlig rapport.doc som ligger i example.microsoft.com:
=HYPERLINK("[http://example.microsoft.com/Annual Report.doc]QrtlyProfits", "Quarterly Profit Report")
Følgende eksempel i Excel for Windows viser innholdet i celle D5 som hopptekst i cellen og åpner filen 1stqtr.xls, som ligger lagret på serveren FINANCE i ressursen Statements. Dette eksemplet bruker en UNC-bane:
=HYPERLINK("\\FINANCE\Statements\1stqtr.xls", D5)
Følgende eksempel åpner filen 1stqtr.xls i Excel for Windows, og den er lagret i katalogen Finance på stasjon D, og viser den numeriske verdien som er lagret i celle H10:
=HYPERLINK("D:\FINANCE\1stqtr.xls", H10)
Følgende eksempel i Excel for Windows oppretter en kobling til området Totals i en annen (ekstern) arbeidsbok, Mybook.xls:
=HYPERLINK("[C:\My Documents\Mybook.xls]Totals")
Følgende eksempel i Microsoft Excel for Macintosh viser Click here i cellen og åpner filen First Quarter som er lagret i mappen Budget Reports på harddisken Macintosh HD:
=HYPERLINK("Macintosh HD:Budget Reports:First Quarter", "Click here")
Du kan opprette koblinger i et regneark hvis du vil hoppe fra en celle til en annen. Hvis for eksempel det aktive regnearket er arket June i arbeidsboken Budget, oppretter følgende formel en kobling til celle E56. Hoppteksten selv er verdien i celle E56.
=HYPERLINK("[Budget]June!E56", E56)
Hvis du vil hoppe til et annet ark i samme arbeidsbok, endrer du navnet på arket i koblingen. I forrige eksempel endrer du ordet «June» til «September» for å opprette en kobling til celle E56 på September-arket.
Når du klikker en kobling til en e-postadresse, starter e-postprogrammet automatisk, og det opprettes en e-postmelding med den riktige adressen i Til-boksen, forutsatt at du har installert et e-postprogram.
-
I et regneark klikker du cellen der du vil opprette en kobling.
Du kan også merke et objekt, for eksempel et bilde eller et element i et diagram som du vil bruke til å representere koblingen.
-
Gå til Sett inn > kobling.
Du kan også høyreklikke cellen eller objektet og deretter velge Kobling på hurtigmenyen, eller du kan trykke CTRL+K.
-
-
Velg E-postadresse under Koble til.
-
Skriv inn e-postadressen du vil ha, i boksen E-postadresse.
-
Skriv inn emnet til e-postmeldingen i boksen Emne.
Obs!: Noen nettlesere og e-postprogrammer gjenkjenner ikke emnelinjen.
-
I boksen Tekst som skal vises skriver du inn teksten du vil bruke til å representere koblingen.
-
Hvis du vil vise nyttig informasjon når du holder pekeren over koblingen, velger du Skjermtips, skriver inn teksten du vil bruke i tekstboksen Skjermtips , og velger deretter OK.
Du kan også opprette en kobling til en e-postadresse i en celle ved å skrive inn adressen direkte i cellen. Det opprettes automatisk en kobling når du skriver inn en e-postadresse, for eksempel someone@example.com.
Du kan sette inn en eller flere referanser (også kalt koblinger) fra én arbeidsbok til en annen som er plassert på intranett eller på Internett. Arbeidsboken må ikke lagres som en HTML-fil.
-
Åpne kildearbeidsboken, og merk cellen eller celleområdet som du vil kopiere.
-
Gå til Hjem > utklippstavle > kopier.
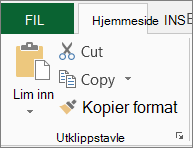
-
Bytt til regnearket du vil plassere informasjonen i, og klikk deretter cellen som di vil at informasjonen skal vises i.
-
Gå til Hjem > Lim inn > Lim inn utvalg.
-
Velg Lim inn kobling.
Det opprettes en kobling til den eksterne referansen for cellen eller hver celle i celleområdet.
Obs!: Det kan være mer praktisk å opprette en ekstern referanse uten å åpne arbeidsboken på nettet. For hver celle i målarbeidsboken som skal inneholde kobling til en ekstern referanse, klikker du på cellen og skriver inn et likhetstegn (=), nettadressen og plasseringen i arbeidsboken. Eksempler:
='http://www.noens.hjemmeside/[file.xls]Sheet1'!A1
='ftp.server.etsted/fil.xls'!MinNavngitteCelle
Gjør ett av følgende for å velge en hyperkobling uten å aktivere koblingen til mål:
-
Klikk cellen som inneholder koblingen, hold museknappen til pekeren blir et kryss

-
Bruk piltastene til å velge cellen som inneholder koblingen.
-
Hvis koblingen representeres av en grafikk, holder du nede CTRL, og deretter merker du grafikken.
Du kan endre en eksisterende kobling i arbeidsboken ved å endre mål eller utseendet, eller teksten eller grafikkbildet som brukes til å representere den.
Endre målet for en kobling
-
Merk cellen eller grafikkbildet som inneholder koblingen du vil endre.
Tips!: Hvis du vil merke en celle som inneholder en kobling, uten å gå til målet for koblingen, klikker du cellen og holder nede museknappen til pekeren blir til et kryss

-
Gå til Sett inn > kobling.
Du kan også høyreklikke på cellen eller grafikken og deretter velge Rediger kobling på hurtigmenyen, eller du kan trykke CTRL+K.
-
-
Gjør de ønskede endringene i dialogboksen Rediger kobling.
Obs!: Hvis koblingen ble opprettet ved hjelp av regnearkfunksjonen HYPERKOBLING, må du redigere formelen for å endre målet for koblingen. Merk cellen som inneholder koblingen, og velg deretter formellinje for å redigere formelen.
Du kan endre utseendet til all koblingstekst i den gjeldende arbeidsboken ved å endre cellestilen for koblinger.
-
Gå til Hjem > cellestiler.
-
Gjør følgende under Data og modell:
-
Hvis du vil endre utseendet på koblinger som ikke har blitt klikket for å gå til målene, høyreklikker du Hyperl-håndskrift og velger Endre.
-
Hvis du vil endre utseendet på koblinger som har blitt klikket for å gå til målene, høyreklikker du på Fulgt hyperkobling, og deretter velger du Endre.
Obs!: Cellestilen Kobling er bare tilgjengelig når arbeidsboken inneholder en kobling. Cellestilen Fulgt kobling er bare tilgjengelig når arbeidsboken inneholder en kobling som er blitt klikket.
-
-
Velg Format i dialogboksen Stil.
-
Velg formateringsalternativene du vil bruke, på Skrift-fanen og Fyll-fanen , og velg deretter OK.
Obs!:
-
Alternativene du velger i dialogboksen Formater celler, vises som valgt under Stilen inkluderer i dialogboksen Stil. Du kan fjerne merket for alternativene du ikke vil bruke.
-
Endringer du gjør i cellestilene Kobling og Fulgt kobling gjelder for alle koblinger i gjeldende arbeidsbok. Du kan ikke endre utseendet til individuelle koblinger.
-
-
Merk cellen eller grafikkbildet som inneholder koblingen du vil endre.
Tips!: Hvis du vil merke en celle som inneholder en kobling, uten å gå til målet for koblingen, klikker du cellen og holder nede museknappen til pekeren blir til et kryss

-
Gjør ett eller flere av følgende:
-
Hvis du vil endre rkoblingsteksten, klikker du i formellinje og redigerer teksten.
-
Hvis du vil endre formatet på grafikken, høyreklikker du på den og velger deretter alternativet du trenger for å endre formatet.
-
Hvis du vil endre tekst i et grafikkbilde, dobbeltklikker du på den merkede grafikken og deretter foretar du de ønskede endringene.
-
Hvis du vil endre grafikkbildet som representerer koblingen, setter du inn et nytt grafikkbilde, gjør det til en kobling med samme mål, og deretter sletter du det gamle grafikkbildet og den gamle koblingen.
-
-
Høyreklikk hyperkobling du vil kopiere eller flytte, og velg deretter Kopier eller Klipp ut på snarveimenyen.
-
Høyreklikk cellen du vil kopiere eller flytte koblingen til, og velg deretter Lim inn i snarveimenyen.
Uspesifiserte baner til hyperkobling-målfiler er som standard relative til plasseringen av den aktive arbeidsboken. Bruk denne fremgangsmåten nedenfor når du vil angi en annen standardbane. Hver gang du oppretter en kobling til en fil på denne plasseringen, trenger du bare å angi filnavnet, ikke banen, i dialogboksen Sett inn hyperkobling.
-
Klikk fanen Fil.
-
Klikk Informasjon. Klikk Egenskaper, og velg deretter Avanserte egenskaper.
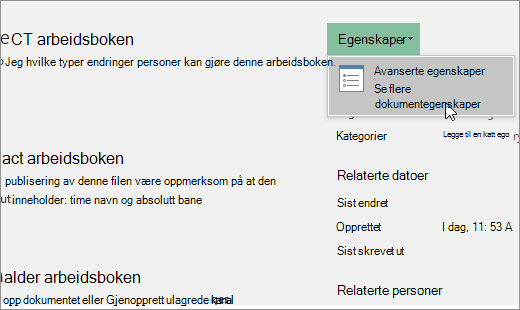
-
Skriv inn banen du vil bruke, i tekstboksen Basis for hyperkobling i fanen Sammendrag.
Obs!: Du kan overstyre en basisadresse for en kobling ved å skrive inn hele adressen, eller en absolutt adresse, til koblingen i dialogboksen Sett inn kobling.
Gjør ett av følgende for å slette en kobling:
-
Hvis du vil slette en kobling og teksten som representerer den, høyreklikker du cellen som inneholder koblingen, og deretter klikker du på Fjern innhold på snarveimenyen.
-
Hvis du vil slette en kobling og grafikken som representerer den, holder du nede CTRL og klikker på grafikken, og deretter trykker du Slett.
-
Hvis du vil deaktivere én enkelt kobling, høyreklikker du på koblingen, og deretter klikker du på Fjern kobling på hurtigmenyen.
-
Hvis du vil deaktivere flere koblinger samtidig, gjør du følgende:
-
Skriv inn tallet 1 i en tom celle.
-
Høyreklikk på cellen, og klikk deretter på Kopier på hurtigmenyen.
-
Hold nede CTRL, og velg hver kobling du vil deaktivere.
Tips!: Hvis du vil merke en celle som inneholder en kobling, uten å gå til målet for koblingen, klikker du cellen og holder nede museknappen til pekeren blir til et kryss

-
Klikk pilen under Lim inn i Utklippstavle-gruppen på fanen Hjem, og klikk deretter Lim inn utvalg.
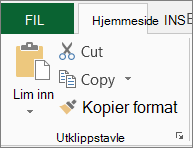
-
Velg Operasjon under Multipliser, og klikk på OK.
-
Klikk Cellestiler i Stiler-gruppen i fanen Hjem.
-
Under God, Dårlig og Nøytral, velg Normal.
-
En kobling åpner en annen side eller fil når du klikker på den. Målet er ofte en annen nettside, men det kan også være et bilde, en e-postadresse eller et program. Selve koblingen kan være tekst eller et bilde.
Når en nettstedsbruker klikker på koblingen, vises målet i en Nettleser, åpnet eller kjørt, avhengig av måltypen. En kobling til en side viser for eksempel siden i nettleseren, og en kobling til en AVI-fil åpnes i en mediespiller.
Slik bruker du koblinger
Du kan bruke koblinger til å gjøre følgende:
-
Naviger til en fil eller nettside på et nettverk, intranett eller internett
-
Naviger til en fil eller nettside som du planlegger å opprette senere
-
Slette en e-postmelding
-
Starte en filoverføring, for eksempel nedlasting eller en FTP-prosess
Når du peker på tekst eller et bilde som inneholder en kobling, endres pekeren til en hånd 
Nettadresser og hvordan de virker
Når du oppretter en kobling, blir destinasjonen kodet som en Uniform Resource Locator (URL), for eksempel:
http://example.microsoft.com/news.htm
file://Datamaskinnavn/DeltMappe/Filnavn.htm
En nettadresse inneholder en protokoll, for eksempel HTTP, FTPeller FIL, en Nettserver eller en nettverksplassering, og en bane og et filnavn. Følgende illustrasjon viser delene en nettadresse består av:
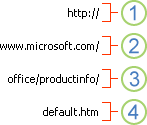
1. Protokoll som brukes (http, ftp, file)
2. Nettserver eller nettverksplassering
3. Bane
4. Filnavn
Absolutte og relative koblinger
En absolutt URL-adresse inneholder en fullstendig adresse, inkludert protokoll, Nettserver, banen og filnavnet.
En relativ nettadresse mangler en eller flere deler. Den manglende informasjonen tas fra siden som inneholder nettadressen. Hvis protokollen og nettserveren mangler, brukes for eksempel protokollen og domenet, som .com, .org, eller .edu, til den gjeldende siden.
Det er vanlig at sider på nettet bruker relative nettadresser som inneholder bare en delvis bane og filnavnet. Hvis filene flyttes til en annen server, forsetter eventuelle koblinger å fungere så lenge de relative plasseringene av sidene beholdes uendret. En kobling på Products.htm peker for eksempel til en side kalt apple.htm i en mappe kalt Mat, og hvis begge sidene flyttes til en mappe kalt Mat på en annen server, vil nettadressen i koblingen fortsatt være riktig.
I Excel-arbeidsbøker er uspesifiserte baner til koblingsdestinasjonsfiler som standard relative til plasseringen for den aktive arbeidsboken. Du kan angi en annen baseadresse som skal brukes som standard, slik at hver gang du oppretter en kobling til en fil på denne plasseringen, trenger du bare å angi filnavnet, ikke banen, i dialogboksen Sett inn kobling.
-
I et regneark velger du cellen der du vil opprette en kobling.
-
Velg Kobling på Sett inn-fanen.
Du kan også høyreklikke cellen og deretter velge Kobling... på hurtigmenyen, eller du kan trykke CTRL+K.
-
Under Tekst som skal vises skriver du inn teksten du vil bruke til å representere koblingen.
-
Under NETTADRESSE:skriver du inn den fullstendige nettadressen til nettsiden du vil koble til.
-
Velg OK.
Hvis du vil koble til et sted i gjeldende arbeidsbok, kan du definere et navn for målcellene eller bruke en cellereferanse.
-
Hvis du bruker et navn, må du gi navn til målcellene i arbeidsboken.
Slik definerer du et navn for en celle eller et celleområde
Obs!: I Excel på nettet kan du ikke opprette navngitte områder. Du kan bare velge et eksisterende navngitt område fra kontrollen Navngitte områder. Alternativt kan du åpne filen i Excel-skrivebordprogrammet, opprette et navngitt område der, og deretter få tilgang til dette alternativet fra Excel på nettet.
-
Merk cellen eller celleområdet du vil gi navn til.
-
I Navnboks-boksen helt til venstre i formellinje

Obs!: Navn kan ikke inneholde mellomrom, og må starte med en bokstav.
-
-
I regnearket velger du cellen der du vil opprette en kobling.
-
Velg Kobling på Sett inn-fanen.
Du kan også høyreklikke cellen og deretter velge Kobling... på hurtigmenyen, eller du kan trykke CTRL+K.
-
Under Tekst som skal vises skriver du inn teksten du vil bruke til å representere koblingen.
-
Angi det definerte navnet eller cellereferanse under Plasser i dette dokumentet:.
-
Velg OK.
Når du klikker en kobling til en e-postadresse, starter e-postprogrammet automatisk, og det opprettes en e-postmelding med den riktige adressen i Til-boksen, forutsatt at du har installert et e-postprogram.
-
I et regneark velger du cellen der du vil opprette en kobling.
-
Velg Kobling på Sett inn-fanen.
Du kan også høyreklikke cellen og deretter velge Kobling... på hurtigmenyen, eller du kan trykke CTRL+K.
-
Under Tekst som skal vises skriver du inn teksten du vil bruke til å representere koblingen.
-
Skriv inn e-postadressen du vil ha, under E-postadresse.
-
Velg OK.
Du kan også opprette en kobling til en e-postadresse i en celle ved å skrive inn adressen direkte i cellen. Det opprettes automatisk en kobling når du skriver inn en e-postadresse, for eksempel someone@example.com.
Du kan bruke HYPERKOBLING-funksjonen for å opprette en kobling til en nettadresse.
Obs!: Link_location kan være en tekststreng som står mellom anførselstegn, eller en referanse til en celle som inneholder koblingen, angitt som en tekststreng.
Gjør ett av følgende for å velge en hyperkobling uten å aktivere koblingen til mål:
-
Merk en celle ved å klikke på den når pekeren er en pil.
-
Bruk piltastene til å velge cellen som inneholder koblingen.
Du kan endre en eksisterende kobling i arbeidsboken ved å endre mål eller utseendet, eller teksten som brukes til å representere den.
-
Merk cellen som inneholder koblingen du vil endre.
Tips!: Hvis du vil velge en hyperkobling uten å aktivere koblingen til mål, bruker du piltastene til å merke cellen som inneholder koblingen.
-
Velg Kobling på Sett inn-fanen.
Du kan også høyreklikke cellen eller grafikken, og klikk på Rediger kobling... på snarveimenyen, eller du kan trykke på CTRL+K.
-
Gjør de ønskede endringene i dialogboksen Rediger kobling.
Obs!: Hvis koblingen ble opprettet ved hjelp av regnearkfunksjonen HYPERKOBLING, må du redigere formelen for å endre målet for koblingen. Merk cellen som inneholder koblingen, og velg deretter formellinje for å redigere formelen.
-
Høyreklikk hyperkobling du vil kopiere eller flytte, og velg deretter Kopier eller Klipp ut på snarveimenyen.
-
Høyreklikk cellen du vil kopiere eller flytte koblingen til, og velg deretter Lim inn i snarveimenyen.
Gjør ett av følgende for å slette en kobling:
-
Hvis du vil slette en kobling, merker du cellen og trykker Slett.
-
Hvis du vil deaktivere en kobling (slette koblingen, men beholde teksten som representerer den), høyreklikker du på cellen og velger Fjern hyperkobling.
Trenger du mer hjelp?
Du kan alltid spørre en ekspert i det tekniske fellesskapet for Excel eller få støtte i Fellesskap.










