Du kan fjerne en hyperkobling fra én enkelt adresse, fjerne mange koblinger samtidig, deaktivere automatiske hyperkoblinger og deaktivere kravet om å trykke CTRL for å følge en hyperkobling.
Fjerne en hyperkobling
Hvis du vil fjerne en hyperkobling, men beholde teksten, høyreklikker du hyperkoblingen og klikker Fjern hyperkobling.
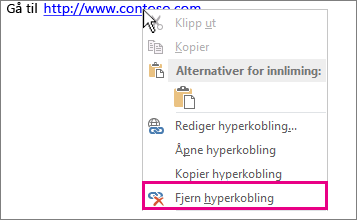
Hvis du vil fjerne hyperkoblingen fullstendig, merker du den og trykker del.
I Excel:
Hvis hyperkoblingen ble opprettet ved hjelp av HYPERKOBLING-funksjonen , kan du fjerne hyperkoblingen ved hjelp av følgende fremgangsmåte:
-
Merk cellen som inneholder hyperkoblingen.
-
Trykk CTRL+C for å kopiere hyperkoblingen.
-
Høyreklikk og lim inn ved hjelp av alternativet Lim inn verdier .
Fjerne alle hyperkoblinger samtidig
Hvis du bruker Word, Outlook eller Excel, kan du fjerne alle hyperkoblinger i en fil ved hjelp av en hurtigtast.
I Word og Outlook:
-
Trykk CTRL+A for å merke all tekst.
-
Trykk CTRL+SKIFT+F9.
I Excel:
-
Merk alle celler som inneholder hyperkoblinger, eller trykk CTRL+A for å merke alle cellene.
-
Høyreklikk, og klikk deretter Fjern hyperkoblinger.
Deaktivere automatiske hyperkoblinger
Når det ikke er praktisk å la Office automatisk opprette hyperkoblinger i dokumentet mens du skriver, kan du deaktivere dem.
-
Klikk på Fil> Alternativer> Korrektur.
(Klikk Alternativer > Alternativer for > E-post>redigeringsprogram i Outlook > korrektur.)
-
Klikk Alternativer for Autokorrektur, og klikk deretter kategorien Fortløpende autoformatering.
-
Fjern merket for Internett- og nettverksbaner med hyperkoblinger.
Slå av CTRL+KLIKK for å følge en kobling
Som standard krever Word og Outlook at du trykker CTRL når du klikker for å følge en hyperkobling. Dette ekstra trinnet hindrer deg i å gå til et koblet mål ved et uhell mens du redigerer et dokument.
Hvis du vil klikke koblinger uten å måtte trykke CTRL, kan du prøve dette:
-
Klikk Fil > Alternativer > Avansert i Word.
Klikk Alternativer for fil > > alternativer for e-> redigeringsprogram > Avansert i Outlook.
-
Fjern merket for Bruk CTRL+klikk for å følge hyperkobling under Redigeringsalternativer.










