Ikona: izveidots Wi-Fi savienojums

Ir izveidots savienojums ar Wi-Fi internetu. Visam būtu jādarbojas pareizi. Ja ir redzama šī ikona, tomēr ir savienojuma problēmas, tās var būt saistītas ar noteiktu programmu vai tīmekļa vietni vai ugunsmūri, kas bloķē jūsu interneta savienojumu.
Piezīme.: Ja signalizēšanas josla pārvietojas augšup un lejup, tas nozīmē, ka jūsu ierīce pašlaik izveido savienojumu ar Wi-Fi tīklu. Kad tā pārtrauc pārvietošanu un parāda savienojuma līmeni, tiek izveidots savienojums.
Ikona Savienots ar VPN

Ir izveidots savienojums ar atpazītu virtuālā privātā tīkla (VPN) tīklu. Papildinformāciju skatiet rakstā Savienojuma izveide ar VPN operētājsistēmā Windows.
Nav interneta savienojuma

Jūsu ierīcei nav interneta savienojuma. Wi-Fi tas var tikt rādīts viena vai vairāku iemeslu dēļ.
Vispirms izmēģiniet tālāk minētās darbības.
-
Ja tiek parādīta ikona Nav interneta savienojuma, atlasiet to un pēc tam pārbaudiet, vai tīklu sarakstā redzams vienums Wi-Fi tīkls jūs atpazīst. Ja ikona netiek parādīta, atlasiet Wi-Fi tīklu un mēģiniet ar to izveidot savienojumu.
-
Ja savienojumu nevar izveidot, atveriet bezvadu tīkla atskaiti un Wi-Fi sesiju sadaļā skatiet atskaitē iekļautās problēmas. Papildinformāciju skatiet rakstā Bezvadu tīkla atskaites analīze.
Jūsu Windows dators ir savienots ar lokālo tīklu, bet nav izveidots savienojums ar internetu. Ja atlasīsiet ikonu Nav interneta savienojuma, tā Wi-Fi tīkla sadaļā, ar kuru ir izveidots savienojums, tiks parādīts paziņojums Nav interneta. Iespējams, ka lokālajā tīklā varat redzēt citus datorus un ierīces, bet nevarat veikt tādas darbības, kurām ir nepieciešama piekļuve internetam, piemēram, pārlūkot tīmekli, izmantot e-pastu vai straumēt mūziku un video.
Lai noteiktu, vai jūsu datoram ir ierobežota savienojamība bez interneta savienojuma, operētājsistēma Windows nosūta serverim internetā nelielu HTTP pieprasījumu. Ja tas nesaņem atpakaļ nekādu informāciju no servera, tiek parādīta šī ikona.
Ja jums ir ierobežota savienojamība, izveidojiet un atveriet bezvadu tīkla atskaiti un pēc tam veiciet tālāk norādītās darbības.
-
Izveidojiet bezvadu tīkla atskaiti un pēc tam atveriet to. Atskaite ir HTML fails, un tiek saglabāta norādītajā vietā jūsu datorā.
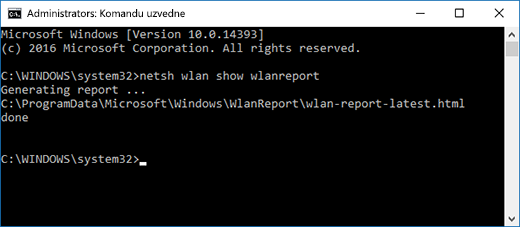
-
Atrodiet sadaļu ‘ipconfig /all’ izvade zem Skripta izvade un pēc tam ritiniet uz leju līdz vietai, kur tiek parādīts jūsu bezvadu adapteris. Papildinformāciju par šīs informācijas atrašanu bezvadu tīkla atskaitē skatiet rakstā Bezvadu tīkla atskaites analīze.
-
Pārbaudiet, vai IP adrese ir derīga. Pārliecinieties, vai jums ir IP adrese, bet tā nav šāda — 169.254.x.x. Ja jūsu IP adrese izskatās šādi, tas nozīmē, ka Windows nevarēja iegūt IP adresi no jūsu maršrutētāja. Ja savā tīklā neizmantojat statiskas IP adreses, pārbaudiet, vai jūsu maršrutētājā ir iespējots DHCP. Lai noskaidrotu, kā to izdarīt, skatiet maršrutētāja dokumentāciju. Ja Wi-Fi problēma tādējādi tiek novērsta, ikona Nav savienojuma pēc pāris sekundēm mainīsies uz Ir izveidots savienojums ar Wi-Fi tīklu..
-
Pārbaudiet, vai DNS serveris ir derīgs. Pārbaudiet, vai ir norādīts DNS serveris un vai ar to var veikt ehotestēšanu. DNS servera ehotests
-
Bezvadu tīkla atskaitē meklējiet IP adresi, kas norādīta blakus vienumam DNS serveri.
-
Komandu uzvednē ierakstiet ping [DNS servera adrese].
-
-
Ja jums ir derīga IP adrese, bet nevarat ping jūsu DNS serveri, varat mainīt DNS serveri uz citu adresi un pēc tam mēģināt ehotestīt jauno adresi. Ir pieejami daudzi bezmaksas publiskie DNS serveri. Lai tos atrastu, atveriet tīmekli un meklējiet publiskos DNS serverus. Lai uzzinātu, kā sistēmā Windows mainīt DNS serveri, skatiet rakstu TCP/IP iestatījumu mainīšana.
Ja ikona Nav interneta savienojuma ir redzama, kad atrodaties Wi‑Fi tīklu pārklājuma zonā, tas var būt tālā minēto iemeslu dēļ.
-
Jūsu planšetdatora vai klēpjdatora fiziskais Wi-Fi slēdzis ir izslēgts. Pārbaudiet, vai tas ir ieslēgts.
-
Wi-Fi ir izslēgts Wi-Fi iestatījumos. Atveriet Iestatījumi, pēc tam atlasiet & internetu. Pārbaudiet, vai ir ieslēgts Wi-Fi.
-
Jūsu adapteris neatbalsta biežumu, cik bieži jūsu tīkls sniedz apraidi. Piemēram, jūsu adapteris, iespējams, atbalsta tikai 2,4 GHz frekvenču joslu, bet jūsu tīkls izmanto 5 GHz joslu. Lai noskaidrotu, kādu frekvenci tas izmanto, skatiet maršrutētāja dokumentāciju. Papildinformāciju par atšķirībām starp 2,4 GHz tīkliem un 5 GHz tīkliem skatiet sadaļā Wi-Fi problēmas un jūsu mājas izkārtojums.
-
Jūsu adapteris atbalsta jūsu tīkla frekvenci, bet bezvadu tīkla adaptera draiveris to atfiltrē. Tā nenotiek bieži, bet šādi gadījumi ir fiksēti. Pārliecinieties, vai jūsu bezvadu tīkla adapteris atļauj tādu pašu tīkla frekvenci, kāda ir bezvadu tīklam, rīkojoties šādi:
-
Uzdevumjoslā atlasiet Meklēt, Ierīču pārvaldnieks un pēc tam Ierīču pārvaldnieks sarakstā atlasiet Meklēt.
-
Ierīču pārvaldniekā atlasiet Tīkla adapteri > tīkla adaptera nosaukums.
-
Nospiediet un turiet bezvadu tīkla adapteri (vai noklikšķiniet uz tā ar peles labo pogu) un pēc tam atlasiet Rekvizīti.
-
Atlasiet cilni Papildu un pēc tam atrodiet iestatījumu Bezvadu režīms vai iestatījumu Josla un pārliecinieties, vai tas atļauj jūsu tīkla frekvenci.
-
Tālāk norādītas dažas darbības, ko varat izmēģināt šādas problēmas gadījumā.
-
Bezvadu tīkla atskaites sadaļā Tīkla adapteri atrodiet savu bezvadu adapteri un pēc tam pārbaudiet, vai tur ir norādīts Problēmas numurs. Ja tas ir norādīts, numurs atbilst kļūdas Ierīču pārvaldnieks kodam, kas norāda, kāpēc draiveris netika ielādēts.
-
Pārbaudiet, vai jums ir jaunākais draiveris, palaižot Windows Update, un pārbaudiet draivera versijas un draivera datumu, lai uzzinātu, vai tie atbilst jaunākajām draivera versijām, kas norādītas ierīces ražotāja tīmekļa vietnē. Lai noskaidrotu draivera datumu un versiju, rīkā Ierīču pārvaldniekā izvērsiet Tīkla adapterus, nospiediet un turiet nospiestu (vai noklikšķiniet ar peles labo pogu) jūsu bezvadu tīkla adapteri, atlasiet Rekvizīti un pēc tam atlasiet cilni Draiveris.
-
Pārliecinieties, ka bezvadu tīkla adapteris nav atspējots Ierīču pārvaldniekā. Lai to paveiktu, Ierīču pārvaldniekā izvērsiet vienumu Tīkla adapteri, nospiediet un turiet (vai noklikšķiniet ar peles labo pogu) jūsu bezvadu tīkla adapteri un pēc tam atlasiet Iespējot ierīci.
-
Ja jūsu bezvadu tīkla adapteris netiek parādīts rīka Ierīču pārvaldnieks sarakstā, operētājsistēma Windows nevar to noteikt. Šādā gadījumā jums vajadzēs manuāli instalēt draiveri. Skatiet ierīces ražotāja tīmekļa vietni, lai atrastu draiveri, kas darbojas operētājsistēmā Windows 10 Lai uzzinātu, kā instalēt tīkla adaptera draiveri, skatiet rakstu Tīkla savienojuma problēmu novēršana.
Atgriezties pie pārskata
Windows Wi-Fi labajā malā pieejamā ikona var pastāstīt jums daudz par jūsu Wi-Fi savienojumu un stāvokli, kurā tas atrodas. Tālāk ir parādītas dažas dažādu Wi-Fi ikonas.
Ikona: izveidots Wi-Fi savienojums

Ir izveidots savienojums ar Wi-Fi tīklu un internetu. Visam būtu jādarbojas pareizi. Ja ir redzama šī ikona, tomēr ir savienojuma problēmas, tās var būt saistītas ar noteiktu programmu vai tīmekļa vietni vai ugunsmūri, kas bloķē jūsu interneta savienojumu.
Piezīme.: Ja signalizēšanas josla pārvietojas augšup un lejup, tas nozīmē, ka jūsu ierīce pašlaik izveido savienojumu ar Wi-Fi tīklu. Kad tā pārtrauc pārvietošanu un parāda savienojuma līmeni, tiek izveidots savienojums.
Nav interneta savienojuma

Jūsu ierīcei nav izveidots savienojums ar internetu. Wi-Fi tas var tikt rādīts viena vai vairāku iemeslu dēļ.
Vispirms izmēģiniet tālāk minētās darbības.
-
Ja tiek parādīta ikona Nav interneta savienojuma, atlasiet to un pēc tam pārbaudiet, vai tīklu sarakstā redzams vienums Wi-Fi tīkls jūs atpazīst. Ja ikona netiek parādīta, atlasiet Wi-Fi tīklu un mēģiniet ar to izveidot savienojumu.
-
Ja savienojumu nevar izveidot, atveriet bezvadu tīkla atskaiti un Wi-Fi sesiju sadaļā skatiet atskaitē iekļautās problēmas. Papildinformācijai skatiet rakstu Bezvadu tīkla atskaites analīze.
Jūsu Windows dators ir savienots ar lokālo tīklu, bet nav izveidots savienojums ar internetu. Ja atlasīsiet ikonu Nav interneta savienojuma, tā Wi-Fi tīkla sadaļā, ar kuru ir izveidots savienojums, tiks parādīts paziņojums Nav interneta. Jums, iespējams, būs redzami citi lokālajā tīklā esošie datori un ierīces, tomēr nevarēsit veikt darbības, kurām ir nepieciešama interneta piekļuve, piemēram, pārlūkot tīmekli, lietot e-pastu vai straumēt mūziku un videoklipus.
Lai noteiktu, vai jūsu datoram ir ierobežota savienojamība bez interneta savienojuma, operētājsistēma Windows nosūta serverim internetā nelielu HTTP pieprasījumu. Ja tas nesaņem atpakaļ nekādu informāciju no servera, tiek parādīta šī ikona.
Ja jums ir ierobežota savienojamība, izveidojiet un atveriet bezvadu tīkla atskaiti un pēc tam veiciet tālāk norādītās darbības.
-
Izveidojiet bezvadu tīkla atskaites analīzi un atveriet to. Atskaite ir HTML fails, un tiek saglabāta norādītajā vietā jūsu datorā.
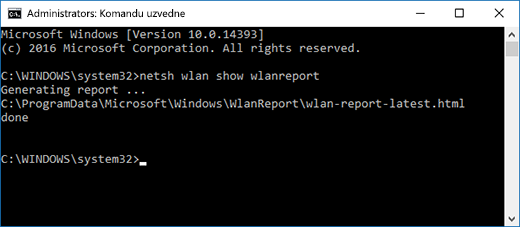
-
Atrodiet sadaļu ‘ipconfig /all’ izvade zem Skripta izvade un pēc tam ritiniet uz leju līdz vietai, kur tiek parādīts jūsu bezvadu adapteris. Papildinformācijai par šīs informācijas atrašanu bezvadu tīkla atskaitē skatiet rakstu Bezvadu tīkla atskaites analīze.
-
Pārbaudiet, vai IP adrese ir derīga. Pārliecinieties, vai jums ir IP adrese, bet tā nav šāda — 169.254.x.x. Ja jūsu IP adrese izskatās šādi, tas nozīmē, ka Windows nevarēja iegūt IP adresi no jūsu maršrutētāja. Ja savā tīklā neizmantojat statiskas IP adreses, pārbaudiet, vai jūsu maršrutētājā ir iespējots DHCP. Lai noskaidrotu, kā to izdarīt, skatiet maršrutētāja dokumentāciju. Ja Wi-Fi problēma tādējādi tiek novērsta, ikona Nav savienojuma pēc pāris sekundēm mainīsies uz Ir izveidots savienojums ar Wi-Fi tīklu..
-
Pārbaudiet, vai DNS serveris ir derīgs. Pārbaudiet, vai ir norādīts DNS serveris un vai ar to var veikt ehotestēšanu. DNS servera ehotests
-
Bezvadu tīkla atskaitē meklējiet IP adresi, kas norādīta blakus vienumam DNS serveri.
-
Komandu uzvednē rakstiet ping [DNS servera adrese].
-
-
Ja jums ir derīga IP adrese, bet nevarat ping jūsu DNS serveri, varat mainīt DNS serveri uz citu adresi un pēc tam mēģināt ehotestīt jauno adresi. Ir pieejami daudzi bezmaksas publiskie DNS serveri. Lai tos atrastu, atveriet tīmekli un meklējiet publiskos DNS serverus. Lai uzzinātu, kā operētājsistēmā Windows mainīt DNS serveri, skatiet rakstu TCP/IP iestatījumu maiņa.
Ja ikona Nav interneta savienojuma ir redzama, kad atrodaties Wi‑Fi tīklu pārklājuma zonā, tas var būt tālā minēto iemeslu dēļ.
-
Jūsu planšetdatora vai klēpjdatora fiziskais Wi-Fi slēdzis ir izslēgts. Pārbaudiet, vai tas ir ieslēgts.
-
Wi-Fi ir izslēgts Wi-Fi iestatījumos. Atveriet Iestatījumi , pēc tam & Tīkls un > Wi-Fi un pārliecinieties, vai ir ieslēgts Wi-Fi .
-
Jūsu adapteris neatbalsta frekvenci, kurā pārraida jūsu tīkls. Piemēram, jūsu adapteris, iespējams, atbalsta tikai 2,4 GHz frekvenču joslu, bet jūsu tīkls izmanto 5 GHz joslu. Lai noskaidrotu, kādu frekvenci tas izmanto, skatiet maršrutētāja dokumentāciju. Papildinformāciju par atšķirībām starp 2,4 GHz tīkliem un 5 GHz tīkliem skatiet sadaļā Wi-Fi problēmas un jūsu mājas izkārtojums.
-
Jūsu adapteris atbalsta jūsu tīkla frekvenci, bet bezvadu tīkla adaptera draiveris to atfiltrē. Tā nenotiek bieži, bet šādi gadījumi ir fiksēti. Pārliecinieties, vai jūsu bezvadu tīkla adapteris atļauj tādu pašu tīkla frekvenci, kāda ir bezvadu tīklam, rīkojoties šādi:
-
Uzdevumjoslas meklēšanas lodziņā ievadiet Ierīču pārvaldnieks un pēc tam rezultātu sarakstā atlasiet Ierīču pārvaldnieks.
-
Ierīču pārvaldniekā atlasiet Tīkla adapteri > tīkla adaptera nosaukums.
-
Atlasiet cilni Papildu un pēc tam atrodiet iestatījumu Bezvadu režīms vai iestatījumu Josla un pārliecinieties, vai tas atļauj jūsu tīkla frekvenci.
-
Tālāk norādītas dažas darbības, ko varat izmēģināt šādas problēmas gadījumā.
-
Bezvadu tīkla atskaites sadaļā Tīkla adapteri atrodiet savu bezvadu adapteri un pēc tam pārbaudiet, vai tur ir norādīts Problēmas numurs. Ja tas ir norādīts, numurs atbilst kļūdas Ierīču pārvaldnieks kodam, kas norāda, kāpēc draiveris netika ielādēts.
-
Pārbaudiet, vai esat instalējis jaunāko draiveri, palaižot Windows Update un pārbaudot parametrus Draivera versija un Draivera datums, lai uzzinātu, vai tie atbilst ierīces ražotāja tīmekļa vietnē norādītajām jaunākajām draivera versijām. Lai noskaidrotu draivera datumu un versiju, rīkā Ierīču pārvaldniekā izvērsiet Tīkla adapterus, nospiediet un turiet nospiestu (vai noklikšķiniet ar peles labo pogu) jūsu bezvadu tīkla adapteri, atlasiet Rekvizīti un pēc tam atlasiet cilni Draiveris.
-
Pārliecinieties, ka bezvadu tīkla adapteris nav atspējots Ierīču pārvaldniekā. Lai to paveiktu, Ierīču pārvaldniekā izvērsiet vienumu Tīkla adapteri, nospiediet un turiet (vai noklikšķiniet ar peles labo pogu) jūsu bezvadu tīkla adapteri un pēc tam atlasiet Iespējot ierīci.
-
Ja jūsu bezvadu tīkla adapteris netiek parādīts rīka Ierīču pārvaldnieks sarakstā, operētājsistēma Windows nevar to noteikt. Šādā gadījumā jums vajadzēs manuāli instalēt draiveri. Skatiet ierīces ražotāja tīmekļa vietni, lai atrastu draiveri, kas darbojas operētājsistēmā Windows 10 Lai uzzinātu, kā instalēt tīkla adaptera draiveri, skatiet sadaļu Tīkla savienojuma problēmu novēršana.
Nākamais: Wi-Fi draiveru un iestatījumu pārbaude operētājsistēmā Windows 10
Atgriezties sadaļā Pārskats











