Pārskats par USB-C
Izmantojot USB-C savienojumu, varat uzlādēt Windows 11 datoru, kā arī varat izveidot savienojumu ar citām USB tipa C ierīcēm, piemēram, mobilajiem tālruņiem, dokstacijām, displeja adapteriem un citām ierīcēm, kurās ir USB-C ports.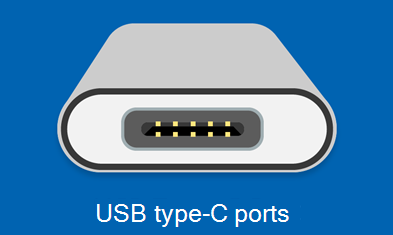
Noteiktas aparatūras un programmatūras kombinācijas diemžēl var radīt problēmas. Tādā gadījumā jūs saņemsit paziņojumus par to, ka ir radušās problēmas ar USB-C savienojumu. Tālāk ir sniegti daži padomi problēmu novēršanai. Un, ja vēlaties mainīt to, vai tiek rādīti paziņojumi par USB problēmām, rīkojieties, kā norādīts tālāk.
-
Atlasiet Meklēt , ierakstiet USB un rezultātu sarakstā atlasiet USB iestatījumi.Atvērt USB iestatījumus
-
Ieslēgt vai izslēgt savienojuma paziņojumus
Piezīme.: Ja rodas problēmas ar fotoattēlu lejupielādi, skatiet rakstu Fotoattēlu un video importēšana no tālruņa datorā.
Tālāk ir aprakstīti daži USB-C paziņojumi, kas var tikt parādīti problēmas gadījumā.
USB4 ierīču funkcionalitāte var būt ierobežota
Pārliecinieties, vai jūsu dators atbalsta USB4 ierīci, ar kuru veidojat savienojumu.
|
Izmēģiniet šos risinājumus |
Iespējamie iemesli |
|---|---|
|
|
USB ierīce nav atpazīta
Pēdējā USB ierīce, kuras disfunkcija bija saistīta ar šo datoru, un Windows to neatpazīst.
|
Izmēģiniet šos risinājumus |
Iespējamais iemesls |
|---|---|
Piezīme.: Tas attiecas uz visiem kļūdu kodiem, kas tiek parādīti rīkā Ierīču pārvaldnieks, izņemot kļūdas kodu 28 (ierīces draiveri nav instalēti). |
USB ierīce, kuru esat pievienojis, ziņoja par problēmu, vai ir radusies problēma saistībā ar ierīces draiveri. |
Kļūdas koda atrašana datorā Windows 11 datorā
-
Atlasiet pogu Sākums, pēc tam ierakstiet ierīčupārvaldnieks un Ierīču pārvaldnieks atlasiet sarakstā.
-
Atrodiet ierīci rīkā Ierīču pārvaldnieks. Tai jābūt atzīmētai ar dzeltenu izsaukuma zīmes simbolu.
-
Izvēlieties ierīci, nospiediet un turiet nospiestu ierīces vienumu (vai noklikšķiniet uz tā ar peles labo pogu) un pēc tam atlasiet Rekvizīti. Kļūdas kods tiek parādīts zem vienuma Ierīces statuss.
Lēns lādētājs
Lai paātrinātu uzlādi, izmantojiet ierīces komplektācijā iekļauto lādētāju un kabeli.
|
Izmēģiniet šos risinājumus |
Iespējamie iemesli |
|---|---|
|
Piezīmes.:
|
Dators netiek uzlādēts
Lai paātrinātu uzlādi, izmantojiet ierīces komplektācijā iekļauto lādētāju un kabeli.
|
Izmēģiniet šos risinājumus |
Iespējamie iemesli |
|---|---|
|
Piezīmes.:
|
USB ierīces funkcionalitāte var būt ierobežota
Pārliecinieties, vai jūsu dators atbalsta ierīci, ar kuru veidojat savienojumu.
-VAI-
Thunderbolt ierīces funkcionalitāte var būt ierobežota
Pārliecinieties, vai jūsu dators atbalsta Thunderbolt ierīci, ar kuru veidojat savienojumu.
|
Izmēģiniet šos risinājumus |
Iespējamie iemesli |
|---|---|
|
Piezīmes.:
|
Displeja savienojums var būt ierobežots
Pārliecinieties, vai jūsu dators atbalsta DisplayPort ierīci, ar kuru veidojat savienojumu .
-VAI-
MHL ierīces funkcionalitāte var būt ierobežota
Pārliecinieties, vai jūsu dators atbalsta MHL ierīci, ar kuru veidojat savienojumu.
|
Izmēģiniet šos risinājumus |
Iespējamie iemesli |
|---|---|
|
Piezīmes.: USB type-C ir jauns līdzeklis, ko sauc par alternatīvo režīmu, kas ļauj izmantot ne USB savienojumus ar USB-C kabeli un savienojumu. Nav iestatījuma, ko ieslēgt — ierīce automātiski izmanto atbilstošo režīmu, ja tas tiek atbalstīts. Tālāk norādīti alternatīvie režīmi, ko jūsu kabelis var atbalstīt.
|
Izmantojiet citu USB portu
USB ierīces funkcionalitāte varētu būt ierobežota, kad tā ir savienota ar šo portu. USB ierīci piespraudiet citam USB portam savā datorā.
|
Izmēģiniet šos risinājumus |
Iespējamie iemesli |
|---|---|
|
|
USB ierīcei, iespējams, būs nepieciešams vairāk enerģijas
Dators, iespējams, nenodrošina pietiekami daudz enerģijas USB ierīcei. Lūdzu, savienojiet ierīci ar ārējo enerģiju vai mēģiniet izmantot citu datoru.
|
Izmēģiniet šos risinājumus |
Iespējamie iemesli |
|---|---|
|
|
Neatbalstīts USB-C audio adapteris
Tā vietā pievienojiet USB-C digitālo audio adapteri.
|
Izmēģiniet šo risinājumu |
Iespējamais iemesls |
|---|---|
|
Ja jūsu datoram ir pievienots USB-C analogais audio adapteris, atvienojiet to un pēc tam tā vietā pievienojiet USB-C ciparu audio adapteri. |
Jūsu dators atbalsta audio adapteri, ar kuru esat izveidojis savienojumu. Piezīme.: Ir divu veidu USB-C audio adapteri: analogie un ciparu. Lielākā daļa datoru atbalsta tikai USB-C ciparu audio adapterus, kuros ir aparatūra, kas konvertē ciparu audio datus no datora analogajā signālā, kuru var atskaņot jūsu austiņas vai skaļruņi. USB-C ciparu audio adapteri bieži vien ir dārgāki nekā analogie audio adapteri. |
Pārskats par USB-C
Ar USB-C savienojumu varat uzlādēt savu Windows 10 datoru, un varat arī izveidot savienojumu ar citām USB C tipa ierīcēm, piemēram, ar mobilajiem tālruņiem, dokstacijām, displeja adapteriem un citām ierīcēm, kurām ir USB-C ports.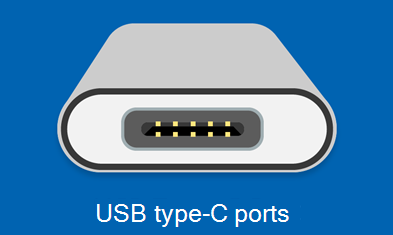
Noteiktas aparatūras un programmatūras kombinācijas diemžēl var radīt problēmas. Tādā gadījumā jūs saņemsit paziņojumus par to, ka ir radušās problēmas ar USB-C savienojumu. Tālāk ir sniegti daži padomi problēmu novēršanai. Un, ja vēlaties mainīt to, vai tiek rādīti paziņojumi par USB problēmām, rīkojieties, kā norādīts tālāk.
-
Atlasiet pogu Sākums , pēc tam atlasiet Iestatījumi > Ierīces > USB.Atvērt USB iestatījumus
-
Atzīmējiet vai notīriet izvēles rūtiņu Paziņot, ja rodas problēmas, veidojot savienojumu ar USB ierīcēm.
Piezīme.: Ja rodas problēmas ar fotoattēlu lejupielādi, skatiet rakstu Fotoattēlu un video importēšana no tālruņa datorā.
Tālāk ir aprakstīti daži USB-C paziņojumi, kas var tikt parādīti problēmas gadījumā.
Iespējams, savu USB ierīci varēsit salabot
Jūsu USB ierīcei radās problēma. Veiciet šīs darbības, lai mēģinātu to novērst. (Kļūdas kods: ____)
|
Izmēģiniet šos risinājumus |
Iespējamais iemesls |
|---|---|
Piezīme.: Tas attiecas uz visiem kļūdu kodiem, kas tiek parādīti rīkā Ierīču pārvaldnieks, izņemot kļūdas kodu 28 (ierīces draiveri nav instalēti). |
USB ierīce, kuru esat pievienojis, ziņoja par problēmu, vai ir radusies problēma saistībā ar ierīces draiveri. |
-
Atlasiet pogu Sākums, pēc tam uzdevumjoslas meklēšanas lodziņā ierakstiet Ierīču pārvaldnieks un Ierīču pārvaldnieks vienumu sarakstā.
-
Atrodiet ierīci rīkā Ierīču pārvaldnieks. Tai jābūt atzīmētai ar dzeltenu izsaukuma zīmes simbolu.
-
Izvēlieties ierīci, nospiediet un turiet nospiestu ierīces vienumu (vai noklikšķiniet uz tā ar peles labo pogu) un pēc tam atlasiet Rekvizīti. Kļūdas kods tiek parādīts zem vienuma Ierīces statuss.
-
Pavelciet uz leju no ekrāna augšas, lai atvērtu darbību centru. Paziņojums tiek parādīts darbību centrā kopā ar kļūdas kodu.
Pievienots lēns USB lādētājs
Lai paātrinātu uzlādi, izmantojiet ierīces komplektācijā iekļauto lādētāju un kabeli.
|
Izmēģiniet šos risinājumus |
Iespējamie iemesli |
|---|---|
|
Piezīmes.:
|
Dators (vai tālrunis) neuzlādējas
Lai paātrinātu uzlādi, izmantojiet ierīces komplektācijā iekļauto lādētāju un kabeli.
|
Izmēģiniet šos risinājumus |
Iespējamie iemesli |
|---|---|
|
Piezīmes.:
|
USB ierīce var nedarboties
Mēģiniet to pievienot datoram.
|
Izmēģiniet šos risinājumus |
Iespējamais iemesls |
|---|---|
|
Ierīcē ir draiveris, ar ko esat izveidojis savienojumu, kurš netiek atbalstīts Windows 10 Mobile versijā, kas darbojas jūsu tālrunī. Informāciju par atbalstītajām ierīcēm skatiet rakstā Universālā seriālā kopne (USB).. |
USB vai Thunderbolt ierīces funkcionalitāte var būt ierobežota
Pārliecinieties, vai ierīce, ar kuru veidojat savienojumu, tiek atbalstīta un vai izmantojat pareizo kabeli.
|
Izmēģiniet šos risinājumus |
Iespējamie iemesli |
|---|---|
|
Piezīmes.:
|
Displeja savienojums var būt ierobežots
DisplayPort/MHL savienojums var nedarboties. Izmēģiniet citu kabeli.
|
Izmēģiniet šos risinājumus |
Iespējamie iemesli |
|---|---|
|
Piezīmes.: USB type-C ir jauns līdzeklis, ko sauc par alternatīvo režīmu, kas ļauj izmantot ne USB savienojumus ar USB-C kabeli un savienojumu. Nav iestatījuma, ko ieslēgt — ierīce automātiski izmanto atbilstošo režīmu, ja tas tiek atbalstīts. Tālāk norādīti alternatīvie režīmi, ko jūsu kabelis var atbalstīt.
|
Šie divi datori (mobilās ierīces) nevar sazināties
Mēģiniet vienu ierīci pievienot mobilajai ierīcei (datoram).
|
Izmēģiniet šo risinājumu |
Iespējamie iemesli |
|---|---|
|
Tā vietā savu Windows 10 datoru pievienojiet Windows 10 tālrunim. |
Šādi savienojumu tipi pašlaik netiek atbalstīti.
|
Izmantojiet citu USB portu
Šis USB ports neatbalsta saskarni DisplayPort vai Thunderbolt, vai MHL. USB ierīci piespraudiet citam USB portam savā datorā.
-VAI-
USB ierīces funkcionalitāte varētu būt ierobežota, kad tā ir savienota ar šo portu. USB ierīci piespraudiet citam USB portam savā datorā.
|
Izmēģiniet šos risinājumus |
Iespējamie iemesli |
|---|---|
|
|
USB ierīce var nedarboties pareizi
Iespējams, jūsu dators (vai tālrunis) USB ierīcei nenodrošina pietiekami daudz jaudas. USB ierīcei piespraudiet strāvas adapteri vai mēģiniet izmantot citu datoru (vai tālruni).
|
Izmēģiniet šos risinājumus |
Iespējamie iemesli |
|---|---|
|
|
Neatbalstīts USB audio adapteris
Tā vietā pievienojiet USB-C digitālo audio adapteri.
|
Izmēģiniet šo risinājumu |
Iespējamais iemesls |
|---|---|
|
Ja jūsu datoram ir pievienots USB-C analogais audio adapteris, atvienojiet to un pēc tam tā vietā pievienojiet USB-C ciparu audio adapteri. |
Jūsu dators atbalsta audio adapteri, ar kuru esat izveidojis savienojumu. Piezīme.: Ir divu veidu USB-C audio adapteri: analogie un ciparu. Lielākā daļa datoru atbalsta tikai USB-C ciparu audio adapterus, kuros ir aparatūra, kas konvertē ciparu audio datus no datora analogajā signālā, kuru var atskaņot jūsu austiņas vai skaļruņi. USB-C ciparu audio adapteri bieži vien ir dārgāki nekā analogie audio adapteri. |











