Izveidojot jaunu datu Access, dati tiek glabāti tabulās — pēc izveidei atbilstošiem sarakstiem, kuros iekļautas rindas un kolonnas. Piemēram, varat izveidot kontaktpersonu tabulu, lai saglabātu vārdu, adrešu un tālruņa numuru sarakstu, vai produktu tabulu, lai saglabātu informāciju par produktiem. Šajā rakstā ir paskaidrots, kā izveidot tabulu, kā tabulai pievienot laukus, kā iestatīt tabulas primārā atslēga un kā iestatīt lauku un tabulu rekvizītus.
Pirms veidojat tabulas un pievienojat laukus, iepazīstieties ar pamatā esošajiem jēdzieniem. Papildinformāciju skatiet rakstā Ievads par tabulām.
Tēmas šajā rakstā
Tabulas izveide
Vienkārša datu bāze, piemēram, kontaktpersonu saraksts, var izmantot tikai vienu tabulu. Daudzās datu bāzēs tomēr tiek izmantotas vairākas tabulas. Veidojot jaunu datu bāzi, varat izveidot jaunu failu savā datorā, kas darbojas kā konteiners visiem objektiem datu bāzē, tostarp tabulām.
Varat izveidot tabulu, izveidojot jaunu datu bāzi, ievietojot tabulu esošā datu bāzē vai importējot vai izveidojot saiti uz tabulu citā datu avotā — piemēram, Microsoft Excel darbgrāmatā, Microsoft Word dokumentā, teksta failā vai citā datu bāzē. Izveidojot jaunu, tukšu datu bāzi, tajā automātiski tiek ievietota jums nepieciešamā jaunā, tukšā tabula. Pēc tam varat jaunajā tabulā ievadīt datus, lai sāktu definēt laukus.
Jaunas tabulas izveide jaunā datu bāzē
-
Noklikšķiniet uz Fails > Jauns un pēc tam atlasiet Tukša datora datu bāze.
-
Lodziņā Faila nosaukums ierakstiet jaunās datu bāzes faila nosaukumu.
-
Lai atvērtu citu atrašanās vietu un saglabātu datu bāzi, noklikšķiniet uz mapes ikonas.
-
Noklikšķiniet uz Izveidot.
Tiek atvērta jaunā datu bāze, un tiek izveidota jauna tabula ar nosaukumu Tabula1, kas tiek atvērta datu lapas skatā.
Jaunas tabulas izveide esošā datu bāzē
-
Noklikšķiniet uz Fails > Atvērtun noklikšķiniet uz datu bāzes, ja tā tiek rādīta sadaļā Pēdējie. Ja datu bāze netiek rādīta, atlasiet kādu no pārlūkošanas opcijām, lai atrastu datu bāzi.
-
Dialoglodziņā Atvēršana atlasiet datu bāzi, kuru vēlaties atvērt, un pēc tam noklikšķiniet uz Atvērt.
-
Cilnē Izveide grupā Tabulas noklikšķiniet uz Tabula.
Datu bāzē tiek ievietota jauna tabula, kas tiek atvērta datu lapas skatā.
Importēšana vai saistīšana, lai izveidotu tabulu
Jūs varat izveidot tabulu, importējot vai izveidojot saiti uz datiem, kas tiek glabāti citur. Jūs varat importēt vai izveidot saiti uz datiem, kas atrodas Excel darblapā, SharePoint sarakstā, XML failā, citā Access datu bāzē, Microsoft Office Outlook mapē un citur.
Importējot datus, pašreizējā datu bāzē jaunā tabulā tiek izveidota šo datu kopija. Tālākas avota datu izmaiņas neietekmēs importētos datus, un importēto datu izmaiņas neietekmēs avota datus. Pēc savienojuma izveides ar datu avotu un tā datu importēšanas importētos datus var izmantot, neizveidojot savienojumu ar avotu. Var mainīt importētas tabulas noformējumu.
Izveidojot saiti uz datiem, pašreizējā tabulā tiek izveidota saistīta tabula, kurai ir tieša saite ar citur saglabāto esošo informāciju. Veicot saistītas tabulas datu izmaiņas, tiek mainīti avota dati. Visas avota datu izmaiņas tiek rādītas saistītajā tabulā. Vienmēr, kad izmantojat saistītu tabulu, ir jābūt iespējai izveidot savienojumu ar datu avotu. Saistītas tabulas noformējumu nevar mainīt.
Piezīme.: Excel darblapā esošus datus nevar rediģēt, izmantojot saistītu tabulu. Lai apietu šo ierobežojumu, importējiet avota datus Access datu bāzē un pēc tam izveidojiet saiti uz datu bāzi programmā Excel.
Jaunas tabulas izveide, importējot vai piesaistot ārējus datus
-
Noklikšķiniet uz Fails > Atvērt.
-
Dialoglodziņā Atvēršana atlasiet un atveriet datu bāzi, kurā vēlaties izveidot jaunu tabulu.
-
Cilnes Ārējie dati grupā Importēšanas un & saistīšana atlasiet Jauns datu avots un pēc tam apakšizvēlnēs izvēlieties kādu no pieejamajiem datu avotiem. Ņemiet vērā Access 2016 vecākajām versijām pieejamie datu avoti ir norādīti kā komandas tieši grupā & saistīšana.
-
Izpildiet instrukcijas, kas tiek rādītas dialoglodziņos pēc katras darbības veikšanas.
Programma Access izveido jaunu tabulu un parāda to navigācijas rūtī.
SharePoint vietnes izmantošana, lai izveidotu tabulu
Jūs datu bāzē varat izveidot tabulu, kas importē vai piesaista SharePoint sarakstu. Jūs varat izveidot arī jaunu SharePoint sarakstu, izmantojot iepriekš definētu veidni. Iepriekš definētās veidnes programmā Access ir Kontaktpersonas, Uzdevumi, Problēmas un Notikumi.
-
Noklikšķiniet uz Fails > Atvērt.
-
Dialoglodziņā Atvēršana atlasiet datu bāzi, kurā vēlaties izveidot jaunu tabulu, un pēc tam noklikšķiniet uz Atvērt.
-
Cilnes Izveidot grupā Tabulas noklikšķiniet uz SharePoint saraksti.
-
Veiciet kādu no šīm darbībām:
SharePoint saraksta izveidošana, pamatojoties uz veidni
-
Noklikšķiniet uz Kontaktpersonas, Uzdevumi, Jautājumi vai Notikumi.
-
Dialoglodziņā Jauna saraksta izveidošana ierakstiet SharePoint vietnes vietrādi URL, kurā vēlaties izveidot sarakstu.
-
Lodziņā Norādīt jaunā saraksta nosaukumu un Apraksts ievadiet jaunā saraksta nosaukumu un tā aprakstu.
-
Lai pēc saistītās tabulas izveides to atvērtu, atzīmējiet izvēles rūtiņu Atvērt sarakstu, kad tas ir pabeigts (atzīmēta pēc noklusējuma).
Pielāgota saraksta izveide
-
Noklikšķiniet uz Pielāgots.
-
Dialoglodziņā Jauna saraksta izveidošana ierakstiet SharePoint vietnes vietrādi URL, kurā vēlaties izveidot sarakstu.
-
Lodziņā Norādīt jaunā saraksta nosaukumu un Apraksts ievadiet jaunā saraksta nosaukumu un tā aprakstu.
-
Lai pēc saistītās tabulas izveides to atvērtu, atzīmējiet izvēles rūtiņu Atvērt sarakstu, kad tas ir pabeigts (atzīmēta pēc noklusējuma).
Datu importēšana no esoša saraksta
-
Noklikšķiniet uz Esošais SharePoint saraksts.
-
Dialoglodziņā Paņemt ārējus datus ierakstiet URL SharePoint vietnei, kurā ir importējamie dati.
-
Noklikšķiniet uz Importēt avota datus pašreizējās datu bāzes jaunā tabulā un pēc tam noklikšķiniet uz Tālāk.
-
Atzīmējiet izvēles rūtiņu blakus katram importējamam SharePoint sarakstam.
Saite uz sarakstu
-
Noklikšķiniet uz Esošais SharePoint saraksts.
-
Dialoglodziņā Ārējo datu paņemšana - SharePoint vietne ievadiet URL SharePoint vietnei, kurā ir saraksts, uz ko jāizveido saite.
-
Noklikšķiniet uz Izveidot saistītu tabulu saitei ar datu avotu un pēc tam noklikšķiniet uz Tālāk.
-
Atzīmējiet izvēles rūtiņu blakus katram SharePoint sarakstam, uz ko ir jāizveido saite.
-
Tīmekļa pakalpojuma izmantošana, lai izveidotu tabulu
Datu bāzē var izveidot tabulu, kurai ir savienojums ar datiem tīmekļa vietnē, kas nodrošina tīmekļa pakalpojuma interfeisu. Tīmekļa pakalpojumu tabulas ir tikai lasāmas.
-
Cilnes Ārējie dati grupā Importēt un saistīt & Jauns datu avots, pēc tam atlasiet No tiešsaistes avota un pēc tam atlasiet Datu pakalpojumi.
Piezīme. Access 2016 vecākajām versijām, cilnes Ārējie dati grupā Importēt un & uz Vēl un pēc tam noklikšķiniet uz Datu pakalpojumi.
-
Ja nepieciešamais savienojums jau ir instalēts, pārejiet uz 5. darbību. Pretējā gadījumā pārejiet uz nākamo darbību.
-
Noklikšķiniet uz Instalēt jaunu savienojumu.
-
Atlasiet izmantojamo savienojuma failu un pēc tam noklikšķiniet uz Labi.
-
Dialoglodziņā Saites izveide uz tīmekļa pakalpojuma datiem izvērsiet izmantojamo savienojumu.
-
Atlasiet tabulu, uz ko jāizveido saite. Access parāda laukus dialoglodziņa labajā pusē.
-
Ja vēlaties, lodziņā Norādiet saites nosaukumu varat ievadīt saistītās tabulas nosaukumu. Programma Access izmantos šo nosaukumu saistītajai tabulai navigācijas rūtī.
-
Noklikšķiniet uz Labi. Access izveido saistīto tabulu.
Tabulas rekvizītu iestatīšana
Papildus rekvizītu lauku iestatīšanai varat arī iestatīt rekvizītus, kas attiecas uz visu tabulu vai visiem ierakstiem.
-
Atlasiet tabulu, kurai jāiestata rekvizīti.
-
Cilnes Sākums grupā Skati noklikšķiniet uz Skatīt un pēc tam uz Noformējuma skats.
-
Cilnes Tabulas noformējums grupā Rādīt /paslēpt noklikšķiniet uz Rekvizītu lapa.

Tiek parādīta tabulas rekvizītu lapa.
-
Rekvizītu lapā noklikšķiniet uz cilnes Vispārīgi.
-
Noklikšķiniet uz lodziņa pa kreisi no iestatāmā rekvizīta un pēc tam ievadiet rekvizīta iestatījumu.
Neaizmirstiet nospiest taustiņu kombināciju CTRL+S, lai saglabātu izmaiņas.
Šī tabulas rekvizīta izmantošana
Darbība
Parādāmie skati SharePoint vietnē
Norādiet, vai SharePoint vietnē ir jārāda skati, kuru pamatā ir šī tabula.
Piezīme.: Šī iestatījuma rezultāti ir atkarīgi no datu bāzes rekvizīta SharePoint vietnē parādīt visus skatus iestatījuma.
Izvērsta sekundārā datu lapa
Atverot tabulu, izvērst visas sekundārās datu lapas.
Sekundārās datu lapas augstums
Veiciet kādu no šīm darbībām:
-
Ja vēlaties izvērst sekundārās datu lapas logu tā, lai tiktu rādītas visas rindas, atstājiet šim rekvizītam iestatījumu 0".
-
Ja vēlaties kontrolēt sekundārās datu lapas augstumu, ievadiet nepieciešamo augstumu collās.
Orientācija
Iestatīt skata orientāciju atbilstīgi tam, vai valoda tiek lasīta no kreisās uz labo vai no labās uz kreiso pusi.
Apraksts
Sniedziet tabulas aprakstu. Šis apraksts tiks rādīts tabulas rīka padomos.
Validācijas kārtula
Ievadiet izteiksmi, kurai jābūt spēkā vienmēr, kad pievienojat vai maināt ierakstu.
Validācijas teksts
Ievadiet ziņojumu, kas tiek parādīts, ja kāds ieraksts neatbilst rekvizīta Validācijas kārtula izteiksmei.
Filtrs
Definēt kritērijus, lai datu lapā parādītu tikai atbilstīgās rindas.
Kārtošana pēc
Atlasiet vienu vai vairākus laukus, lai norādītu rindu noklusēto kārtošanas secību datu lapas skatā.
Sekundārās datu lapas nosaukums
Norādiet, vai sekundārā datu lapa jārāda datu lapas skatā, un, ja ir, kurai tabulai vai vaicājumam jāsniedz rindas sekundārajā datu lapas skatā.
Bērnelementu lauku saistīšana
Uzskaitīt tabulas vai vaicājuma laukus, kas tiek lietoti sekundārajai datu lapai un atbilst tabulai norādītā rekvizīta Saistīt galvenos laukus vērtībai.
Galveno lauku saistīšana
Uzskaitīt tabulas laukus, kas atbilst tabulai norādītā rekvizīta Saistīt bērnelementu laukus vērtībai.
Filtrēšana ielādējot
Atverot tabulu datu lapas skatā, automātiski lietot rekvizītā Filtrs iestatītos filtrēšanas kritērijus (ja iestatījums ir Jā).
Kārtošana ielādējot
Atverot tabulu datu lapas skatā, automātiski lietot rekvizītā Kārtošana pēc iestatītos kārtošanas iestatījumus (iestatot vērtību Jā).
Padoms . Lai nodrošinātu papildu vietu rekvizīta iestatījuma ievadīšanai vai rediģēšanai rekvizīta lodziņā, nospiediet taustiņu kombināciju SHIFT+F2, un tiks parādīts lodziņš Tālummaiņa. Ja iestatāt izteiksmei rekvizītu Validācijas kārtula un vēlaties saņemt palīdzību par tās izveidi, noklikšķiniet uz pogas

-
Tabulas saglabāšana
Pēc tabulas izveides vai modificēšanas saglabājiet tās noformējumu. Pirmo reizi saglabājot tabulu, piešķiriet nosaukumu, kas apraksta tajā esošos datus. Varat izmantot līdz 64 burtciparu rakstzīmes, tostarp atstarpes. Piemēram, varat piešķirt tabulai nosaukumu Klienti, Detaļu krājumi vai Produkti.
Access piedāvā plašas iespējas attiecībā uz tabulu nosaukumdošanu, taču pastāv daži ierobežojumi, par kuriem ir jāzina. Tabulas nosaukumā var būt līdz 64 rakstzīmēm, tajā var būt jebkura burtu, ciparu, atstarpju un īpašo rakstzīmju kombinācija, izņemot punktu (.), izsaukuma zīmi (!), kvadrātiekavas ([]), sākuma atstarpi, sākuma vienādības zīmi (=) un nedrukājamās rakstzīmes, piemēram, rakstatgriezi. Nosaukumā nevar būt arī šādu rakstzīmju:` / \ : ; * ? " ' < > | # <TAB> { } % ~ &.
Padoms.: Izlemiet par nosaukumdošanas metodi objektiem savā datu bāzē un lietojiet to konsekventi.
-
Atlasiet Fails > Saglabāt vai nospiediet taustiņu kombināciju CTRL+S.
-
Ja saglabājat tabulu pirmo reizi, ierakstiet tabulas nosaukumu un pēc tam noklikšķiniet uz Labi.
Primārās atslēgas iestatīšana
Ja vien nav īpaša iemesla to nedarīt, norādiet tabulas primāro atslēgu. Programma Access automātiski izveido primārās atslēgas indeksu, kas var palīdzēt uzlabot datu bāzes veiktspēju. Access arī nodrošina, lai katram ierakstam būtu vērtība primārās atslēgas laukā, un šī vērtība vienmēr ir unikāla. Unikālas vērtības ir ļoti svarīgas, jo pretējā gadījumā nav iespējams droši atšķirt konkrētu rindu no citām rindām.
Veidojot jaunu tabulu datu lapas skatā, programma Access automātiski izveido primāro atslēgu un piešķir tai ID lauka nosaukumu un datu tipu AutoNumber.
Noformējuma skatā varat mainīt vai noņemt primāro atslēgu, vai iestatīt primāro atslēgu tabulai, kurai vēl nav primārās atslēgas.
Lauku izvēle, kurus izmantot kā primāro atslēgu
Dažreiz jums jau var būt dati, kurus vēlaties izmantot kā primāro atslēgu. Piemēram, esoši ID numuri jūsu darbiniekiem. Ja esat izveidojis tabulu, lai izsekotu darbinieka informāciju, varat izvēlēties izmantot esošu darbinieka ID kā tabulas primāro atslēgu. Vai arī, iespējams, darbinieka ID ir unikāls tikai apvienojumā ar nodaļas ID, un abi lauki jāizmanto kopā kā primārā atslēga. Labai primārajai atslēgai ir šādas īpašības:
-
Katram ierakstam ir unikāla vērtība laukam vai lauku kombinācijai.
-
Lauks vai lauku kombinācija nekad nav tukša vai nulle — tajā vienmēr ir vērtība.
-
Vērtības nemainās.
Ja nav piemērotas datu, ko izmantot kā primāro atslēgu, jūs varat izveidot jaunu lauku, ko izmantot kā primāro atslēgu. Izveidojot jaunu lauku, ko izmantot kā primāro atslēgu, iestatiet lauka datu tipu kā AutoNumber, lai nodrošinātu, ka tas atbilst trīs īpašībām iepriekšējā sarakstā.
Primārās atslēgas iestatīšana vai maiņa
-
Atlasiet tabulu, kuras primāro atslēgu vēlaties iestatīt vai mainīt.
-
Cilnes Sākums grupā Skati noklikšķiniet uz Skatīt un pēc tam uz Noformējuma skats.
-
Tabulas noformējuma režģī atlasiet lauku vai laukus, kurus vēlaties izmantot kā primāro atslēgu.
Lai atlasītu vienu lauku, noklikšķiniet uz rindu atlasītājs vēlamajam laukam.
Lai atlasītu vairāk nekā vienu lauku, turiet nospiestu taustiņu CTRL un pēc tam noklikšķiniet uz katra lauka rindas atlasītāja.
-
Cilnes Tabulas noformējums grupā Rīki noklikšķiniet uz Primārā atslēga.
Pa kreisi no lauka vai laukiem, kurus norādījāt kā primārās atslēgas, parādās atslēgas indikators.
Primārās atslēgas noņemšana
-
Atlasiet tabulu, kuras primāro atslēgu vēlaties noņemt.
-
Cilnes Sākums grupā Skati noklikšķiniet uz Skatīt un pēc tam uz Noformējuma skats.
-
Noklikšķiniet uz rindu atlasītājs pašreizējai primārajai atslēgai. Ja primārā atslēga sastāv no vairākiem laukiem, turiet nospiestu taustiņu CTRL un pēc tam noklikšķiniet uz rindas atlasītāja katram laukam.
-
Cilnes Tabulas noformējums grupā Rīki noklikšķiniet uz Primārā atslēga.
Atslēgas indikators ir noņemts no lauka vai laukiem, kurus iepriekš norādījāt kā primāro atslēgu.
Kad saglabājat jaunu tabulu bez primārās atslēgas iestatīšanas, programmā Access parādās aicinājums izveidot jaunu lauku primārajai atslēgai. Ja noklikšķināt uz Jā, programma Access izveido ID lauku, kurā tiek izmantots datu tips AutoNumber, lai sniegtu unikālu vērtību katram ierakstam. Ja tabulā jau ir iekļauts AutoNumber lauks, Access to izmanto kā primāro atslēgu. Ja noklikšķināt uz Nē, Access nepievieno lauku un primārā atslēga netiek iestatīta.
Lauku pievienošana
Lai saglabātu jaunus datus par kaut ko, kam jau ir izveidota tabula programmā Access, apsveriet iespēju tabulai pievienot lauku. Piemēram, ir izveidota tabula, kurā ir visu klientu uzvārdi, vārdi, e-pasta adreses, tālruņa numuri un pasta adreses. Lai reģistrētu katram klientam vēlamo saziņas veidu, varat pievienot lauku, kas paredzēts šādas informācijas saglabāšanai.
Visi reģistrējamo datu elementi tiek glabāti laukos. Piemēram, kontaktpersonu tabulā ir jāizveido lauki Uzvārds, Vārds, Tālruņa numurs un Adrese. Produktu tabulā ir jāizveido lauki Produkta nosaukums, Produkta ID un Cena.
Katram laukam ir noteikti svarīgi raksturlielumi, piemēram, nosaukums, kas tabulā unikāli identificē lauku, datu tips, kas definē datu veidu, ar datiem veicamās darbības, kā arī krātuves vietu, kas jāatvēl katrai vērtībai.
Pirms lauku izveides mēģiniet sadalīt datus vismazākajās izmantojamās daļās. Ir daudz vieglāk datus pēc ievadīšanas apvienot nekā sadalīt. Piemēram, neizveidojiet lauku Pilns vārds, bet gan atsevišķus laukus Uzvārds un Vārds. Pēc tam ir vienkārši meklēt vai kārtot pēc lauka Vārds, Uzvārds vai abiem. Ja plānojat par kādu datu vienumu izveidot atskaiti vai kārtot vai meklēt to, vai veikt ar to aprēķinus, ievietojiet to atsevišķā laukā.
Pēc lauka izveidošanas var arī iestatīt lauka rekvizītus, lai kontrolētu tā izskatu un darbību. Piemēram, rekvizīts Formāts definē veidu, kādā dati tiek parādīti datu lapā vai formā, kurā atrodas konkrētais lauks.
Lauka pievienošana, ievadot datus
Veidojot jaunu tabulu vai atverot esošu tabulu datu lapas skatā, tabulai var pievienot lauku, ievadot datus datu lapas kolonnā Pievienot jaunu lauku(1). Programma Access laukam automātiski piešķir datu tipu, pamatojoties uz ievadītajām vērtībām. Ja jūsu ievadītā vērtība neliecina par citu datu tipu, Access iestata datu tipam vērtību Teksts, taču jūs varat mainīt datu tipu.
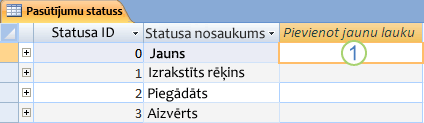
Lai ievadītu datus kolonnā Pievienot jaunu lauku:
-
Izveidojiet vai atveriet tabulu datu lapas skatā, ar peles labo pogu noklikšķinot uz tabulas, kuru vēlaties atvērt navigācijas rūtī, un pēc tam īsinājumizvēlnē noklikšķinot uz Datu lapas skats.
-
Kolonnā Pievienot jaunu lauku ievadiet izveidojamā lauka nosaukumu.
Izmantojiet aprakstošu nosaukumu, lai lauku būtu vieglāk atpazīt.
-
Ievadiet datus jaunajā laukā.
Lauka pievienošana, izmantojot lauka veidni
Dažreiz ir vieglāk izvēlēties no iepriekš definētu lauku saraksta, kuri atbilst jūsu vajadzībām, nekā manuāli izveidot lauku. Varat izmantot sarakstu Citi lauki, lai izvēlētos no lauku veidņu saraksta. Lauka veidne ir iepriekš definētu raksturlielumu un rekvizītu kopa, kas apraksta lauku. Lauka veidnes definīcija iekļauj lauka nosaukumu, datu tipu, lauka rekvizīta Formāts iestatījumu un citus lauku rekvizītus.
-
Cilnes Sākums grupā Skati noklikšķiniet uz Skatīt un pēc tam uz Datu lapas skats.
-
Cilnes Tabulas lauki grupā Pievienošana un & noklikšķiniet uz Citi lauki.
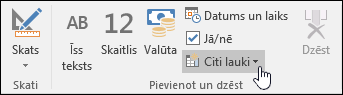
-
Atlasiet lauku sarakstā Citi lauki, lai ievietotu jauno kolonnu. Programma Access novieto lauku pa labi no kolonnas, kurā pašlaik atrodas kursors. Izvēloties kādu no lauku opcijām sadaļā Īsā pamācība, piemēram, Adrese, programma Access izveido vairākus laukus jūsu tabulā, lai ietvertu vairākas adreses daļas.
Lauka rekvizītu iestatīšana
Pēc lauka izveidošanas varat iestatīt lauka rekvizītus, lai kontrolētu tā izskatu un darbību.
Piemēram, iestatot lauku rekvizītus, var:
-
Kontrolēt datu izskatu laukā
-
Neļaut laukā ievadīt nepareizus datus
-
Norādīt laukam noklusējuma vērtības
-
Paātrināt meklēšanu laukā un lauka kārtošanu
Dažus pieejamos lauku rekvizītus var iestatīt, strādājot datu lapas skatā. Taču, lai piekļūtu pilnam lauku rekvizītu sarakstam un iestatītu šos rekvizītus, ir jāizmanto noformējuma skats.
Iestatāmie rekvizīti ir atkarīgi no lauka datu tipa.
Lauka rekvizītu iestatīšana datu lapas skatā
Strādājot datu lapas skatā, jūs varat pārdēvēt lauku, mainīt tā datu tipu, mainīt tā rekvizītu Formāts un dažus citus lauka rekvizītus.
-
Navigācijas rūtī ar peles labo pogu noklikšķiniet uz tabulas, kuru vēlaties atvērt.
-
Īsinājumizvēlnē noklikšķiniet uz Datu lapas skats.
Lauka pārdēvēšana
Kad pievienojat lauku, ievadot datus datu lapas skatā, programma Access automātiski piešķir laukam vispārīgu nosaukumu. Pirmajam jaunajam laukam Access piešķir nosaukumu Lauks1, otrajam jaunajam laukam — nosaukumu Lauks2 utt. Pēc noklusējuma lauka nosaukums tiek izmantots kā tā etiķete visur, kur lauks tiek rādīts, piemēram, datu lapas kolonnas galvenē. Pārdēvējot laukus, lai piešķirtu tiem aprakstošāku nosaukumu, tos būs vienkāršāk izmantot, kad skatīsit vai rediģēsit ierakstus.
-
Ar peles labo pogu noklikšķiniet uz pārdēvējamā lauka (piemēram, Lauks1) galvenes.
-
Īsinājumizvēlnē noklikšķiniet uz Pārdēvēt lauku.
-
Ievadiet jauno nosaukumu lauka virsrakstā.
Lauku nosaukumos var būt 64 rakstzīmes (burti un cipari), ieskaitot atstarpes.
Lauka datu tipa mainīšana
Kad pievienojat lauku, ievadot datus datu lapas skatā, programma Access pārbauda ievadītos datus, lai noteiktu laukam atbilstošāko datu tipu. Piemēram, ja ievadīsiet 01.01.2024., programma Access atpazīs, ka ievadītie dati ir datums un iestatīs lauka datu tipam vērtību Datums/laiks. Ja programma Access nevar ne tikai noteikt datu tipu, tas pēc noklusējuma tiek iestatīts uz Īss teksts (Teksts, ja izmantojat Access 2016 vecākas versijas).
Lauka datu tips nosaka pārējos rekvizītus, ko var iestatīt laukam. Piemēram, laukam, kura datu tips ir Hipersaite vai Garš teksts, var iestatīt rekvizītu Tikai pievienot (Memo, ja izmantojat Access 2016 vecākas versijas).
Dažos gadījumos, iespējams, vēlēsities manuāli mainīt lauka datu tipu. Piemēram, pieņemsim, ka ir telpu numuri, kas ir līdzīgi datumiem, piemēram, 10/2017. Ja datu lapas skatā jaunā laukā ievadīsit 10/2017, datu tipa automātiskās noteikšanas līdzeklis lauka datu tipam iestatīs vērtību Datums/laiks. Tā kā istabas numuri ir apzīmējumi, nevis datumi, to datu tipa vērtībai jābūt Teksts. Lai mainītu lauka datu tipu, izpildiet tālāk aprakstīto procedūru.
-
Lentē noklikšķiniet uz cilnes Tabulas lauki.
-
Saraksta Datu tips grupā Formatējums atlasiet nepieciešamo datu tipu.
Kādi datu tipi ir pieejami?
Skatiet rakstu Datu tipi Access datoru datu bāzēm, lai uzzinātu pilnu Access datu bāzēs pieejamo datu tipu sarakstu.
Padomi par datu tipiem
-
Access datu bāzes faila maksimālais lielums ir 2 gigabaiti.
-
Lai optimizētu veiktspēju, izmantojiet atbilstošo lauka lielumu, kad izveidojat teksta vai skaitļa lauku. Piemēram, ja plānojat glabāt zināma garuma pasta indeksus, norādiet šo garumu kā lauka lielumu. Varat norādīt lauka lielumu, iestatot vērtību rekvizīta lodziņā Lauka lielums. Lai iegūtu papildinformāciju, skatiet sadaļu Citu lauku rekvizītu iestatīšana.
-
Tālruņa numuru, detaļu numuru un citu skaitļu, ko nav paredzēts izmantot matemātiskiem aprēķiniem, gadījumā jums jāizvēlas teksta datu tips, nevis skaitliskais datu tips. Skaitlisku vērtību, kas tiek glabāta kā teksts, var kārtot vai filtrēt loģiskāk.
-
Lauka formāta mainīšana
Programma Access ne tikai nosaka jauno lauku datu tipu, bet atkarībā no ievadītās vērtības var arī iestatīt lauka rekvizītu Formāts. Piemēram, ja ierakstāt 10:50:00, programma Access iestata datu tipu Datums/laiks un rekvizītu Formāts uz Vidējais laika formāts. Lai manuāli mainītu lauka rekvizītu Formāts, rīkojieties šādi:
-
Lentē noklikšķiniet uz cilnes Tabulas lauki.
-
Saraksta Formāts grupā Formatējums ievadiet nepieciešamo formātu.
Piezīme.: Atkarībā no lauka datu tipa dažiem laukiem (piemēram, Teksts tipa laukiem) saraksts Formāts var nebūt pieejams.
Citu lauku rekvizītu iestatīšana
-
Datu lapas skatā noklikšķiniet uz lauka, kam jāiestata rekvizīts.
-
Cilnes Tabulas lauki grupā Rekvizīti, Formatējums vai Lauka validācija atlasiet rekvizītus, kurus vēlaties lietot.
Lauka rekvizītu iestatīšana noformējuma skatā
Jebkuru lauka rekvizītu var iestatīt, strādājot ar tabulu noformējuma skatā. Noformējuma skatā lauka datu tipu varat iestatīt tabulas noformējuma režģī, bet citus rekvizītus varat iestatīt rūtī Lauka rekvizīti.
-
Navigācijas rūtī ar peles labo pogu noklikšķiniet uz tabulas.
-
Īsinājumizvēlnē noklikšķiniet uz Noformējuma skats.
Lauka datu tipa mainīšana
Kad ir izveidots lauks, varat mainīt vairākus tā aspektus.
Brīdinājums.: Šos aspektus varat arī mainīt tādā laukā, kas jau ir izveidots iepriekš. Tomēr, ja laukā jau ir dati, dažas darbības nevarēs veikt, vai arī to rezultātā tiks pazaudēti dati.
-
Tabulas noformējuma režģī atrodiet lauku, kuram vēlaties iestatīt datu tipu.
-
Kolonnā Datu tips izvēlieties datu tipu no saraksta.
Kādi datu tipi ir pieejami?
Skatiet rakstu Datu tipi Access datoru datu bāzēm, lai uzzinātu pilnu Access datu bāzēs pieejamo datu tipu sarakstu.
Padomi par datu tipiem
-
Access datu bāzes faila maksimālais lielums ir 2 gigabaiti.
-
Tālruņa numuru, detaļu numuru un citu skaitļu, ko nav paredzēts izmantot matemātiskiem aprēķiniem, gadījumā jums jāizvēlas teksta datu tips, nevis skaitliskais datu tips. Skaitlisku vērtību, kas tiek glabāta kā teksts, var kārtot vai filtrēt loģiskāk, bet nevar viegli izmantot aprēķinos.
-
Teksta un skaitliskā datu tipa gadījumā varat norādīt lauka lielumu vai datu tipu precīzāk, iestatot vērtību rekvizīta lodziņā Lauka lielums.
-
Citu lauku rekvizītu iestatīšana
Piezīme.: Ne visi formāti ir pieejami visiem datu tipiem. Vispirms iestatiet datu tipu un pēc tam, ja nepieciešams, iestatiet formātu.
-
Tabulas noformējuma režģī atlasiet lauku, kuram vēlaties iestatīt rekvizītus. Programma Access parāda šī lauka rekvizītus rūtī Lauka rekvizīti.
Iestatāmie rekvizīti ir atkarīgi no lauka datu tipa.
-
Rūtī Lauka rekvizīti ievadiet iestatījumus katram rekvizītam vai nospiediet taustiņu F6 un pēc tam izmantojiet bulttaustiņus, lai atlasītu rekvizītu.
Kādi lauka rekvizīti ir pieejami?
Skatiet rakstu Iepazīšanās ar datu tipiem un lauku rekvizītiem, lai uzzinātu pilnu lauka rekvizītu sarakstu, kas pieejami katram datu tipam Access datu bāzēs.
Piezīme.: Visiem laukiem nav pieejami visi rekvizīti. Lauka datu tips nosaka, kādi rekvizīti tam pieejami.
-
Lai nodrošinātu papildu vietu rekvizīta iestatījuma ievadīšanai vai rediģēšanai rekvizīta lodziņā, nospiediet taustiņu kombināciju SHIFT+F2, lai parādītu tālummaiņas lodziņu.
Padoms.: Ja ievadāt ievades masku vai validācijas izteiksmi un nepieciešama palīdzība tās izveidei, noklikšķiniet uz

-
Lai saglabātu izmaiņas, nospiediet taustiņu kombināciju CTRL+S.
Lauka pārvietošana
Lai pārvietotu lauku, velciet to uz vajadzīgo vietu. Lai atlasītu vairākus secīgus laukus un tos pārvietotu, noklikšķiniet uz pirmā lauka, nospiediet un turiet taustiņu SHIFT un noklikšķiniet uz pēdējā lauka. Pēc tam varat vilkt atlasīto lauku grupu uz jaunu vietu.
Lauka vilkšana maina tā pozīciju datu lapā, bet nemaina lauku secību tabulas noformējumā. Piekļūstot laukiem ar programmas palīdzību, tiek lietota sākotnējā kārtība. Piemēram, ja datu lapā pārvilksit lauku uz citu pozīciju un pēc tam no šīs tabulas izveidosit formu, izmantojot pogu Forma, šis lauks atradīsies sākotnējā pozīcijā.










