Piezīme.: Mēs vēlamies sniegt jums visjaunāko palīdzības saturu jūsu valodā, cik vien ātri to varam. Šī lapa ir tulkota automatizēti, un tajā var būt gramatiskas kļūdas un neprecizitātes. Mūsu nolūks ir šo saturu padarīt jums noderīgu. Vai lapas lejasdaļā varat mums pavēstīt, vai informācija jums noderēja? Ērtai atsaucei šeit ir šis raksts angļu valodā.
Microsoft rezervācijas lietojumprogrammas personāla lapa ir vieta, kur varat izveidot personāla sarakstu un pārvaldīt personāla locekļa datus, piemēram, vārdu, tālruņa numuru un e-pasta adresi. Darba laiku varat arī iestatīt katram personāla dalībniekam, izmantojot šo lietojumprogrammas daļu.
Piezīme.: Pēc noklusējuma rezervācija ir ieslēgta tiem klientiem, kuriem ir Office 365 Business Premium, vai Office 365 A3 un Office 365 A5 abonementi. Bookings ir pieejama arī klientiem, kuriem ir Office 365 Enterprise E3 un E5, bet pēc noklusējuma tā ir izslēgta. Informāciju par to, kā to ieslēgt, skatiet rakstā piekļuve Office 365 biznesa programmām Enterprise abonementiem.
Pievienot personālu
Lai gan Rezervācijas ir Microsoft 365 līdzeklis, ne visiem jūsu darbiniekiem ir nepieciešams Microsoft 365 konts. Visiem darbiniekiem ir jābūt derīgai e-pasta adresei, lai viņi varētu saņemt rezervācijas un veikt izmaiņas.
Skatieties šo videoklipu vai veiciet tālāk norādītās darbības, lai pievienotu savu personālu.
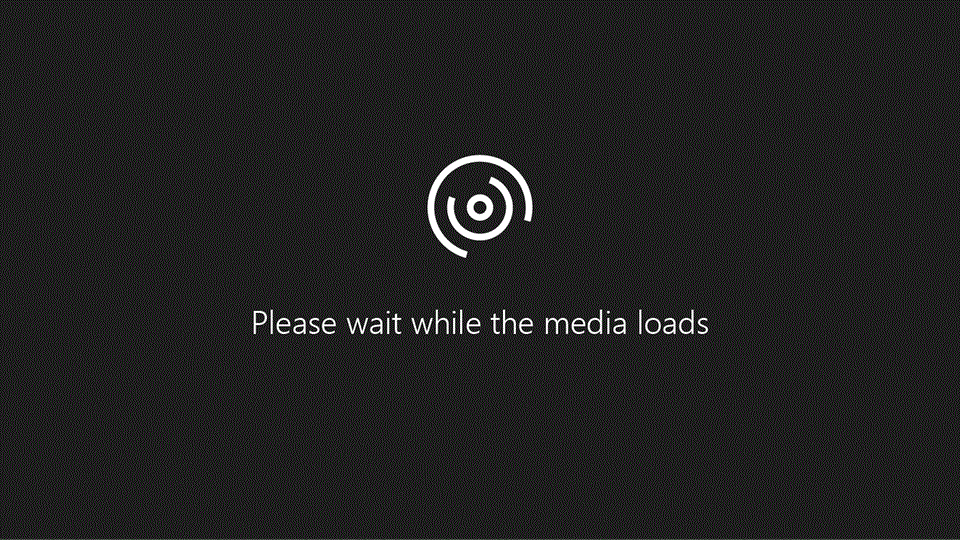
-
Programmā Microsoft 365 atlasiet lietojumprogrammu palaidēju un pēc tam atlasiet Bookings .
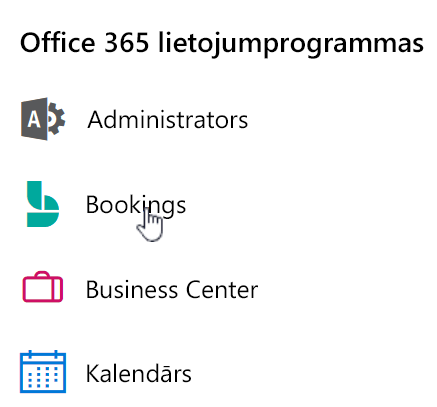
-
Navigācijas rūtī atlasiet personāls.
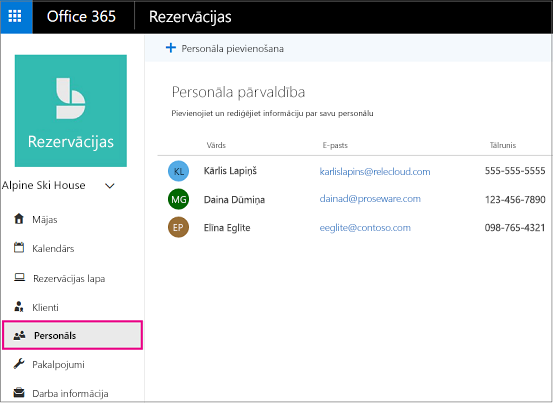
-
Atlasiet Pievienot personālu.
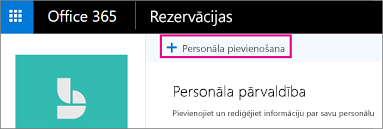
-
Atlasiet krāsu personāla dalībniekam, norādiet to iniciāļus, vārdu, e-pasta adresi un tālruņa numuru.
-
Iestatiet šī darbinieka piekļuves līmeni. Izvēles varianti ir šādi:
Loma
Ko tas nozīmē
Iespējamās darbības programmā Rezervācijas
Administrators
Personāla dalībniekam ir Microsoft 365 konts
-
Visu iestatījumu rediģēšana
-
Darbinieku pievienošana un noņemšana
-
Bookings izveide, rediģēšana un dzēšana
Skatītāja
Personāla dalībniekam ir Microsoft 365 konts
-
Savu grāmatu skatīšana personiskajā kalendārā
-
Kad esat piešķīris rezervācijai, saņemsit uzaicinājumu uz sapulci, lai to varētu pievienot savam personiskajam kalendāram (derīga e-pasta adrese)
-
Saņemiet e-pasta atgādinājumus par gaidāmajām Bookings
-
Paziņojumu par atcelšanu un izmaiņām saņemšana
Viesu
Personāla dalībniekam nav Microsoft 365 konta
-
Pierakstīšanās, lai sniegtu rezervētos pakalpojumus, bet nevar piekļūt Rezervācijas
-
Kad esat piešķīris rezervācijai, saņemsit uzaicinājumu uz sapulci, lai to varētu pievienot savam personiskajam kalendāram (derīga e-pasta adrese)
-
Saņemiet e-pasta atgādinājumus par gaidāmajām Bookings
-
Paziņojumu par atcelšanu un izmaiņām saņemšana
-
-
Atlasiet Saglabāt.
Piezīme.: Kad savā organizācijā pievienojat darbinieku kā personāla locekli (kā viesis, administrators vai skatītājs), jūsu darbinieks saņems e-pasta ziņojumu, kas informē par to, ka viņu pieejamība var tikt kopīgota, un to var iegrāmatot, izmantojot rezervējuma lapu.
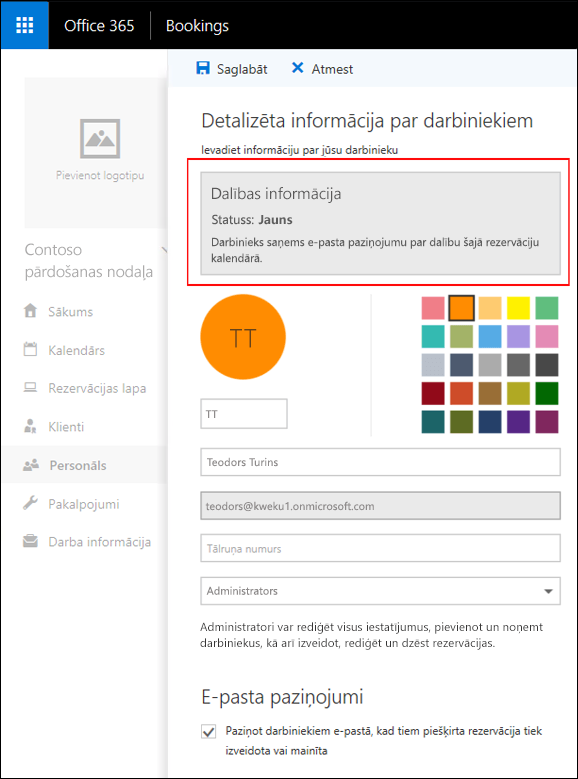
-
Atkārtojiet 1. – 6. darbību katram personāla dalībniekam.










