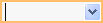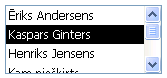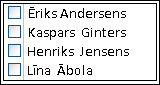Labi noformēta datu bāze ne tikai palīdz nodrošināt datu integritāti, bet arī ir vieglāk uzturēt un atjaunināt. Access datu bāze nav fails tādā pašā nozīmē kā Microsoft Word dokuments vai Microsoft PowerPoint slaidu komplektu. Tā ir objektu kolekcija — tabulu, formu, atskaišu, vaicājumu u.c., kas darbojas kopā, lai darbotos pareizi.
Lietotāji galvenokārt ievada datus, izmantojot vadīklas. Darbības ar attiecīgo vadīklu ir atkarīgas no pamatā esošās tabulas lauka datu tipa, no šī lauka iestatītajiem rekvizītiem un vadīklas rekvizītiem. Visbeidzot apsveriet iespēju izmantot papildu datu bāzu metodes, piemēram, validāciju, noklusējuma vērtības, sarakstus un uzmeklētos datus un kaskadētos atjauninājumus.
Papildinformāciju par datu atjaunināšanu no lietotāja skata skatiet rakstā Ierakstu pievienošanas, rediģēšanas un dzēšanas veidi.
Šajā rakstā
Datu bāzes noformējuma ietekme uz datu ievadi
Datu bāzē saglabātā informācija tiek glabāta tabulās , kurās ir dati par noteiktu tēmu, piemēram, līdzekļi vai kontaktpersonas. Katrs tabulas ieraksts ietver informāciju par vienu vienumu, piemēram, konkrētu kontaktpersonu. Ierakstu veido lauki, piemēram, nosaukums, adrese un tālruņa numurs. Ieraksts parasti tiek dēvēts par rindu, un lauks parasti tiek dēvēts par kolonnu. Šiem objektiem ir jāievēro noformēšanas principus vai arī datu bāze darbojas nekvali cēlīgi vai neizdoties. Savukārt šie noformējuma principi ietekmē datu ievadi. Apsveriet tālāk norādīto:
-
Tabulas Programma Access saglabā visus datus vienā vai vairāk tabulās. Tas, cik tabulu izmantojat, ir atkarīgs no datu bāzes noformējuma un sarežģītības. Lai gan datus var skatīt formā, atskaitē vai vaicājuma atgrieztos rezultātos, programma Access datus glabā tikai tabulās, bet citi datu bāzes objekti ir iebūvēti virs šīm tabulām. Katras tabulas pamatā jābūt vienai tēmai. Piemēram, darba kontaktpersonu tabulā nedrīkst būt ietverta pārdošanas informācija. Ja tā notiek, pareizās informācijas atrašana un rediģēšana var kļūt sarežģīta, pat neiespējama.
-
Datu tipi Parasti katrs tabulas lauks pieņem tikai vienu datu tipu. Piemēram, nevarat saglabāt piezīmes laukā, kas iestatīts akceptēt skaitļus. Mēģinot ievadīt tekstu šādā laukā, Access parāda kļūdas ziņojumu. Tomēr tā nav stingrā un ātrā kārtula. Piemēram, var saglabāt skaitļus (piemēram, pasta indeksus) laukā, kura datu tips ir Īss teksts, taču nevarat veikt aprēķinus ar šiem datiem, jo programma Access uzskata to par teksta daļu.
Ar dažiem izņēmumiem ieraksta laukiem jāakceptē tikai viena vērtība. Piemēram, adreses laukā varat ievadīt tikai vienu adresi. Tas ir pretstatā programmai Microsoft Excel, kas ļauj ievadīt jebkādu vārdu vai adrešu vai attēlu skaitu vienā šūnā, ja vien neiestatāt šo šūnu akceptēt ierobežotu tipu datus.
-
Vairākvērtību lauki Programma Access nodrošina līdzekli, ko sauc par vairākvērtību lauku, lai pievienotu vairākus datu fragmentus vienam ierakstam, un lai izveidotu sarakstus, kuros akceptētas vairākas vērtības. Vienmēr varat identificēt vairākvērtību sarakstu, jo programma Access blakus katram saraksta elementam parāda izvēles rūtiņu. Piemēram, ierakstam datu bāzē varat pievienot Microsoft PowerPoint slaidu komplektu un jebkādu attēlu skaitu. Varat arī izveidot nosaukumu sarakstu un atlasīt tik daudz vārdu, cik nepieciešams. Vairākvērtību lauku izmantošana var šķist pārkāpj datu bāzes noformējuma kārtulas, jo katrā tabulas laukā var saglabāt vairākus ierakstus. Tomēr programma Access ieviesīs kārtulas "aizkulisēs", glabājot datus īpašās, paslēptās tabulās.
-
Veidlapu izmantošana Parasti formas tiek veidotas, ja vēlaties atvieglot datu bāzes lietošanu un nodrošināt, ka lietotāji ievada datus precīzi. Tas, kā datu rediģēšanai izmantojat formu, ir atkarīgs no veidlapas noformējuma. Formās var būt jebkāds vadīklu skaits, piemēram, saraksti, tekstlodziņi, pogas un pat datu lapas. Savukārt, katra formas vadīkla lasa datus no pamatā esošā tabulas lauka vai tajā raksta datus.
Papildinformāciju skatiet rakstā Datu bāzes noformēšanas pamatprincipiun Tabulas izveide un lauku pievienošana.
Noklusējuma vērtības iestatīšana laukam vai vadīklai
Ja lielam ierakstu skaitam ir vienādas vērtības attiecīgajā laukā, piemēram, pilsētā vai valstī/reģionā, varat ietaupīt laiku, iestatot noklusējuma vērtību vadīklai, kas saistīta ar šo lauku vai pašu lauku. Kad atverat formu vai tabulu, lai izveidotu jaunu ierakstu, noklusējuma vērtība tiek parādīta šajā vadīklā vai laukā.
Tabulā
-
Atveriet tabulu noformējuma skatā.
-
Skata augšdaļā atlasiet lauku.
-
Skata apakšā atlasiet cilni Vispārīgi.
-
Iestatiet rekvizītam Noklusējuma vērtība vērtību, kuru vēlaties izmantot.
In a Form
-
Atveriet formu izkārtojuma vai noformējuma skatā.
-
Ar peles labo pogu noklikšķiniet uz vadīklas, ar kuru vēlaties strādāt, un pēc tam noklikšķiniet uz Rekvizīti.
-
Cilnē Dati iestatiet rekvizītam Noklusējuma vērtība vērtību, kuru vēlaties izmantot.
Validācijas kārtulu izmantošana datu ierobežošanai
Izmantojot validācijas kārtulas, jūs varat validēt datus Access datora datu bāzēs to ievadīšanas laikā. Validācijas kārtulas var iestatīt tabulas noformējuma vai tabulas datu lapas skatā. Programmā Access ir trīs veidu validācijas kārtulas:
-
Lauka validācijas kārtula. Lauka validācijas kārtulu var izmantot, lai norādītu kritēriju, kam jāatbilst visām derīgaajām lauka vērtībām. Jums nav jānorāda pašreizējais lauks kā daļa no kārtulas, ja vien šo lauku neizmantojat kādā funkcijā. Laukā ievadāmo rakstzīmju veidu ierobežojumus, iespējams, vieglāk ir izveidot ar ievades maskas palīdzību. Piemēram, datu laukā var būt validācijas kārtula, kas neļauj ievadīt pagātnes vērtības.
-
Ieraksta validācijas kārtula Ieraksta validācijas kārtulu var izmantot, lai norādītu nosacījumu, kam jāatbilst visiem derīgaajiem ierakstiem. Varat salīdzināt vērtības dažādos laukos, izmantojot ierakstu validācijas kārtulu. Piemēram, ierakstā ar diviem datumu laukiem var būt nepieciešams, lai viena lauka vērtības vienmēr ir pirms otra lauka vērtības (piemēram, StartDate ir pirms EndDate).
-
Validācija formā. Jūs varat izmantot formas vadīklas rekvizītu Validācijas kārtula, lai norādītu kritēriju, kuram jāatbilst visām attiecīgās vadīklas ievades vērtībām. Vadīklas rekvizīts Validācijas kārtula darbojas kā lauka validācijas kārtula. Parasti formas validācijas kārtulu izmanto lauka validācijas kārtulas vietā, ja kārtula attiecas tikai uz atbilstošo formu, bet ne uz tabulu neatkarīgi no tā, kur tā tika izmantota.
Papildinformāciju skatiet rakstā Datu ievades ierobežošana, izmantojot validācijas kārtulas.
Darbs ar vērtību sarakstiem un uzmeklēšanas laukiem
Programmā Access ir divu veidu saraksta dati:
-
Vērtību saraksti Tajos ir iekodēta vērtību kopa, ko ievadāt manuāli. Vērtības atrodas lauka rekvizītā Rindas avots.
-
Uzmeklēšanas lauki Tie izmanto vaicājumu, lai izgūtu vērtības no citas tabulas. Lauka rekvizītā Rindas avots ir vaicājums, nevis iekodēts vērtību saraksts. Vaicājums izgūst vērtības no vienas vai vairākām datu bāzes tabulām. Pēc noklusējuma uzmeklēšanas lauks šīs vērtības jums prezentē saraksta veidā. Atkarībā no uzmeklēšanas lauka iestatīšanas šajā sarakstā varat atlasīt vienu vai vairākus vienumus.
Piezīme Uzmeklēšanas lauki var maldināt jaunus Access lietotājus, jo vienumu saraksts tiek parādīts vienā atrašanās vietā (saraksts, ko Access izveido no datiem uzmeklēšanas laukā), bet dati var atrasties citā atrašanās vietā (tabulā, kurā ir dati).
Pēc noklusējuma Programma Access kombinētā lodziņa vadīklā rāda saraksta datus, lai gan varat norādīt sarakstlodziņa vadīklu. Tiek atvērts kombinētais lodziņš, kas ļauj prezentē sarakstu, un pēc tam tiek aizvērts, kad veicat atlasi. Savukārt sarakstlodziņš vienmēr ir atvērts.
Lai rediģētu sarakstus, varat arī izpildīt komandu Rediģēt saraksta elementus vai rediģēt datus tieši avota tabulas rekvizītā Rindas avots. Atjauninot datus uzmeklēšanas laukā, tiek atjaunināta avota tabula.
Ja sarakstlodziņa vai kombinētā lodziņa rekvizīts Rindas avota tips ir iestatīts uz Vērtību saraksts, varat rediģēt vērtību sarakstu, kamēr forma ir atvērta formas skatā — jums nav jāpārslēdzas uz noformējuma vai izkārtojuma skatu, jāatver rekvizītu lapa un jārediģē vadīklas rekvizīts Rindas avots ikreiz, kad vēlaties veikt izmaiņas sarakstā. Lai rediģētu vērtību sarakstu, sarakstlodziņa vai kombinētā lodziņa rekvizītam Atļaut vērtību saraksta rediģējumus jābūt iestatītam uz Jā.
Papildinformāciju skatiet rakstā Izvēļu saraksta izveide, izmantojot sarakstlodziņu vai kombinēto lodziņu.
Vērtību saraksta rediģēšanas nerediģēšanas veidlapas skatā
-
Navigācijas rūtī ar peles labo pogu noklikšķiniet uz formas un pēc tam uz Noformējuma skats vai Izkārtojuma skats.
-
Noklikšķiniet uz vadīklas, lai to atlasītu, un pēc tam nospiediet taustiņu F4, lai parādītu rekvizītu lapu.
-
Rekvizītu lapas cilnē Dati rekvizītu Atļaut vērtību saraksta rediģējumus iestatiet uz Nē.
-
Noklikšķiniet uz Fails un pēc tam uz Saglabāt vai nospiediet taustiņu kombināciju Ctrl+S

Citas veidlapu norādīšana vērtību saraksta rediģēšanai
Pēc noklusējuma programma Access nodrošina iebūvētu formu vērtību saraksta rediģēšanai. Ja jums ir cita veidlapa, kuru vēlaties izmantot šim nolūkam, varat ievadīt veidlapas nosaukumu rekvizītā Saraksta elementu rediģēšanas forma, kā norādīts tālāk:
-
Navigācijas rūtī ar peles labo pogu noklikšķiniet uz formas un pēc tam īsinājumizvēlnē noklikšķiniet uz Noformējuma skats vai Izkārtojuma skats.
-
Noklikšķiniet uz vadīklas, lai to atlasītu, un pēc tam nospiediet taustiņu F4, lai parādītu rekvizītu lapu.
-
Rekvizītu lapas cilnē Dati noklikšķiniet uz nolaižamās bultiņas rekvizītu lodziņā Saraksta elementi Rediģēt formu.
-
Noklikšķiniet uz veidlapas, ko vēlaties izmantot vērtību saraksta rediģēšanai.
-
Noklikšķiniet uz Fails un pēc tam uz Saglabāt vai nospiediet taustiņu kombināciju Ctrl+S un

Uzmeklēšanas lauka izpēte formā
-
Atveriet formu izkārtojuma vai noformējuma skatā.
-
Ar peles labo pogu noklikšķiniet uz sarakstlodziņa vai kombinētā lodziņa vadīklas un noklikšķiniet uz Rekvizīti.
-
Rekvizītu lapā noklikšķiniet uz cilnes Visi un atrodiet rekvizītus Rindas avota tipsun Rindas avots. Rekvizītā Rindas avota tips jābūt ietvertam vērtību sarakstam vai tabulai/vaicājumam un rekvizītā Rindas avots jābūt ar semikoliem atdalītu vienumu sarakstam vai vaicājumam. Lai iegūtu papildu vietu, ar peles labo pogu noklikšķiniet uz rekvizīta un atlasiet Tālummaiņa vai nospiediet taustiņu kombināciju Shift+F2.
Parasti vērtību sarakstiem tiek izmantota šāda vienkārša sintakse: "item";"item";"item" (Vienums)
Šajā gadījumā saraksts ir elementu kopa, ko ietver dubultpēdiņas un atdala ar semikoliem.
Atlases vaicājumiem ir izmantota šāda vienkārša sintakse: SELECT [table_or_query_name].[field_name] FROM [table_or_query_name].
Šajā gadījumā vaicājumā ir divas klauzulas (SELECT un FROM). Pirmā klauzula attiecas uz tabulu vai vaicājumu un lauku šajā tabulā vai vaicājumā. Otrā klauzula attiecas tikai uz tabulu vai vaicājumu. Galvenā vieta, kas jāatceras: klauzulās SELECT nav jābūt tabulas vai vaicājuma nosaukumam, lai gan tas ir ieteicams, un tajās ir jābūt vismaz viena lauka nosaukumam. Tomēr visām klauzulām FROM ir jāatsaucas uz tabulu vai vaicājumu. Tāpēc uzmeklēšanas laukam vienmēr varat atrast avota tabulu vai avota vaicājumu, lasot klauzulu FROM.
-
Veiciet kādu no tālāk norādītajām darbībām.
-
Ja izmantojat vērtību sarakstu, rediģējiet saraksta elementus. Pārliecinieties, vai katrs vienums ir ietverams pēdiņās, un atdaliet tos ar semikolu.
-
Ja vaicājums uzmeklēšanas sarakstā atsaucas uz citu vaicājumu, atveriet otru vaicājumu noformējuma skatā (ar peles labo pogu noklikšķiniet uz vaicājuma navigācijas rūtī un noklikšķiniet uz Noformējuma skats). Pievērsiet uzmanību tās tabulas nosaukumam, kas tiek parādīta vaicājumu noformētāja augšējā sadaļā, un pēc tam pārejiet pie nākamās darbības.
Pretējā gadījumā, ja vaicājums uzmeklēšanas laukā atsaucas uz tabulu, pieņemiet tabulas nosaukumu un pārejiet pie nākamās darbības.
-
-
Atveriet tabulu datu lapas skatā un pēc tam pēc vajadzības rediģējiet saraksta elementus.
Uzmeklēšanas lauka izpēte tabulā
-
Atveriet tabulu noformējuma skatā.
-
Vaicājuma noformējuma režģa augšējā sadaļā kolonnā Datu tips noklikšķiniet uz vai kā citādi novietojiet fokusu jebkurā laukā Teksts, Skaitlis vai Jā/nē.
-
Tabulas noformējuma režģa apakšējā sadaļā noklikšķiniet uz uzmeklēšanas cilnes un pēc tam aplūkojiet rekvizītus Rindas avota tipsun Rindas avots.
Rekvizītam Rindas avota tips ir jālasa vērtību sarakstsvai tabula/vaicājums. Rekvizītā Rindas avots ir jābūt vērtību sarakstam vai vaicājumam.
Vērtību sarakstiem ir izmantota šāda vienkārša sintakse: "item";"item";"item" (Vienums)
Šajā gadījumā saraksts ir elementu kopa, ko ietver dubultpēdiņas un atdala ar semikoliem.
Parasti atlases vaicājumiem tiek izmantota šāda vienkārša sintakse: SELECT [table_or_query_name].[field_name] FROM [table_or_query_name].
Šajā gadījumā vaicājumā ir divas klauzulas (SELECT un FROM). Pirmā klauzula attiecas uz tabulu vai vaicājumu un lauku šajā tabulā vai vaicājumā. Otrā klauzula attiecas tikai uz tabulu vai vaicājumu. Galvenā vieta, kas jāatceras: klauzulās SELECT nav jābūt tabulas vai vaicājuma nosaukumam, lai gan tas ir ieteicams, un tajās ir jābūt vismaz viena lauka nosaukumam. Tomēr visām klauzulām FROM ir jāatsaucas uz tabulu vai vaicājumu. Tāpēc uzmeklēšanas laukam vienmēr varat atrast avota tabulu vai avota vaicājumu, lasot klauzulu FROM.
-
Veiciet kādu no tālāk norādītajām darbībām.
-
Ja izmantojat vērtību sarakstu, rediģējiet saraksta elementus. Pārliecinieties, vai katrs vienums ir ietverams pēdiņās, un atdaliet tos ar semikolu.
-
Ja vaicājums uzmeklēšanas laukā atsaucas uz citu vaicājumu, navigācijas rūtī atveriet otru vaicājumu noformējuma skatā (ar peles labo pogu noklikšķiniet uz vaicājuma un noklikšķiniet uz Noformējuma skats). Pievērsiet uzmanību tās tabulas nosaukumam, kas tiek parādīta vaicājumu noformētāja augšējā sadaļā, un pēc tam pārejiet pie nākamās darbības.
Pretējā gadījumā, ja vaicājums uzmeklēšanas laukā atsaucas uz tabulu, pieņemiet tabulas nosaukumu un pārejiet pie nākamās darbības.
-
-
Atveriet tabulu datu lapas skatā un pēc tam pēc vajadzības rediģējiet saraksta elementus.
Datu dzēšana no vērtību saraksta vai uzmeklēšanas lauka
Elementi vērtību sarakstā atrodas tajā pašā tabulā, kurā atrodas citas vērtības ierakstā. Turpretim dati uzmeklēšanas laukā atrodas vienā vai vairāk citās tabulās. Lai noņemtu datus no vērtību saraksta, atveriet tabulu un rediģējiet vienumus.
Datu noņemšanai no uzmeklēšanas saraksta ir nepieciešamas papildu darbības, un šīs darbības atšķiras atkarībā no tā, vai vaicājums uzmeklēšanas sarakstiem ņem datus no tabulas vai cita vaicājuma. Ja uzmeklēšanas saraksta vaicājuma pamatā ir tabula, jūs identificējat šo tabulu un lauku, kurā ir dati, kas tiek rādīti sarakstā. Pēc tam atveriet avota tabulu un rediģējiet datus šajā laukā. Ja uzmeklēšanas saraksta vaicājuma pamatā ir cits vaicājums, atveriet šo otru vaicājumu, atrodiet avota tabulu un lauku, no kura otrs vaicājums ņem datus, un mainiet vērtības šajā tabulā.
Datu noņemšana no vērtību saraksta
-
Atveriet tabulu noformējuma skatā.
-
Noformējuma režģa augšējā sadaļā atlasiet tabulas lauku, kurā ir vērtību saraksts.
-
Režģa apakšējā sadaļā noklikšķiniet uz uzmeklēšanas cilnes un pēc tam atrodiet rekvizītu Rindas avots.
Pēc noklusējuma pēdiņās ir ietverti elementi vērtību sarakstā, un katrs elements ir atdalīts ar semikolu: "Excellent";"Fair";"Average";"Poor"
-
Noņemiet vienumus sarakstā atbilstoši nepieciešamajam. Atcerieties, ka jāizdzēš pēdiņas, kas ietver katru izdzēsto vienumu. Kā arī neatstājiet semikolu sākumā, neatstājiet kopā semikolu pārus (;), un, ja noņemat pēdējo elementu sarakstā, izdzēsiet pēdējo semikolu.
Svarīgi! Ja izdzēšat vienumu no vērtību saraksta un ieraksti tabulā jau izmanto šo izdzēsto vienumu, izdzēstais vienums joprojām ir daļa no ieraksta, līdz to mainīsit. Piemēram, pieņemsim, ka jūsu uzņēmumam ir noliktava pilsētā A, bet pēc tam šī ēka tiek pārdota. Ja noņemsit vienumu "Pilsēta A" noliktavu sarakstā, šis vienums tabulā būs redzams līdz brīdim, kad mainīsit šīs vērtības.
Datu noņemšana uzmeklēšanas laukā
-
Atveriet tabulu noformējuma skatā.
-
Noformējuma režģa augšējā sadaļā atlasiet uzmeklēšanas lauku.
-
Noformējuma režģa apakšējā sadaļā noklikšķiniet uz uzmeklēšanas cilnes un atrodiet rekvizītus Rindas avota tips un Rindas avots.
Rekvizītam Rindas avota tips jābūt iestatītam kā Tabula/vaicājums un rekvizītam Rindas avots ir jāsatur vaicājums, kas atsaucas uz tabulu vai citu vaicājumu. Vaicājumi uzmeklēšanas laukiem vienmēr sākas ar vārdu SELECT.
Parasti (taču ne vienmēr) atlasīšanas vaicājumā tiek izmantota šāda vienkārša sintakse: SELECT [tabulas_vai_vaicājuma_nosaukums]. [lauka_nosaukums] FROM [tabulas_vai_vaicājuma_nosaukums].
Šajā gadījumā vaicājumā ir divas klauzulas (SELECT un FROM). Pirmā klauzula attiecas uz tabulu un lauku šajā tabulā. savukārt otrā klauzula attiecas tikai uz tabulu. Paturiet prātā! Klauzula FROM vienmēr norādīs avota tabulas vai vaicājuma nosaukumu. Klauzulās SELECT ne vienmēr var būt tabulas vai vaicājuma nosaukums, lai gan tajās vienmēr ir vismaz viena lauka nosaukums. Tomēr visām klauzulām FROM ir jāatsaucas uz tabulu vai vaicājumu.
-
Izpildiet vienu no šīm darbībām:
-
Ja vaicājums uzmeklēšanas laukā atsaucas uz citu vaicājumu, noklikšķiniet uz pogas Veidot (rekvizītu lapas cilnē Dati noklikšķiniet uz

-
Ja vaicājums uzmeklēšanas laukā atsaucas uz tabulu, piefiksējiet tabulas nosaukumu un pēc tam pārejiet pie 5. darbības.
-
-
Atveriet avota tabulu datu lapas skatā.
-
Atrodiet lauku, kurā ir uzmeklēšanas sarakstā izmantotie dati, un pēc tam rediģējiet datus, kā nepieciešams.
Datu tipu ietekme uz datu ievadīšanas veidu
Noformējot datu bāzes tabulu, katram tabulas laukam ir jāatlasa datu tips; tas ir process, kas palīdz nodrošināt precīzāku datu ievadi.
Datu tipu skatīšana
Veiciet kādu no šīm darbībām:
Datu lapas skata izmantošana
-
Atveriet tabulu datu lapas skatā.
-
Cilnes Lauki grupā Formatējums aplūkojiet vērtību sarakstā Datu tips. Vērtība mainās, novietojot kursoru dažādos tabulas laukos:

Noformējuma skata izmantošana
-
Atveriet tabulu noformējuma skatā.
-
Aplūkojiet noformējuma režģi. Režģa augšējā sadaļā tiek rādīts katra tabulas lauka nosaukums un datu tips.
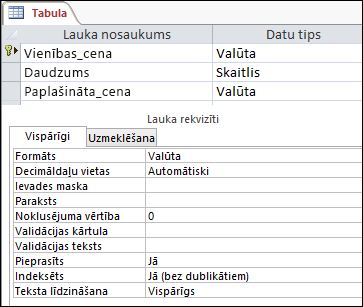
Datu tipu ietekme uz datu ievadi
Datu tips, kuru iestatāt katram tabulas laukam, nodrošina pirmo līmeni, kas ļauj noteikt, kāda tipa datus atļaut laukā. Dažos gadījumos, piemēram, garā teksta laukā, var ievadīt jebkādus datus. Citos gadījumos, piemēram, AutoNumber laukā, lauka datu tipa iestatījums neļauj ievadīt nekādu informāciju. Tālāk sniegtajā tabulā ir uzskaitīti datu tipi, kas Access, un aprakstīts, kā tie ietekmē datu ievadi.
Papildinformāciju skatiet rakstā Datu tipi Access datora datu bāzēs un Lauka datu tipa iestatījuma modificēšana vai mainīšana.
|
Datu tips |
Ietekme uz datu ievadi |
|---|---|
|
Īsais teksts |
Īsi teksta lauki akceptē teksta vai skaitliskas rakstzīmes, ieskaitot norobežotus vienumu sarakstus. Teksta lauks pieņem mazāku rakstzīmju skaitu nekā garā teksta lauku — no 0 līdz 255 rakstzīmēm. Dažos gadījumos varat izmantot konvertēšanas funkcijas, lai veiktu aprēķinus ar datiem īsā teksta laukā. |
|
Garais teksts |
Šāda tipa laukā līdz 64 000 rakstzīmēm var ievadīt lielu teksta un skaitlisko datu apjomu. Turklāt šis lauks tiek iestatīts, lai atbalstītu bagātināta teksta formatējumu, var lietot tādus formatējuma veidus, kādus parasti atrodat tekstapstrādes programmās, piemēram, programmā Word. Piemēram, varat lietot dažādus fontus un fontu lielumu noteiktām rakstzīmēm tekstā, padarīt tos treknrakstā vai slīprakstā utt. Datiem var pievienot arī hiperteksta iezīmēšanas valodas (HTML) tagus. Papildinformāciju skatiet rakstā Bagātināta teksta lauka ievietošana vai pievienošana. Turklāt garā teksta laukiem ir rekvizīts Ar nosaukumu Tikai pievienošana. Iespējojot šo rekvizītu, varat pievienot jaunus datus garā teksta laukam, taču nevar mainīt esošos datus. Līdzeklis ir paredzēts izmantošanai tādās lietojumprogrammās kā problēmu izsekošanas datu bāzēs, kur, iespējams, ir jāsaglabā pastāvīgs ieraksts, kas paliek nemainīgs. Novietojot kursoru garā teksta laukā ar iespējotu rekvizītu Tikai pievienošana, pēc noklusējuma teksts laukā pazūd. Tekstam nevar lietot ne formatējumu, ne citas izmaiņas. Tāpat kā īsā teksta laukus, varat arī izpildīt konvertēšanas funkcijas attiecībā pret datiem garā teksta laukā. |
|
Skaitlis |
Šī tipa laukā var ievadīt tikai skaitļus, un var veikt aprēķinus ar vērtībām Number laukā. |
|
Liels skaitlis Ņemiet vērā, ka datu tipi Liels skaitlis ir pieejami tikai Microsoft 365 Access abonementa versijā. |
Šī tipa laukā var ievadīt tikai skaitļus, un var veikt aprēķinus ar lauka Liels skaitlis vērtībām. Papildinformāciju skatiet rakstā Datu tipa Liels skaitlis izmantošana. |
|
Datums un laiks |
Šāda tipa laukā var ievadīt tikai datumus un laikus. Varat iestatīt lauka ievades masku (literāļu un vietturu rakstzīmju sēriju, kas tiek parādīta, atlasot lauku), dati ir jāievada atstarpēs un maskas nodrošinātā formātā. Piemēram, ja redzat masku, piemēram, MMM_DD_YYYY, nodrošinātajā atstarpēs ir jāievada 2017. gada 11. okt. Nevar ievadīt pilnu mēneša nosaukumu vai divciparu gada vērtību. Papildinformāciju skatiet rakstā Datu ievades formātu kontrolēšana ar ievades maskām. Ja neizveidojiet ievades masku, varat ievadīt vērtību, izmantojot jebkuru derīgu datuma vai laika formātu. Piemēram, varat ierakstīt 11. okt. 2017, 10/11/17, 2017. gada 11. oktobris utt. Laukam var lietot arī rādīšanas formātu. Šādā gadījumā, ja nav ievades maskas, varat ievadīt vērtību gandrīz jebkurā formātā, bet Access parāda datumus saskaņā ar attēlošanas formātu. Piemēram, varat ievadīt 11.10.2017., bet parādīšanas formāts var būt iestatīts tā, lai tiktu parādīta vērtība 11-Okt-2017. Papildinformāciju skatiet rakstā Šodienas datuma ievietošana. |
|
Valūta |
Šī tipa laukā var ievadīt tikai valūtas vērtības. Turklāt nav manuāli jāievada valūtas simbols. Pēc noklusējuma programma Access lieto valūtas simbolu ( ¥, £, £u.c.), kas norādīts Jūsu Windows reģionālajos iestatījumos. Ja nepieciešams, šo valūtas simbolu var mainīt, lai atspoguļotu citu valūtu. |
|
Autom_num |
Šāda tipa lauku datus jebkurā laikā nevar ievadīt vai mainīt. Access palielina vērtības AutoNumber laukā ikreiz, kad tabulai pievienojat jaunu ierakstu. |
|
Aprēķināts |
Šāda tipa lauku datus jebkurā laikā nevar ievadīt vai mainīt. Šī lauka rezultātus nosaka definētā izteiksme. Access atjaunina vērtības aprēķinātajā laukā ikreiz, kad tabulai pievienojat vai rediģējat jaunu ierakstu. |
|
Jā/nē |
Noklikšķinot uz lauka, kam iestatīts šis datu tips, programma Access atkarībā no lauka formatēšanas veida parāda izvēles rūtiņu vai nolaižamo sarakstu. Ja formatējat lauku, lai rādītu sarakstu, sarakstā var atlasīt Jā vai Nē,Patiessvai Aplams, vai Ieslēgts vai Izslēgts atkarībā no laukam lietotā formāta. Sarakstā nevar ievadīt vērtības vai mainīt saraksta vērtības tieši no formas vai tabulas. |
|
OLE objekts |
Izmantojiet šī tipa lauku, lai parādītu datus no faila, kas izveidots citā programmā. Piemēram, OLE objekta laukā varat parādīt teksta failu, Excel diagrammu vai PowerPoint slaidu komplektu. Pielikumi nodrošina ātrāku, vienkāršāku un elastīgāku veidu, kā skatīt datus no citām programmām. |
|
Hipersaite |
Šāda tipa laukā var ievadīt jebkādus datus, un programma Access tos aplauztu tīmekļa adresē. Piemēram, ja laukā ievadīsiet vērtību, programma Access ielenk tekstu http://www.your_text.com. Ja ievadāt derīgu tīmekļa adresi, saite darbosies. Pretējā gadījumā, izmantojot saiti, tiek parādīts kļūdas ziņojums. Arī esošo hipersaišu rediģēšana var būt sarežģīta, jo, noklikšķinot uz hipersaites lauka ar peli, tiek startēta pārlūkprogramma un atvērta saitei norādītā vietne. Lai rediģētu hipersaites lauku, atlasiet blakus esošu lauku, izmantojiet tabulēšanas taustiņu vai bulttaustiņus, lai pārvietotu fokusu uz hipersaites lauku, un pēc tam nospiediet taustiņu F2, lai iespējotu rediģēšanu. |
|
Pielikums |
Šī tipa laukam var pievienot datus no citām programmām, taču nevarat ierakstīt vai citādi ievadīt tekstu vai skaitliskus datus. Papildinformāciju skatiet rakstā Failu un grafiku pievienošana datu bāzes ierakstiem. |
|
Uzmeklēšanas vednis |
Uzmeklēšanas vednis nav datu tips. Tā vietā izmantojiet vedni, lai izveidotu divu veidu nolaižamos sarakstus: vērtību sarakstus un uzmeklēšanas laukus. Vērtību saraksts izmanto norobežotu vienumu sarakstu, ko manuāli ievadāt, izmantojot Uzmeklēšanas vedni. Šīs vērtības var būt atkarīgas no citiem datu bāzes datiem vai objektiem. Turpretim uzmeklēšanas lauks izmanto vaicājumu, lai izgūtu datus no vienas vai vairākām citām datu bāzes tabulām. Uzmeklēšanas lauks pēc tam parāda datus nolaižamajā sarakstā. Pēc noklusējuma Uzmeklēšanas vednis tabulas laukam iestata datu tipu Skaitlis. Ar uzmeklēšanas laukiem var strādāt tieši tabulās, kā arī formās un atskaitēs. Pēc noklusējuma uzmeklēšanas laukā vērtības tiek rādītas saraksta vadīklas veida, ko sauc par kombinēto lodziņu — sarakstu, kuram ir nolaižamā bultiņa:
Varat arī izmantot sarakstlodziņu, kurā redzami vairāki vienumi ar ritjoslu, lai redzētu vairāk vienumu:
Atkarībā no tā, kā iestatāt uzmeklēšanas lauku un kombinēto lodziņu, varat rediģēt saraksta elementus un pievienot vienumus sarakstam, izslēdzot uzmeklēšanas lauka rekvizītu Ierobežot ar sarakstu. Ja nevarat tieši rediģēt saraksta vērtības, jums jāpievieno vai jāmaina dati jūsu iepriekš definētajā vērtību sarakstā vai tabulā, kas kalpo kā uzmeklēšanas lauka avots. Visbeidzot, kad izveidojat uzmeklēšanas lauku, varat to iestatīt tā, lai atbalstītu vairākas vērtības. To darot, iegūtajā sarakstā blakus katram saraksta elementam tiek parādīta izvēles rūtiņa un varat atlasīt vai notīrīt tik daudz vienumu, cik nepieciešams. Šajā attēlā ir parādīts tipisks vairākvērtību saraksts:
Informāciju par vairākvērtību uzmeklēšanas lauku izveidi un iegūto sarakstu izveidi skatiet rakstā Vairākvērtību lauka izveide vai dzēšana. |
Tabulas lauka rekvizītu ietekme uz datu ievadīšanas veidu
Papildus datu bāzes struktūrai un datu tipiem, kas kontrolē to, ko var ievadīt konkrētā laukā, vairāki lauku rekvizīti var ietekmēt arī to, kā ievadāt datus Access datu bāzē.
Tabulas lauka rekvizītu skatīšana
Programma Access piedāvā divus veidus, kā skatīt tabulas lauka rekvizītus.
Datu lapas skatā
-
Atveriet tabulu datu lapas skatā.
-
Noklikšķiniet uz cilnes Lauki un izmantojiet grupas Formatējums vadīklas, lai skatītu katra tabulas lauka rekvizītus.
Noformējuma skatā
-
Atveriet tabulu noformējuma skatā.
-
Režģa apakšējā daļā noklikšķiniet uz cilnes Vispārīgi, ja tā vēl nav atlasīta.
-
Lai skatītu uzmeklēšanas lauka rekvizītus, noklikšķiniet uz cilnes Uzmeklēšana .
Kā rekvizīti ietekmē datu ievadi
Nākamajā tabulā ir uzskaitīti rekvizīti, kas visvairāk ietekmē datu ievadi, un paskaidrots, kā tie ietekmē datu ievadi.
|
Rekvizīts |
Atrašanās vieta tabulas noformējuma režģī |
Iespējamās vērtības |
Darbība, mēģinot ievadīt datus |
|---|---|---|---|
|
Lauka lielums |
Cilne Vispārīgi |
0-255 |
Rakstzīmju ierobežojums attiecas tikai uz laukiem, kas iestatīti kā datu tips Teksts. Ja mēģināsiet ievadīt vairāk rakstzīmju nekā norādīts, lauks tos izslēdz. |
|
Obligāts |
Cilne Vispārīgi |
Jā/nē |
Ja šis rekvizīts ir ieslēgts, tas liek laukā ievadīt vērtību, un Programma Access neļaus saglabāt jaunus datus, kamēr nav izpildīts nepieciešamais lauks. Ja šī vērtība ir izslēgta, laukam būs jāakceptē vērtības Null, kas nozīmē, ka lauks var palikt tukšs. Vērtība Null nav tas pats, kas nulles vērtība. Nulle ir cipars, bet trūkst "null", nedefinēta vai nezināma vērtība. |
|
Atļaut nulles garuma virknes |
Cilne Vispārīgi |
Jā/nē |
Ja ieslēgta, varat ievadīt nulles garuma virknes — virknes, kurās nav rakstzīmju. Lai izveidotu nulles garuma virkni, laukā ievadiet dubultpēdiņas (""). |
|
Indeksēts |
Cilne Vispārīgi |
Jā/nē |
Indeksot tabulas lauku, programma Access neļauj pievienot dublētas vērtības. Indeksu var izveidot arī no vairākiem laukiem. To izdarot, varat dublēt vērtības vienā laukā, bet ne abos laukos. |
|
Ievades maska |
Cilne Vispārīgi |
Iepriekš definētas vai pielāgotas literāļa un viettura rakstzīmju kopas |
Ievades maska liek ievadīt datus iepriekš definētā formātā. Maskas tiek parādītas, kad atlasāt lauku tabulā vai formas vadīklu. Piemēram, pieņemsim, ka noklikšķināsit uz datuma lauka un redzēsit šo rakstzīmju kopu: MMM-DD-GGGG. Tā ir ievades maska. Tā liek ievadīt mēnešu vērtības trīs burtu saīsinājumos, piemēram, OCT, un gada vērtību kā četrus ciparus — piemēram, OCT-15-2017. Ievades maskas kontrolē tikai to, kā tiek ievadīti dati, nevis kā programma Access saglabā vai parāda šos datus. Papildinformāciju skatiet rakstā Datu ievades formātu kontrolēšana, izmantojot ievades maskasun Datuma un laika lauka formatēšana. |
|
Ierobežot ar sarakstu |
Uzmeklēšanas cilne |
Jā/nē |
Iespējo vai atspējo vienumu izmaiņas uzmeklēšanas laukā. Dažkārt lietotāji uzmeklēšanas laukā mēģina mainīt vienumus manuāli. Ja Access neļauj mainīt lauka vienumus, šis rekvizīts tiek iestatīts uz Jā. Ja šis rekvizīts ir iespējots un vēlaties mainīt saraksta elementus, atveriet sarakstu (ja vēlaties rediģēt vērtību sarakstu) vai tabulu, kurā ir saraksta avota dati (ja vēlaties rediģēt uzmeklēšanas lauku) un tajā mainiet vērtības. |
|
Atļaut vērtību saraksta rediģējumus |
Uzmeklēšanas cilne |
Jā/nē |
Iespējo vai atspējo komandu Rediģēt saraksta vienumus vērtību sarakstiem, bet ne uzmeklēšanas laukiem. Lai iespējotu šo komandu uzmeklēšanas laukiem, ievadiet derīgu veidlapas nosaukumu rekvizītā Saraksta elementi Rediģēt formu . Komanda Atļaut vērtību saraksta rediģējumus tiek rādīta īsinājumizvēlnē, ko var atvērt, ar peles labo pogu noklikšķinot uz sarakstlodziņa vai kombinētā lodziņa vadīklas. Izpildot komandu, tiek atvērts dialoglodziņš Saraksta vienumu rediģēšana. Vai arī, ja norādāt formas nosaukumu rekvizītā Saraksta elementi Rediģēt formu, Access startē šo formu, nevis dialoglodziņu. Komandu Rediģēt saraksta elementus varat izpildīt no sarakstlodziņa un kombinētā lodziņa vadīklām, kas atrodas formās, un no kombinētā lodziņa vadīklām, kas atrodas tabulās un vaicājumu rezultātu kopās. Formām jābūt atvērtām noformējuma vai pārlūkošanas skatā. Tabulām un vaicājumu rezultātu kopām jābūt atvērtām datu lapas skatā. |
|
Saraksta elementu rediģēšanas forma |
Uzmeklēšanas cilne |
Datu ievades formas nosaukums |
Ja ievadāt datu ievades formas nosaukumu kā vērtību šajā tabulas rekvizītā, šī forma tiek atvērta, kad lietotājs izpilda komandu Rediģēt saraksta vienumus. Pretējā gadījumā dialoglodziņš Saraksta elementu rediģēšana tiek parādīts, kad lietotāji izpilda komandu. |
Kaskadēto atjauninājumu izmantošana, lai mainītu primārās un ārējās atslēgas vērtības
Reizēm var būt nepieciešams atjaunināt primārās atslēgas vērtību. Ja izmantojat šo primāro atslēgu kā ārējo atslēgu, izmaiņas varat automātiski atjaunināt visās ārējās atslēgas bērnelementu instancēs.
Atgādinājums: primārā atslēga ir vērtība, kas unikāli identificē katru datu bāzes tabulas rindu (ierakstu). Ārējā atslēga ir kolonna, kas atbilst primārajai atslēgai. Parasti ārējās atslēgas atrodas citās tabulās un tās ļauj izveidot relāciju (saiti) starp tabulās esošās datiem.
Piemēram, pieņemsim, ka kā primāro atslēgu izmantojat produkta ID numuru. Viens ID numurs unikāli identificē vienu produktu. Šo ID numuru var izmantot arī kā ārējo atslēgu pasūtījuma datu tabulā. Šādi varat atrast visus pasūtījumus, kuros ietilpst katrs produkts, jo ikreiz, kad kāds lietotājs ievieto pasūtījumu šim produktam, ID kļūst par pasūtījuma daļu.
Dažreiz tiek mainīti šie ID numuri (vai citu veidu primārās atslēgas). To izdarot, var mainīt primārās atslēgas vērtību un šīs izmaiņas automātiski tiek kaskadētas visos saistītajos bērnelementu ierakstos. Iespējojiet šo darbību, ieslēdzot attiecinošo integritāti un kaskadēto atjaunināšanu starp abām tabulām.
Ņemiet vērā šos svarīgos nosacījumus:
-
Var iespējot kaskadētos atjauninājumus tikai primārās atslēgas laukiem, kas iestatīti kā datu tips Teksts vai Skaitlis. Nevar izmantot kaskadētos atjauninājumus laukiem, kuru datu tips ir iestatīts kā AutoNumber.
-
Var iespējot kaskadēto atjaunināšanu tikai starp tabulām, kuru relācija ir viens pret daudziem.
Papildinformāciju par relāciju izveidi. Skatiet sadaļu Tabulu relāciju ceļvedisun Relācijas izveide, rediģēšana vai dzēšana.
Tālāk norādītās darbības ir noderīgs un izskaidro, kā vispirms izveidot relāciju un pēc tam iespējot kaskadēto relācijas atjauninājumu instalēšanu.
Relācijas izveide
-
Cilnes Datu bāzu rīki grupā Rādīt/paslēpt noklikšķiniet uz Relācijas.
-
Cilnes Noformējums grupā Relācijas noklikšķiniet uz Pievienot tabulas(Rādīttabulu programmā Access).
-
Atlasiet cilni Tabulas , atlasiet tabulas, kuras vēlaties mainīt, noklikšķiniet uz Pievienot un pēc tam noklikšķiniet uz Aizvērt.
Varat nospiest taustiņu SHIFT, lai atlasītu vairākas tabulas, vai arī varat pievienot katru tabulu atsevišķi. Atlasiet tikai tabulas relācijas pusē "viena" un "daudzi".
-
Logā Relācijas velciet primāro atslēgu no tabulas relācijas pusē "viens" un nometiet to tabulas laukā Ārējā atslēga relācijas pusē "daudzi".
Tiek parādīts dialoglodziņš Relāciju rediģēšana. Šajā attēlā ir parādīts dialoglodziņš:
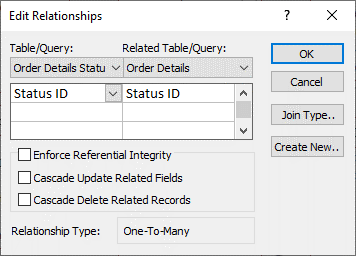
-
Atzīmējiet izvēles rūtiņu Ieviest attiecinošo integritāti un noklikšķiniet uz Izveidot.
Iespējot kaskadētos atjauninājumus primārajās atslēgās
-
Cilnes Datu bāzu rīki grupā Rādīt/paslēpt noklikšķiniet uz Relācijas.
-
Tiek atvērts logs Relācijas, un tiek parādīti savienojumi (parādīti kā savienojuma līnijas) starp datu bāzes tabulām. Šajā attēlā parādīta tipiska relācija:
-
Ar peles labo pogu noklikšķiniet uz vecāktabulas un bērnelementu tabulas un noklikšķiniet uz Rediģēt relāciju.
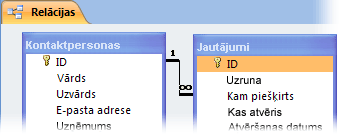
Tiek parādīts dialoglodziņš Relāciju rediģēšana. Šajā attēlā ir parādīts dialoglodziņš:
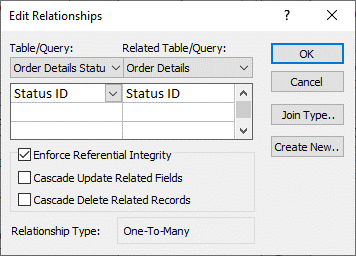
-
Atzīmējiet Kaskadēt ar atjaunināšanu saistītus laukus, pārliecinieties, vai ir atzīmēta izvēles rūtiņa Ieviest attiecinošo integritāti, un pēc tam noklikšķiniet uz Labi.
Kāpēc ŠĶIET, ka ID numuri izlaisti
Izveidojot lauku, kam iestatīts datu tips AutoNumber, programma Access katrā jaunajā ierakstā automātiski ģenerē šī lauka vērtību. Vērtība tiek palielināta pēc noklusējuma, lai katrs jauns ieraksts iegūtu nākamo pieejamo secīgo numuru. Datu tipa AutoNumber mērķis ir sniegt vērtību, kas ir piemērota kā primārā atslēga. Papildinformāciju skatiet rakstā Primārās atslēgas pievienošana, iestatīšana, mainīšana vai noņemšana.
Dzēšot rindu no tabulas, kurā ir lauks, kam iestatīts datu tips AutoNumber, vērtība šīs rindas laukā AutoNumber ne vienmēr tiek izmantota automātiski. Šī iemesla dēļ Access ģenerētais skaitlis var nebūt tas skaitlis, ko vēlaties skatīt, un atstarpes var parādīties ID numuru secībā — tas ir paredzēts noformējumā. Ir jāizmanto tikai AutoNumber lauka vērtību unikalitāte, nevis to secība.
Datu lielapjoma atjaunināšana, izmantojot vaicājumus
Pievienošanas, atjaunināšanas un dzēšanas vaicājumi ir jaudīgi veidi, kā pievienot, mainīt vai noņemt ierakstus lielapjomā. Turklāt lielapjoma atjauninājumi ir vieglāki un efektīvāki, ja izmantojat datu bāzes noformējuma labos principus. Pievienošanas, atjaunināšanas vai dzēšanas vaicājuma izmantošana var būt laika taupīšanas iespēja, jo šo vaicājumu var izmantot atkārtoti.
Svarīgi! Dublējiet datus, pirms izmantojat šos vaicājumus. Ja jums ir rezerves kopija, varat ātri izlabot kļūdas, kuras būtu nejauši kļūdījies.
Vaicājumu pievienošana Izmantojiet, lai pievienotu daudzus ierakstus vienai vai vairākām tabulām. Viens no biežākajiem pievienošanas vaicājuma izmantošanas veidiem ir ierakstu grupas pievienošana no vienas vai vairākām avota datu bāzes tabulām vienai vai vairākām tabulām mērķa datu bāzē. Piemēram, pieņemsim, ka iegūstat dažus jaunus klientus un datu bāzi, kurā ir informācijas tabula par šiem klientiem. Lai izvairītos no jauno datu manuālas ievadīšanas, varat tos pievienot atbilstošai tabulai vai tabulām savā datu bāzē. Papildinformāciju skatiet rakstā Ierakstu pievienošana tabulai, izmantojot pievienošanas vaicājumu.
Atjaunināšanas vaicājumi Izmantojiet, lai pievienotu, mainītu vai dzēstu daudzu esošo ierakstu daļu (bet ne visus). Atjaunināšanas vaicājumi ir kā jaudīgs dialoglodziņa Atrašana un aizstāšana variants. Ievadiet atlases kritēriju (meklēšanas virknes aptuveno ekvivalentu) un atjaunināšanas kritēriju (aizstāšanas virknes aptuvenais ekvivalents). Atšķirībā no dialoglodziņa atjaunināšanas vaicājumi var akceptēt vairākus kritērijus, ļauj atjaunināt lielu ierakstu skaitu vienā piegāgā un ļauj mainīt ierakstus vairākās tabulās. Papildinformāciju skatiet rakstā Atjaunināšanas vaicājuma izveide un palaišana.
Vaicājumu dzēšana Ja vēlaties ātri izdzēst lielu datu daļu vai regulāri izdzēst datu kopu, dzēšana ir noderīga, jo vaicājumi ļauj norādīt kritērijus ātrai datu atrašanai un dzēšanai. Papildinformāciju skatiet rakstā Ierakstu pievienošanas, rediģēšanas un dzēšanas veidi.