Padoms.: Uzzinietpar Microsoft Forms vai sāciet darbu nekavējoties un izveidojiet aptauju, kontroldarbu vai balsošanu. Vai vēlaties uzlabotu zīmolradi, jautājumu veidus un datu analīzi? Izmēģiniet Dynamics 365 klienta balss.
Kad pievienojat modernu lapu vietnei, jūs pievienojat un pielāgojat tīmekļa daļas, piemēram, Microsoft Forms, kas ir jūsu lapas veidošanas bloki. Izmantojot Microsoft Forms tīmekļa daļu, varat pievienot veidlapu vai veidlapas rezultātus jūsu SharePoint pakalpojumā Microsoft 365 lapai.
Piezīme.: Microsoft Forms tīmekļa daļa nav pieejama SharePoint Server 2019, SharePoint mobilajā programmā, GCC, GCC High vai DoD vidē.
-
Ja vēl neesat rediģēšanas režīmā , lapas augšējā labajā stūrī noklikšķiniet uz Rediģēt. Atrodiet rīklodziņu (

-
Atlasiet Skatīt visas tīmekļa daļas un pēc tam tīmekļa daļu sarakstā atlasiet Vai velciet un nometiet Microsoft Forms.
Piezīme.: Papildinformāciju par lapu izveidi un publicēšanu skatiet rakstā Mūsdienīgu lapu izveide un izmantošana SharePoint vietnē.
Vai vēlaties pievienot jaunu vai esošu veidlapu, lai apkopot atbildes?
-
Noklikšķiniet uz Pievienot jaunu veidlapu.
-
Panelī labajā pusē norādiet jaunās veidlapas nosaukumu.
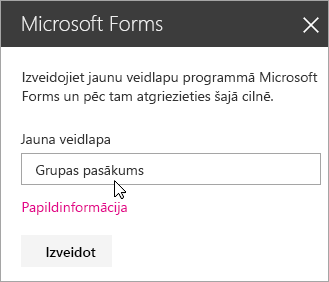
-
Noklikšķiniet uz Izveidot.
-
Microsoft Forms tiks atvērts jaunā cilnē. Informāciju par to, kā izveidot jaunu veidlapu, skatiet tālāk.
-
Kad esat pabeidzis veidlapas izveidi, pārejiet atpakaļ uz jūsu SharePoint pakalpojumā Microsoft 365 lapu. Pārliecinieties, vai ir atlasīta opcija Apkopot atbildes, pēc tam noklikšķiniet uz Labi, lai atsvaidzinātu un skatītu visjaunāko saturu.
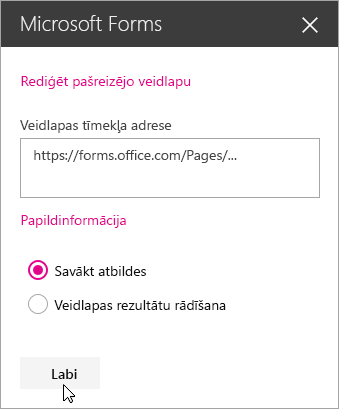
Piezīme.: Veidlapas, kuru tikko izveidojāt, tīmekļa adrese jau būs ievietota laukā Veidlapas tīmekļa adrese.
-
Noklikšķiniet uz Pievienot esošu veidlapu.
-
Ja vēlaties koplietot kādu no savām veidlapām, atveriet vietni https://forms.office.com un atveriet veidlapu, kuru vēlaties kopīgot savā SharePoint pakalpojumā Microsoft 365 lapā.
-
Nokopējiet tīmekļa adresi no pārlūkprogrammas adreses joslas.
Piezīme.: Programmā Microsoft Forms varat arī pāriet uz cilni Kopīgošana. Sadaļā Sūtīt un apkopot atbildes noklikšķiniet uz pogas Kopēt, lai nokopētu veidlapas tīmekļa adresi.
-
Pārejiet atpakaļ uz jūsu SharePoint pakalpojumā Microsoft 365 lapu. Laukā Veidlapas tīmekļa adrese ielīmējiet jūsu veidlapas tīmekļa adresi.
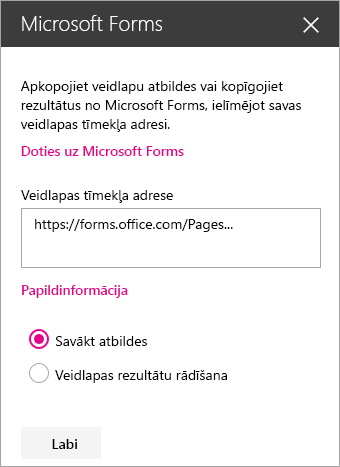
Padoms.: Noklikšķiniet uz CTRL+V, lai tīmekļa adresi ielīmētu.
Piezīme.: Varat arī ielīmēt tīmekļa adresi, ko ar jums ir kopīgojis kāds lietotājs, laukā Veidlapas tīmekļa adrese.
-
Pārliecinieties, vai ir atlasīta opcija Apkopot atbildes, pēc tam noklikšķiniet uz Labi, lai atsvaidzinātu lapu un skatītu jūsu veidlapu.
Savas veidlapas rediģēšana
-
Savā SharePoint pakalpojumā Microsoft 365 atlasiet tīmekļa daļu Veidlapas un pēc tam noklikšķiniet uz Rediģēt rekvizītus (

-
Labajā panelī noklikšķiniet uz Rediģēt pašreizējo veidlapu, lai veiktu izmaiņas jūsu veidlapā.
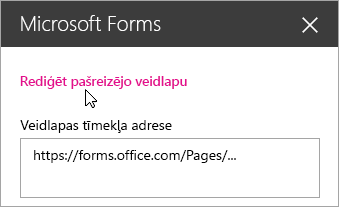
Veidlapas rezultātu rādīšana
Kad esat apkopojis atbildes, varat skatīt rezultātus.
-
Panelī labajā pusē atlasiet Rādīt veidlapas rezultātus.
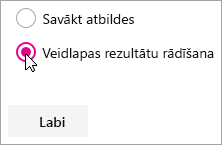
Piezīme.: Sadaļā Veidlapas tīmekļa adrese pēc noklusējuma ir atzīmēts šāds ziņojums: Tiks izveidota tīmekļa adrese. Ikviens, kam tā ir pieejama, var skatīt atbilžu kopsavilkumu. Microsoft Forms ģenerēs tīmekļa adresi šīs aptaujas rezultātu kopīgošanai. Tīmekļa adresi varat kopīgot ar ikvienu, lai skatītu šīs aptaujas atbilžu kopsavilkumu.
Piezīme.: Tikai veidlapas īpašnieki un/vai līdzīpašniekus var ģenerēt tīmekļa adresi, ko kopīgot.
-
Noklikšķiniet uz Labi. Tagad varat skatīt atbilžu kopsavilkumu tieši programmā SharePoint pakalpojumā Microsoft 365.
Atsauksmju Microsoft Forms
Mēs labprāt jūs uzklausīsim! Lai nosūtītu atsauksmes par Microsoft Forms, dodieties uz veidlapas augšējo labo stūri un atlasiet Papildu veidlapu iestatījumi 
Skatiet arī
Lapas pievienošana Sharepoint Online vietnei










