Diagrammas izveide no sākuma līdz beigām
Applies To
Excel pakalpojumam Microsoft 365 Excel pakalpojumam Microsoft 365 darbam ar Mac Excel 2024 Excel 2024 darbam ar Mac Excel 2021 Excel 2021 darbam ar Mac Excel 2019 Excel 2016Diagrammas palīdz vizualizēt datus, lai sniegtu maksimālu iespaidu uz auditoriju. Uzziniet, kā izveidot diagrammu un pievienot tendences līkni. Varat sākt savu dokumentu no ieteicamās diagrammas vai izvēlēties kādu no mūsu iepriekš izveidoto diagrammu veidņu kolekcijām.

Diagrammas izveide
-
Atlasiet datus diagrammai.
-
Atlasiet Ievietošana > Ieteicamās diagrammas.
-
Atlasiet diagrammu cilnē Ieteicamās diagrammas, lai priekšskatītu diagrammu.
Piezīme.: Varat atlasīt vēlamos datus diagrammā un nospiest taustiņu kombināciju ALT+F1, lai nekavējoties izveidotu diagrammu, taču tā var nebūt labākā diagramma datiem. Ja diagramma, kādu vēlaties izmantot, nav redzama, atlasiet cilni Visas diagrammas, lai apskatītu visus diagrammu tipus.
-
Atlasiet diagrammu.
-
Atlasiet Labi.
Tendences līknes pievienošana
-
Atlasiet diagrammu.
-
Atlasiet Diagrammas noformējums > Pievienot diagrammas elementu.
-
Atlasiet Tendences līkne un pēc tam atlasiet vēlamo tendences līknes tipu, piemēram, lineāru, eksponenciālu, lineārās prognozes vai mainīgo vidējo.
Piezīme.: Daļa satura šajā tēmā var nebūt attiecināma uz atsevišķām valodām.
Attēlo datus diagrammas grafiskajā formātā, kas var palīdzēt jums un jūsu auditorijai vizualizēt relācijas starp datiem. Veidojot diagrammu, varat atlasīt daudzus diagrammu tipus (piemēram, stabiņu diagrammu vai telpisku sadalītu sektoru diagrammu). Pēc diagrammas izveides varat to pielāgot, izmantojot ātros diagrammu izkārtojumus vai stilus.
Diagrammas satur vairākus elementus, piemēram, virsrakstu, asu etiķetes, apzīmējumu un režģlīnijas. Varat paslēpt vai parādīt šos elementus un mainīt to atrašanās vietu un formatējumu.
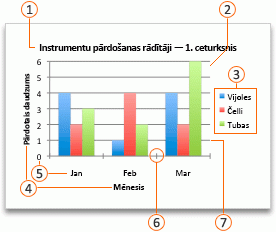







Diagrammu var izveidot programmā Excel, Word un PowerPoint. Tomēr diagrammas dati tiek ievadīti un saglabāti Excel darblapā. Ja diagrammu ievietojat programmā Word vai PowerPoint, programmā Excel tiek atvērta jauna lapa. Saglabājot Word dokumentu vai PowerPoint prezentāciju, kurā ir diagramma, diagrammas Excel pamatā esošie dati tiek automātiski saglabāti Word dokumentā vai PowerPoint prezentācijā.
Piezīme.: Excel darbgrāmatas galerija aizstāj iepriekšējo diagrammas vedni. Pēc noklusējuma Excel darbgrāmatas galerija tiek atvērta, kad atverat programmu Excel. Galerijā varat meklēt veidnes un izveidot jaunu darbgrāmatu, pamatojoties uz vienu no veidnēm. Ja neredzat Excel darbgrāmatas galeriju, izvēlnē Fails noklikšķiniet uz Jauna no veidnes.
-
Cilnes Skats izvēlnē noklikšķiniet uz Drukas izkārtojums.
-
Noklikšķiniet uz cilnes Ievietošana, atlasiet diagrammas tipu un pēc tam veiciet dubultklikšķi uz diagrammas, kuru vēlaties pievienot.

-
Pēc diagrammas ievietošanas programmā Word vai PowerPoint, tiek atvērta Excel darblapa, kurā ir tabula ar datu paraugu.
-
Programmā Excel aizstājiet datu paraugu ar datiem, ko vēlaties attēlot diagrammā. Ja jums ir dati citā tabulā, varat kopēt datus no šīs tabulas un ielīmēt datu parauga vietā. Skatiet tālāk norādītajā tabulā norādījumus par to, kā kārtot datus, lai atbilstu jūsu diagrammai.
Diagrammas tips
Datu kārtojums
Apgabala, stabiņu, kolonnu, riņķu, līniju, radara vai virsmas diagramma
Kolonnās vai rindās kā šajos piemēros:
1. sērija
2. sērija
A kategorija
10
12
B kategorija
11
14
C kategorija
9
15
vai
A kategorija
B kategorija
1. sērija
10
11
2. sērija
12
14
Burbuļu diagramma
Kolonnās ar x vērtībām pirmajā kolonnā un atbilstošajām y vērtībām un burbuļu lieluma vērtībām blakus esošajās kolonnās kā šādos piemēros:
X vērtības
Y vērtība 1
1. lielums
0,7
-2,7
4
-1,8
-3,2
5
-2,6
0,08
6
Sektoru diagramma
Vienā datu kolonnā vai rindā un vienā datu etiķešu kolonnā vai rindā kā šādos piemēros:
Pārdošana
1. ceturksnis
25
2. ceturksnis
30
3. ceturksnis
45
vai
1. ceturksnis
2. ceturksnis
3. ceturksnis
Pārdošana
25
30
45
Akciju diagramma
Kolonnās vai rindās, izmantojot nosaukumus vai datumus kā etiķetes, šādā secībā kā šajos piemēros:
Atvēršanas
Augstākā
Zemākā
Slēgšanas
1/5/02
44
55
11
25
1/6/02
25
57
12
38
vai
1/5/02
1/6/02
Atvēršanas
44
25
Augstākā
55
57
Zemākā
11
12
Slēgšanas
25
38
X Y (izkaisītā) diagramma
Kolonnās ar x vērtībām pirmajā kolonnā un atbilstošajām y vērtībām blakus esošajās kolonnās, piemēram:
X vērtības
Y vērtība 1
0,7
-2,7
-1,8
-3,2
-2,6
0,08
vai
X vērtības
0,7
-1,8
-2,6
Y vērtība 1
-2,7
-3,2
0,08
-
Lai mainītu diagrammā iekļauto rindu un kolonnu skaitu, novietojiet rādītāju atlasīto datu apakšējā labajā stūrī un pēc tam velciet, lai atlasītu papildu datus. Šajā piemērā ir izvērsta tabula, lai iekļautu papildu kategorijas un datu sērijas.
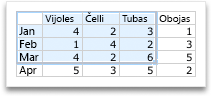
-
Lai skatītu izmaiņu rezultātus, pārslēdzieties atpakaļ uz Word vai PowerPoint.
Piezīme.: Aizverot Word dokumentu vai PowerPoint prezentāciju, kurā ir diagramma, diagrammas Excel datu tabula tiek automātiski aizvērta.
Pēc diagrammas izveidošanas varat mainīt, kā diagrammā tiek parādītas tabulas rindas un kolonnas. Piemēram, pirmajā diagrammas versijā var attēlot datu rindas no tabulas uz diagrammas vertikālās (vērtību) ass un kolonnu datus uz horizontālās (kategoriju) ass. Šajā piemērā diagrammā tiek izcelta pārdošana pēc metodes.
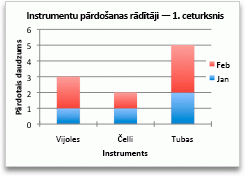
Tomēr, ja vēlaties diagrammā izcelt pārdošanu pa mēnešiem, varat mainīt diagrammas uzbūvi.
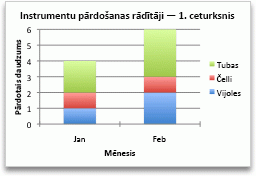
-
Cilnes Skats izvēlnē noklikšķiniet uz Drukas izkārtojums.
-
Noklikšķiniet uz diagrammas.
-
Noklikšķiniet uz cilnes Diagrammu noformējums un pēc tam noklikšķiniet uz Pārslēgt rindu/kolonnu.

Ja nav pieejama opcija Pārslēgt rindu/kolonnu
Opcija Pārslēgt rindu/kolonnu ir pieejama tikai tad, ja diagrammas Excel datu tabula ir atvērta un tikai dažu tipu diagrammās. Varat arī rediģēt datus, noklikšķinot uz diagrammas un pēc tam rediģējot Excel darblapā.
-
Cilnes Skats izvēlnē noklikšķiniet uz Drukas izkārtojums.
-
Noklikšķiniet uz diagrammas.
-
Noklikšķiniet uz cilnes Diagrammas noformējums un noklikšķiniet uz Ātrais izkārtojums.

-
Noklikšķiniet uz vajadzīgā izkārtojumā.
Lai nekavējoties atsauktu lietoto ātro izkārtojumu, nospiediet taustiņu kombināciju 
Diagrammu stili ir papildu krāsu un efektu kopa, ko var lietot diagrammā. Atlasot diagrammas stilu, izmaiņas ietekmē visu diagrammu.
-
Cilnes Skats izvēlnē noklikšķiniet uz Drukas izkārtojums.
-
Noklikšķiniet uz diagrammas.
-
Noklikšķiniet uz cilnes Diagrammu noformējums un pēc tam noklikšķiniet uz vēlamā stila.

Lai skatītu citus stilus, norādiet uz stilu un pēc tam noklikšķiniet uz 
Lai nekavējoties atsauktu lietoto stilu, nospiediet taustiņu kombināciju 
-
Cilnes Skats izvēlnē noklikšķiniet uz Drukas izkārtojums.
-
Noklikšķiniet uz diagrammas un pēc tam noklikšķiniet uz cilnes Diagrammas noformējums.
-
Noklikšķiniet uz Pievienot diagrammas elementu.

-
Noklikšķiniet uz Diagrammas virsraksts, lai izvēlētos virsraksta formatēšanas opcijas, un atgriezieties diagrammā, lai ierakstītu virsrakstu lodziņā Diagrammas virsraksts.
Skatiet arī

1. Diagrammas izveide
Lai sāktu diagrammas izveidi programmā Excel, pārliecinieties, vai dati ir gatavi darbgrāmatā. Lai izveidotu diagrammu, varat izmantot ieteicamās diagrammas, izvēlieties mūsu kolekciju vietnē Create vai izvēlieties jūsu datiem vispiemērotāko diagrammas tipu. Kad jūsu dati ir sagatavoti, veiciet tālāk norādītās darbības.
-
Atlasiet šūnu diapazonu, kurā ir dati, ko vēlaties vizualizēt.
-
Naviģējiet uz lentes cilni Ievietot.
-
Naviģējiet uz "Diagrammas" un atlasiet diagrammas tipu, kas vislabāk atbilst jūsu vajadzībām.
Papildinformācija par diagrammu tipiem
Piezīme.: Izmēģiniet ieteicamās diagrammas , lai skatītu ieteikumus, pamatojoties uz jūsu datiem. Vienkārši lentē izvēlieties "Diagrammas ". Ieteicamās diagrammas ir pieejamas Microsoft 365 abonentiem angļu, franču, spāņu, vācu, vienkāršotās ķīniešu un japāņu valodā. Ja esat Microsoft 365 abonents, pārliecinieties, vai jums ir jaunākā Office versija. Papildinformāciju par dažādiem Office atjaunināšanas kanāliem skatiet rakstā Pārskats par atjaunināšanas kanāliem pakalpojumam Microsoft 365 programmas.
2. Datu rediģēšana
Ja ir jāmaina datu atlase vai diagrammai jāpievieno vairāk datu, ar peles labo pogu noklikšķiniet uz diagrammas un izvēlieties " Atlasīt datus", lai atvērtu uzdevumrūti.
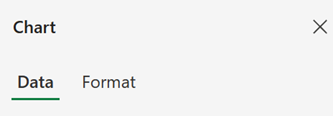
-
Sadaļā> avots > Atlasiet jaunu šūnu diapazonu vai manuāli ievadiet diapazonu sadaļā Avots un lietojiet.
-
Lai pievienotu jaunu datu sēriju, sadaļā > iestatīšanas> Lauka pievienošana > Lapā atlasiet šūnu diapazonu un lietojiet.
-
Lai modificētu esošu sēriju, noklikšķiniet uz sērijas, kuru vēlaties mainīt sadaļā Iestatīšana.
-
Lai modificētu sērijas nosaukumu, noklikšķiniet uz✏️ . Varat ierakstīt jauno nosaukumu vai atlasīt šūnu, lai izveidotu uz to saiti. Varat arī mainīt nosaukumu sadaļā Formatēt > sēriju > nosaukumu.
-
Lai mainītu diagrammas tipu vienai datu kopai, izmantojiet "Skicēt kā".
-
Lai pārkārtotu secību, kādā sērija tiek parādīta diagrammā, izmantojiet bultiņas ⬆️ ⬇️ un .
Ja diagrammā ir pareizie dati, ja ir nepieciešams pārmainīt asi, lai atspoguļotu datus:
-
Dodieties uz Datu> iestatīšana > horizontālās ass> horizontālais lauks.
-
Ievadiet šūnu sēriju vai diapazonu, kas pašlaik ir uz vertikālās ass.
-
Noņemiet sākotnējo atlasīto diapazonu no horizontālās ass.
-
Sadaļā Vertikālā ass > Pievienot lauku ievadiet sākotnējo diapazonu no horizontālās ass.
-
Noņemiet oriģinālo sēriju no vertikālās ass, lai pabeigtu pārslēgšanu.
3. Diagrammas pielāgošana
Lai veiktu izmaiņas diagrammā, veiciet dubultklikšķi uz diagrammas, lai atvērtu diagrammas uzdevumrūti un pārietu uz cilni Formāts.
-
Izvēlnē > diagrammas virsraksts > ieslēgt/izslēgt.
-
Izvērsiet sadaļu"Diagrammas virsraksts", lai modificētu virsrakstu, novietojumu un fontu.
-
Atlasiet vertikālo vai horizontālo asi, lai skatītu attiecīgās opcijas uzdevumrūtī.
-
Zem attiecīgās ass ritiniet uz leju līdz 'Ass nosaukums'.
-
Ieslēdziet/izslēdziet, lai pievienotu/noņemtu.
-
Mainiet ass nosaukuma nosaukumu un fontu, izvēršot "Ass nosaukums".
-
Lai mainītu sērijas krāsu, atlasiet sēriju, kuru vēlaties modificēt, un skatiet attiecīgās opcijas uzdevumrūtī. Uzdevumrūtī atlasiet sērijai vēlamo krāsu.
-
Lai mainītu atsevišķa datu punkta krāsu, atlasiet datu punktu un pēc tam ar peles labo pogu noklikšķiniet uz datu punkta diagrammā. Atlasiet datu punktam vēlamo krāsu no peldošā objekta.
-
Atlasiet sēriju, kuru vēlaties modificēt, un skatiet attiecīgās opcijas uzdevumrūtī.
-
Ieslēdziet /izslēdziet, lai pievienotu/noņemtu datu etiķetes.
-
-
Lai parādītu/paslēptu sērijas nosaukumu, kategoriju, vērtību, apzīmējumu atslēgu un mainītu atdalītāju:
-
Naviģējiet uz diagrammas uzdevumrūti, > formatēt > vai > datu etiķetes.
-
-
Veiciet dubultklikšķi uz diagrammas, līdz ekrāna labajā pusē tiek atvērta uzdevumrūts Diagramma.
-
Atlasiet Formatēt > apzīmējumus.
-
Ieslēdziet /izslēdziet, lai pievienotu/noņemtu apzīmējumus.
-
Mainiet diagrammas pozīciju un fontu, izvēršot apzīmējumu.
-
Veiciet dubultklikšķi uz diagrammas, līdz ekrāna labajā pusē tiek atvērta uzdevumrūts Diagramma.
-
Atlasiet Formatēt > līkni.
-
Ieslēdziet /izslēdziet, lai pievienotu/noņemtu tendences līkni.
-
Modificējiet nosaukumu, tendenču tipu, stilu vai krustpunktu, izvēršot apzīmējumu.
-
Uzziniet par citiem veidiem, kā pielāgot diagrammas Excel tīmeklī
Izmaiņu veikšana diagrammā, izmantojot kontekstizvēlni
Lai skatītu visas diagrammā pieejamās formatēšanas opcijas, noklikšķiniet uz Diagrammas uzdevumrūts > Formatēšana.
Varat arī veikt noteiktas izmaiņas diagrammā, ar peles labo pogu noklikšķinot uz tās diagrammas daļas, kuru vēlaties rediģēt.
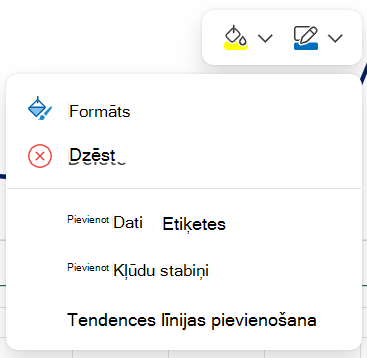
Pieejamie diagrammu tipi
Ir ieteicams pārskatīt datus un izlemt, kāda veida diagramma vislabāk darbojas. Pieejamie tipi ir norādīti tālāk.
Stabiņu diagrammā var attēlot datus, kas ir sakārtoti darblapas kolonnās vai rindās. Parasti stabiņu diagrammā kategorijas tiek rādītas, izmantojot horizontālo asi, bet vērtības tiek rādītas, izmantojot vertikālo asi, kā parādīts šajā diagrammā:
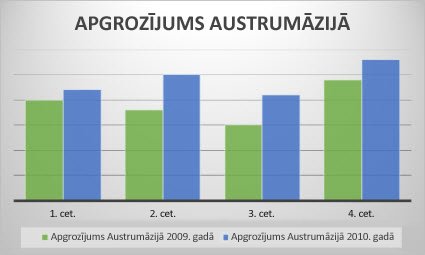
Stabiņu diagrammu tipi
-
Sagrupēti stabiņiSagrupēta stabiņu diagramma rāda vērtības plaknes stabiņos. Izmantojiet šo diagrammu, ja jums ir kategorijas, kas norāda šādu informāciju:
-
vērtību diapazons (piemēram, vienumu skaits);
-
īpaši skalas nosacījumi (piemēram, Likerta skala ar ievadnēm Pilnībā piekrītu, Piekrītu, Nav viedokļa, Nepiekrītu, Pilnībā nepiekrītu);
-
nosaukumi, kas nav kārtoti īpašā secībā (piemēram, vienumu nosaukumi, ģeogrāfiskie nosaukumi vai personu vārdi).
-
-
Stabiņu grēdu Stabiņu grēdu diagramma rāda vērtības plaknes stabiņu grēdās. Izmantojiet šo diagrammu, ja ir vairākas datu sērija un vēlaties uzsvērt kopsummu.
-
100% stabiņu grēdu100% stabiņu grēdu diagramma rāda vērtības plaknes stabiņu grēdās, kas attēlo 100%. Izmantojiet šo diagrammu, ja ir vismaz divas datu sērijas un vēlaties uzsvērt daļu devumu visā kopsummā, īpaši, ja visām kategorijām ir viena kopsumma.
Līniju diagrammā var attēlot datus, kas darblapā ir sakārtoti kolonnās vai rindās. Līniju diagrammā kategoriju dati ir vienmērīgi izvietoti uz horizontālās ass, bet visi vērtību dati ir vienmērīgi izkārtoti uz vertikālās ass. Līniju diagrammās uz ass ar vienmērīgu gradāciju var parādīt laikā nepārtrauktus datus, tāpēc tās ir ideāli piemērotas, lai attēlotu datu tendences regulāros intervālos, piemēram, mēnešos, ceturkšņos vai finanšu gados.
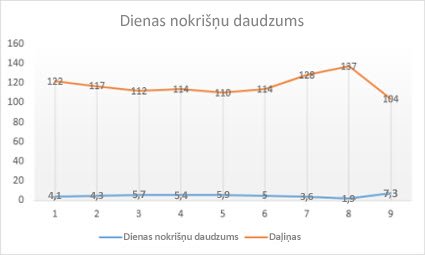
Līniju diagrammu tipi
-
Līnija un līnija ar marķieriemAr vai bez marķieriem, kas norāda atsevišķas datu vērtības, līniju diagrammas var attēlot tendences laikā vai vienmērīgi izkārtotās kategorijās, it īpaši, ja ir daudz datu punktu un ja ir svarīgi attēlot atbilstošo punktu secību. Ja ir daudz kategoriju vai vērtības ir aptuvenas, izmantojiet līniju diagrammu bez marķieriem.
-
Līniju grēda un līniju grēda ar marķieriemAr vai bez marķieriem, kas norāda atsevišķas datu vērtības, līniju grēdu diagrammas var attēlot katras vērtības devuma tendenci laikā vai vienmērīgi izkārtotās kategorijās.
-
100% līniju grēda un 100% līniju grēda ar marķieriemAr vai bez marķieriem, kas norāda atsevišķas datu vērtības, 100% līniju grēdu diagrammas var attēlot katras vērtības procentuālā devuma tendenci laikā vai vienmērīgi izkārtotās kategorijās. Ja ir daudz kategoriju vai vērtības ir aptuvenas, izmantojiet 100% līniju grēdu diagrammu bez marķieriem.
Piezīmes.:
-
Līniju diagrammas vislabāk darbojas, ja diagrammā ir vairākas datu sērijas — ja jums ir tikai viena datu sērija, apsveriet iespēju izmantot izkaisīto diagrammu.
-
Līniju grēdu diagrammas pievieno datus, kas varētu nebūt vēlāmais rezultāts. Iespējams, nebūs viegli saskatīt, ka ir izveidotas līniju grēdas. Tāpēc ieteicams lietot citu līniju diagrammas tipu vai laukumu grēdas diagrammu.
-
Sektoru diagrammā var attēlot datus, kas sakārtoti vienā darbgrāmatas kolonnā vai rindā. Tā attēlo vienas datu sērija elementu lielumu proporcionāli šo elementu summai. Sektoru diagrammas datu punkti tiek attēloti procentuāli pret visu kopumu.
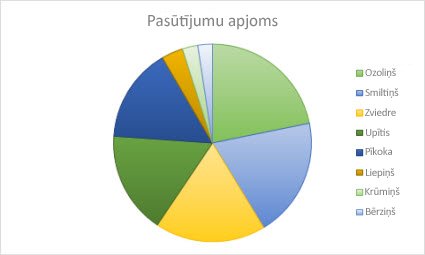
Izvēlieties šo diagrammu, ja:
-
ir tikai viena datu sērija;
-
neviena datu vērtība nav negatīva;
-
gandrīz neviena datu vērtība nav nulle;
-
nav vairāk par septiņām kategorijām, kas veido pilnu kopumu.
Riņķu diagrammā var attēlot datus, kas darblapā ir izkārtoti kolonnās vai rindās. Līdzīgi sektoru diagrammai šis variants rāda kopuma sastāvdaļu saistību, bet tajā ir vairākas datu sērija.
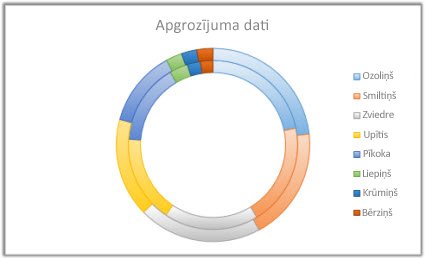
Padoms.: Riņķu diagrammas nav viegli lasāmas. Tā vietā, iespējams, vēlēsities izmantot stabiņu grēdu vai joslu grēdu diagrammu.
Joslu diagrammā var attēlot datus, kas darblapā ir sakārtoti kolonnās vai rindās. Joslu diagrammas attēlo atsevišķu elementu salīdzinājumu. Tajās kategorijas parasti tiek izkārtotas uz vertikālās ass, bet vērtības — uz horizontālās.
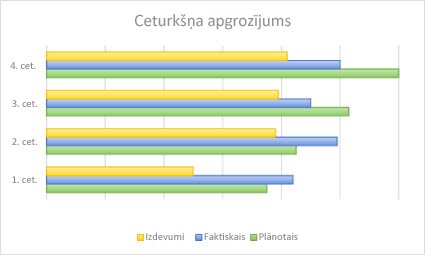
Apsveriet iespēju izmantot joslu diagrammu, ja:
-
asu etiķetes ir garas;
-
attēlotās vērtības norāda ilgumu.
Joslu diagrammu tipi
-
SagrupētuSagrupētu joslu diagrammā tiek rādītas divdimensiju joslas.
-
Joslu grēduJoslu grēdu diagrammās plaknes joslās redzama atsevišķu elementu attiecība pret kopumu.
-
100% grupēta grēda100% joslu grēdu diagrammā tiek rādītas divdimensiju joslas, kas salīdzina katras vērtības procentuālo daļu kopsummā pa kategorijām.
Laukumu diagrammā var attēlot datus, kas darblapā ir sakārtoti kolonnās vai rindās. Laukumu diagrammas var izmantot, lai attēlotu izmaiņas laikā un tendencē pievērstu uzmanība kopējai vērtībai. Parādot attēloto vērtību summu, laukumu diagrammā ir redzama arī daļu saistība ar kopumu.
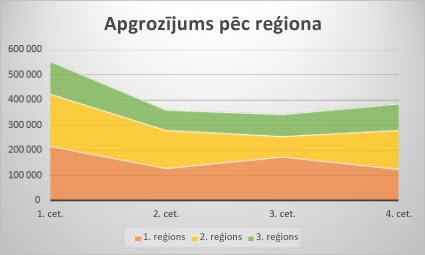
Laukumu diagrammu tipi
-
LaukumsAttēlotas plaknes formātā, laukumu diagrammas rāda vērtību tendenci laikā vai pa citiem kategoriju datiem. Parasti ir ieteicams apsvērt iespēju izmantot līniju diagrammu, nevis laukumu diagrammas, kas nav laukumu grēdu diagrammas, jo vienas sērijas dati var paslēpt citu sēriju datus.
-
Laukumu grēduLaukumu grēdu diagrammās divdimensiju formātā tiek rādīta katras vērtības devuma tendence laikā vai pa sakārtotām kategorijām.
-
100% joslu grēdu 100% laukumu grēdu diagramma rāda katras vērtības procentuālā daļas tendenci laikā vai pa citiem kategorijas datiem.
Izkaisītajā diagrammā var attēlot datus, kas darblapā ir izkārtoti kolonnās un rindās. Novietojiet x vērtības vienā rindā vai kolonnā, bet atbilstošās y vērtības novietojiet blakus esošās rindās vai kolonnās.
Izkaisītajās diagrammās ir divas vērtību asis: horizontālā (X) un vertikālās (Y) vērtību ass. X un Y vērtības tiek apvienotas atsevišķos datu punktos, kas tiek rādīti nevienmērīgos intervālos vai klasteros. Izkaisītās diagrammas parasti tiek lietotas skaitlisku vērtību, piemēram, zinātnisku, statistisku un tehnisku datu, attēlošanai un salīdzināšanai.
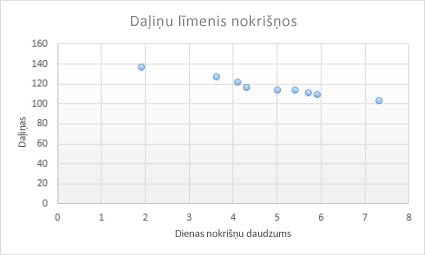
Apsveriet iespēju izmantot izkaisīto diagrammu, ja:
-
vēlaties mainīt horizontālās ass skalu;
-
vēlaties padarīt šo asi par logaritmisko skalu;
-
horizontālās ass vērtības nav vienmērīgi izvietotas;
-
uz horizontālās ass atrodas daudz datu punktu;
-
vēlaties pielāgot neatkarīgus izkaisītās diagrammas ass mērogus, lai parādītu vairāk informācijas par datiem, kas ietver vērtību pārus vai grupētas vērtību kopas;
-
vēlaties parādīt, cik līdzīgas ir lielas datu kopas, nevis cik atšķirīgi ir datu punkti;
-
vēlaties salīdzināt daudz datu punktu neatkarīgi no laika — jo vairāk datu tiks iekļauts izkaisītajā diagrammā, jo labāks salīdzinājums tiks iegūts.
Izkaisīto diagrammu tipi
-
IzkaisītoŠajā diagrammā tiek rādīti datu punkti bez savienojošajām līnijām vērtību pāru salīdzināšanai.
-
Izkaisītā diagramma ar nogludinātām līnijām un marķieriem un izkaisītā diagramma ar nogludinātām līnijāmŠī diagramma rāda nogludinātu līkni, kas savieno datu punktus. Nogludinātas līnijas var parādīt ar vai bez marķieriem. Ja ir daudz datu punktu, izmantojiet nogludinātas līnijas bez marķieriem.
-
Izkaisītā diagramma ar taisnām līnijām un marķieriem un izkaisītā diagramma ar taisnām līnijāmŠajā diagrammā tiek rādītas taisnas savienojuma līnijas starp datu punktiem. Taisnas līnijas var parādīt ar vai bez marķieriem.
Radara diagrammās var attēlot datus, kas darblapā ir izkārtoti kolonnās vai rindās. Radara diagrammās tiek salīdzinātas vairāku datu sērija kopvērtības.
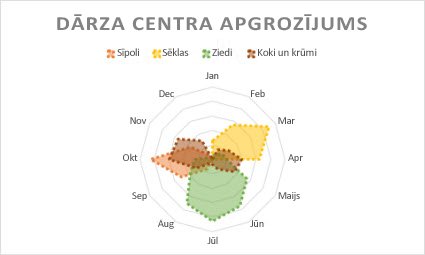
Radara diagrammu tips
-
Radars un radars ar marķieriem Radaru diagrammas ar vai bez atsevišķu datu punktu marķieriem parāda vērtību izmaiņas attiecībā pret centra punktu.
-
Aizpildīts radarsAizpildītā radaru diagrammā datu sērijas pārklātais apgabals ir aizpildīts ar krāsu.
Papildu izmaiņu veikšana diagrammā
Pārslēdzot "rindas pēc kolonnām", tiek apvērsts datu izkārtojums: Rindās reiz bija atvērts kolonnu izkārtojums un otrādi.
-
No datu > avota >sadalīti datu lauki.
-
No vertikālās assvai horizontālās > 'Valīdas apgrieztā secībā).
-
Atlasiet sēriju, kuru vēlaties modificēt, un skatiet attiecīgās opcijas uzdevumrūtī.
-
Ievadiet sērijas jauno nosaukumu sadaļā "Sērijas nosaukums".
-
No horizontālās ass > pielāgot atstarpes platuma slīdni atbilstoši savām vēlmēm.
Atlasiet sēriju, kuru vēlaties modificēt, lai skatītu attiecīgās opcijas uzdevumrūtī.
-
Atlasiet "Robežas".
-
Ievadiet vērtības Minimumsun Maksimums.
Diagrammas vienības norāda mērogu, ko izmanto datu attēlošanai uz asīm.
-
Atlasiet sēriju, kuru vēlaties modificēt, un skatiet attiecīgās opcijas uzdevumrūtī.
-
Select 'Units'
-
Ievadiet "Galvenās vienības" un "Mazāksvarīgās vienības".
-
Atlasiet sēriju, kuru vēlaties modificēt, un skatiet attiecīgās opcijas uzdevumrūtī.
-
Atlasiet "Atzīmes".
-
Atlasiet "Mazāksvarīgais tips" un "Mazāksvarīgais tips".
-
Atlasiet sēriju, kuru vēlaties modificēt, un skatiet attiecīgās opcijas uzdevumrūtī.
-
Atlasiet Marķiera opcijas> lai pielāgotu marķieraizmērus, marķiera tipu un krāsu.
-
Veiciet dubultklikšķi uz diagrammas, līdz ekrāna labajā pusē tiek atvērta uzdevumrūts Diagramma.
-
Atlasiet Formatēt > stabiņus, > Ieslēgts/IZSLĒGTs
-
Izvērsiet kļūdu stabiņus, lai pielāgotu stilu, virzienu un kļūdu apjomu.
Piezīme.: Pašlaik pielāgoti kļūdu stabi netiek atbalstīti Excel tīmeklī un ir pieejami tikai datorā.
-
Veiciet dubultklikšķi uz diagrammas, līdz ekrāna labajā pusē tiek atvērta uzdevumrūts Diagramma.
-
Atlasiet Formatēt > sēriju.
-
Atlasiet Palīglīnijas vaiMazāksvarīgās režģlīnijas.
Vai nepieciešama papildu palīdzība?
Vienmēr varat pajautāt speciālistam Excel tech kopienā vai saņemt atbalstu kopienās.










