Šis raksts ir paredzēts personām, kuras vēlas vadīt savu datoru un autorēt tekstu, izmantojot savu balsi ar Windows. Šis raksts ir daļa no Windows pieejamības rīku satura kopas, kurā varat atrast papildinformāciju par Windows pieejamības funkcijām. Lai saņemtu vispārīgu palīdzību, apmeklējiet Microsoft atbalsta sākumlapu.
Balss piekļuvi tagad var izmantot, lai iestatītu jaunu Windows datoru un naviģēšanu, izmantojot oobe (Out-of-Box Experience ). Iestatīšanas procesa laikā ir nepieciešams tikai interneta savienojums. Balss piekļuves komandu sarakstu skatiet balss piekļuves komandu sarakstā.
Balss piekļuve programmā Windows 11 ir līdzeklis, kas ļauj ikvienam kontrolēt savu datoru un autorēt tekstu, izmantojot savu balsi. Piemēram, varat atvērt un pārslēgties starp programmām, pārlūkot tīmekli, kā arī lasīt un rediģēt e-pastu, izmantojot balsi. Papildinformāciju skatiet sadaļā Balss piekļuves izmantošana, lai vadītu datoru un autorētu tekstu ar balsi.
Balss piekļuve ir pieejama Windows 11 versijā 22H2 un jaunākās versijās. Lai iegūtu papildinformāciju par Windows 11 22H2 jaunajiem līdzekļiem un to, kā iegūt atjauninājumu, skatiet sadaļu Jaunumi jaunākajos Windows atjauninājumos. Vai nezināt, kura Windows versija jums ir? Skatiet: Atrast Windows versiju.
Šajā tēmā
Jauna Windows datora ar balss piekļuvi iestatīšana
Varat iestatīt jaunu Windows datoru un naviģēt ekrānā OoBE (Out-of-Box Experience — OOBE), izmantojot balss piekļuvi.
-
Lai to iespējotu, izlidojiet no pieejamības izlidošanas ekrānā Oobe (Out-of Box Experience — OOBE) un atlasiet balss piekļuvi.
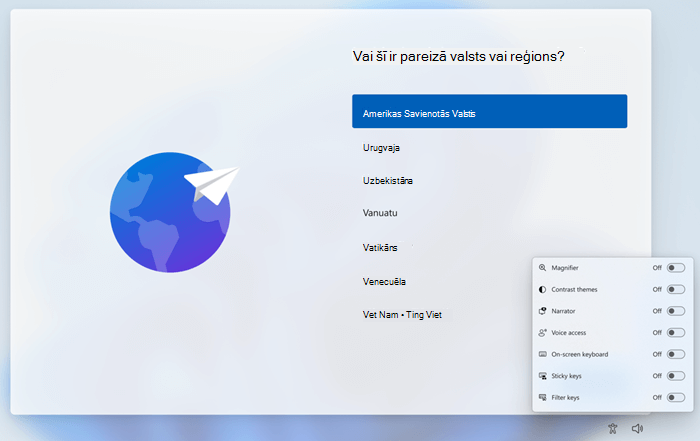
Piezīme.: Datora iestatīšanas laikā pārliecinieties, vai ir izveidots savienojums ar internetu, lai iespējotu valodas modeļa lejupielādi un iestatītu balss piekļuvi.
-
Naviģējiet uz OOBE un ievietojiet paroli, izmantojot skārientastatūru. Sakiet "show keyboard" (Rādīt tastatūru), lai atvērtu skārientastatūru ar skaitļu etiķetēm. Lai iegūtu papildinformāciju par skārientastatūru, skatiet sadaļu "Skārientastatūras izmantošana" diktējiet tekstu ar balsi.
-
Kontrolējiet peli un fokusu, izmantojot skaitļu un režģu pārklājumu. Papildinformāciju par pārklājumu izmantošanu skatiet sadaļā "Lietotāja interfeisa vienumu mijiedarbība, izmantojot numurētus pārklājumus", kas atrodas sadaļā Balss izmantošana mijiedarbībai ar ekrānā atvērts vienumiem.
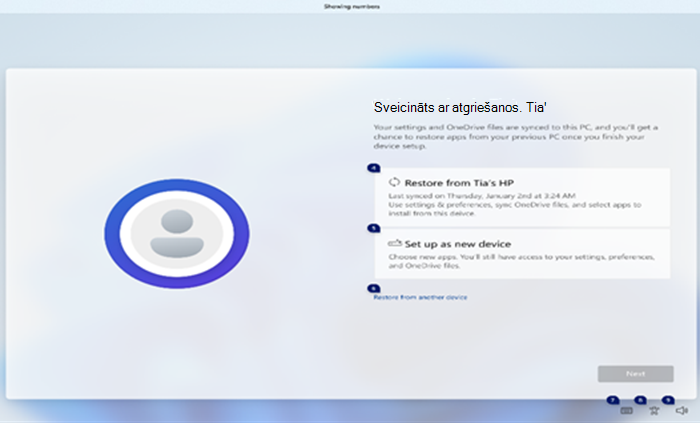
Piesakieties datorā, izmantojot piekļuvi balss ievadei
Veiciet tālāk norādītās darbības, lai pieteiktos datorā un piekļūtu citiem bloķēšanas ekrāna apgabaliem ar balss piekļuvi.
-
Bloķēšanas ekrānā ieslēdziet balss piekļuvi no pieejamības izlidošanas izvēlnes.
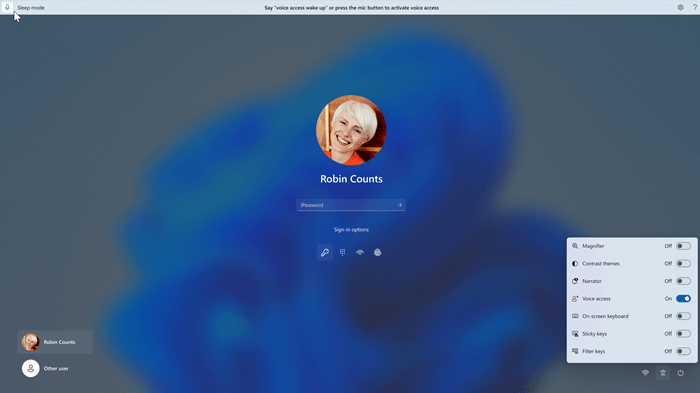
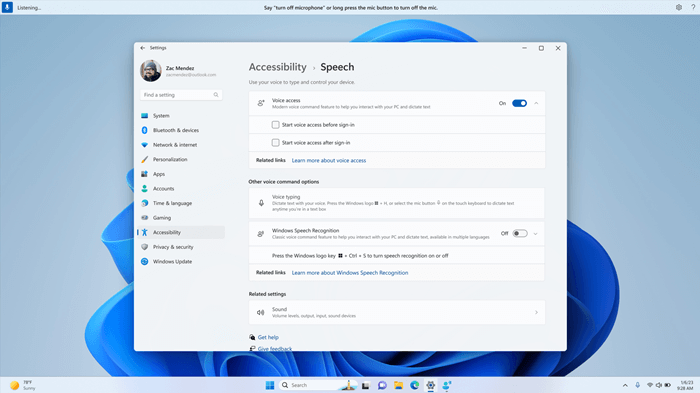
Piezīmes.:
-
Ja nekad neesat izmēģinājis balss piekļuvi, ir ieteicams meklēt balss piekļuvi uzdevumjoslas sadaļā Meklēšana un pabeigt sākotnējo iestatīšanu, pirms to izmēģināt pirmo reizi bloķēšanas ekrānā.
-
Lai automātiski nodrošinātu balss piekļuvi ikreiz, sākuma izvēlnē > atlasiet Iestatījumi > Runa un pirms pierakstīšanās pārbaudiet Sākt balss piekļuvi.
-
Izpildiet norādījumus balss piekļuves joslā, lai fokusu novietotu paroles laukā un izmantotu balsi paroles vai PIN diktēšanai.
-
Vai arī varat pateikt" rādīt tastatūru, lai atvērtu skārientastatūru ar cipartastatūru.
-
Varat pateikt ciparus uz taustiņiem, lai ievadītu ar to saistītos burtus. Tādējādi tiks noslēpta faktiskā parole, ko ievadāt, lai to dzirdētu jebkurš jūsu jucē; Papildinformāciju par skārientastatūru lietošanu skatiet sadaļā Skārientastatūras izmantošana sadaļā Teksta diktēšanai ar balsi.
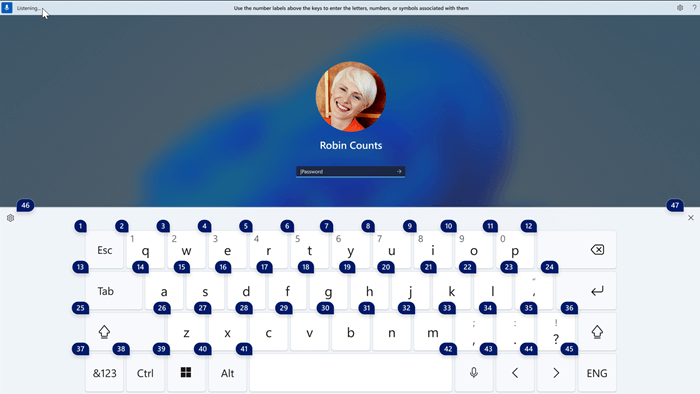
-
Varat arī izmantot citas komandas, piemēram, "Rādīt skaitļus" vai "Noklikšķināt uz <elementa>", lai piekļūtu citiem elementiem bloķēšanas ekrānā.
Papildinformācija
Balss izmantošana mijiedarbībai ar vienumiem ekrānā
Tehniskais atbalsts lietotājiem ar funkcionāliem traucējumiem
Microsoft vēlas nodrošināt vislabāko iespējamo pieredzi visiem mūsu klientiem. Ja jums ir kādi funkcionālie traucējumi vai ir jautājumi par pieejamību, sazinieties ar Microsoft palīdzības dienestu saistībā ar funkcionāliem traucējumiem, lai saņemtu tehnisko palīdzību. Palīdzības dienesta saistībā ar funkcionāliem traucējumiem atbalsta komanda ir apmācīti daudzu populāru palīdzības tehnoloģiju lietošanā un var piedāvāt palīdzību angļu, spāņu, vācu un amerikāņu zīmju valodā. Lūdzu, apmeklējiet Microsoft palīdzības dienesta saistībā ar funkcionāliem traucējumiem vietni, lai uzzinātu kontaktinformāciju savā reģionā.
Ja esat lietotājs valsts iestādē, komercsektorā vai uzņēmumā, lūdzu, sazinieties ar palīdzības dienestu uzņēmumiem saistībā ar funkcionāliem traucējumiem.










