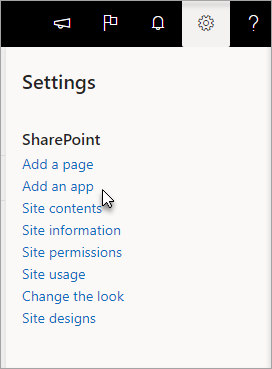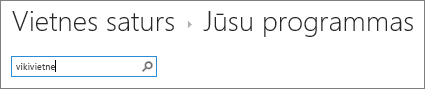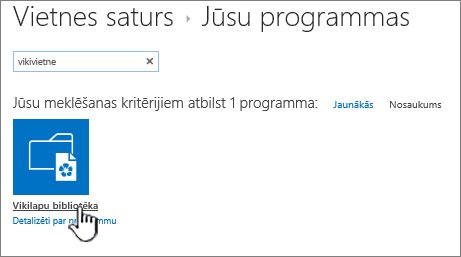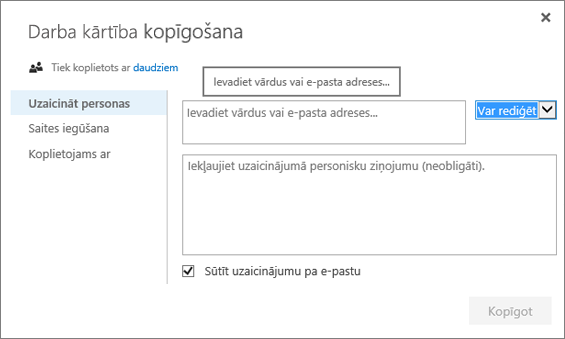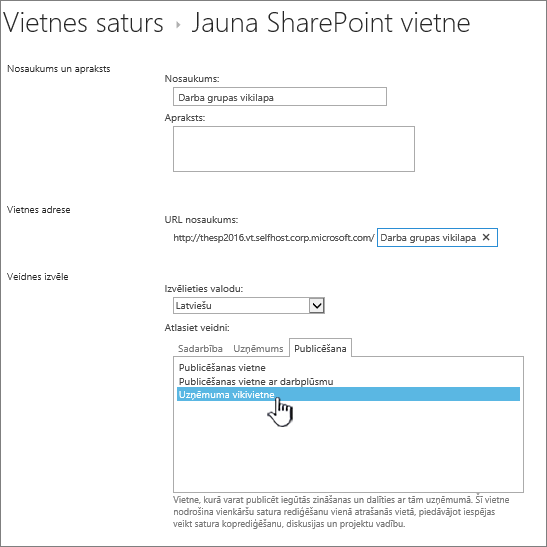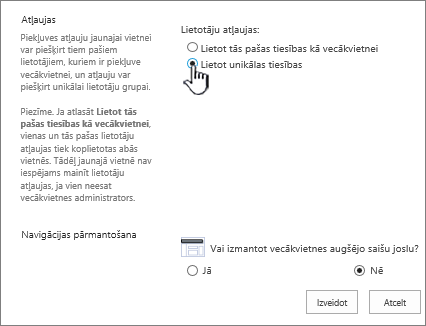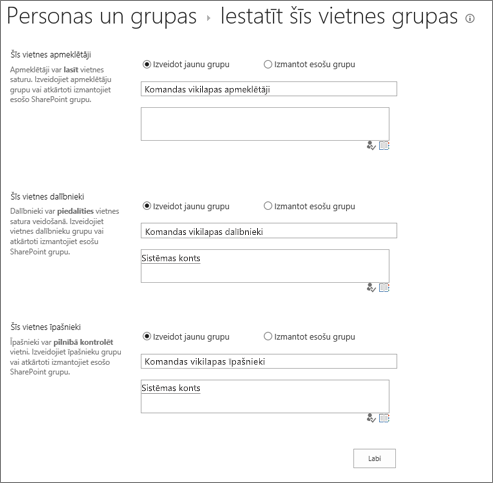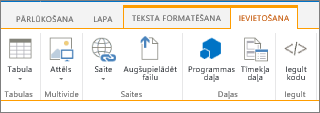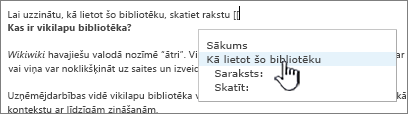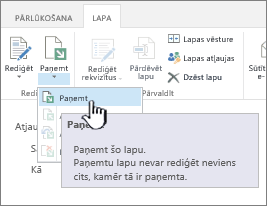Vikivietne ir vietne, kas paredzēta personu grupām, lai ātri tvertu un kopīgotu idejas, izveidojot vienkāršas lapas un saistot tās. Jūsu organizācija var izmantot vikivietni dažādiem lietojumiem. Lielā mērogā uzņēmuma vikivietnē varat kopīgot lielu daudzumu informācijas. Mazākā mērogā grupas vietni varat izmantot kā vikivietni, lai ātri apkopotu un kopīgotu idejas par projektu.
Papildinformāciju par vikivietnēm skatiet rakstā Vikivietnes pārskats lapas apakšā.
Jaunrade bibliotēkas izveide
Grupas vietne ir vikivietne. Tas attiecas arī uz citu veidu vietnēm. Tāpēc varat sākt ar grupas vietni vai cita veida vietni un tur sākt veidot vikivietnes lapas. Grupas vietnē katra jauna lapa tiek izveidota vietnes lapu bibliotēkā. Ja tas ir nepieciešams, nav nepieciešams izveidot vikivietnes lapu bibliotēku un varat pāriet pie citām procedūrām šajā rakstā. Ja savu vikivietni vēlaties pārvaldīt atsevišķi, varat izveidot vikivietnes bibliotēku.
-
Noklikšķiniet uz

-
Jūsu programmu lapā meklēšanas laukā ierakstiet Vikivietne un noklikšķiniet uz Search

Piezīme.: Varat arī ritināt programmas, lai atrastu vikivietnes lapu bibliotēku.
-
Noklikšķiniet uz Vikivietnes lapu bibliotēka.
-
Lodziņā Nosaukums ierakstiet jaunās vikilapu bibliotēkas nosaukumus, piemēram, Vikivietnes lapas.
-
Noklikšķiniet uz Izveidot.
-
Satura sarakstā noklikšķiniet uz jaunās vikivietnes, lai to atvērtu.
-
Lai pievienotu lietotājus, lapas
-
Dialoglodziņā Koplietošana ievadiet vārdus, e-pasta adreses vai aizstājvārdu "Ikviens". Ja jums ir grupas e-pasta aizstājvārds, piemēram, "Tehniskā" vai cits grupas aizstājvārds, varat tos ievadīt arī šeit. Ievadot vārdus, servera vaicājumi, lai pārbaudītu lietotāja konta vai aizstājvārda pastāvēšanu. Ja vēlāk vēlaties pievienot lietotājus, skatiet sadaļu Lietotāju pievienošana vikivietnes lapai tālāk.
SharePoint
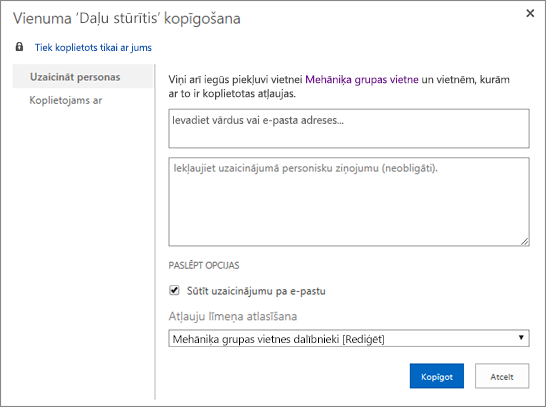
SharePoint Server 2019
-
Noklikšķiniet uz Kopīgot, lai saglabātu.
Piezīmes.:
-
Varat konfigurēt vikivietnes lapu bibliotēkas iestatījumus, piemēram, atļaujas, lapu vēsturi un ienākošās saites, dodoties uz bibliotēku un galvenē noklikšķinot uz Lapa.
-
Ja izveidojat jaunu vikivietnes lapu un vēlāk vēlaties mainīt tās virsrakstu, skatiet rakstu Savas grupas vietnes pielāgošana.
Jaunrade uzņēmuma vikivietnes izveide
Pirms uzņēmuma vikivietnes izveides apdomājiet, vai tas ir labākais risinājums jūsu organizācijai. Papildinformāciju par to, kā plānot un izveidot uzņēmuma vikivietnes vietni, skatiet rakstā Vietņu plānošana un lietotāju pārvaldība, lai iegūtu dažas idejas. Pilna mēroga uzņēmuma vikivietne ir jāveido kā vietņu kolekcija. Papildinformāciju Jaunrade skatiet vietņu kolekcijas lapā.
Svarīgi!: Uzņēmuma vikivietne atrodas publicēšanas cilnē veidņu kolekcijā. Cilne Publicēšana netiks rādīta, ja vietņu kolekcijas līmenī nav iespējoti publicēšanas līdzekļi. Vietņu kolekcijas administratoram ir jāiespējo SharePoint servera publicēšanas infrastruktūras līdzeklis vietņu kolekcijā, lai vietnē padarītu pieejamas ar publicēšanu saistītas veidnes. Lai iespējotu publicēšanu (ar pareizām atļaujām), skatiet rakstu Publicēšanas līdzekļu iespējošana vai Līdzekļi, kas iespējoti SharePoint publicēšanas vietnē.
Tālāk sniegtie norādījumi parāda, kā izveidot uzņēmuma vikivietni kā apakšvietni.
-
Vietnē, kurā vēlaties izveidot uzņēmuma vikivietni, noklikšķiniet uz Iestatījumi un

-
Lapā Vietnes saturs noklikšķiniet uz Jauns + un pēc tam uz Apakšvietne vai noklikšķiniet uz jauna apakšvietne.
-
Lapā Jauna SharePoint vietne ierakstiet vietnes nosaukumu un vietrāža URL nosaukumu.
-
Sadaļā Veidnes izvēle noklikšķiniet uz Publicēšana un pēc tam uz Uzņēmuma vikivietne.
-
Lai iestatītu unikālu atļauju, noklikšķiniet uz Lietot unikālas atļaujas.
-
Noklikšķiniet uz Izveidot.
-
Iespējams, tiks atvērts dialoglodziņš Grupu iestatīšana šai vietnei , kur varat atstāt noklusējuma, pievienot vai mainīt grupas.
Piezīme.: Uzņēmuma vikivietnes vietnei vēlāk varat konfigurēt vietnes atļaujas un citus vietnes iestatījumus, noklikšķinot uz Kopīgot. Informāciju skatiet tālāk rakstā Lietotāju pievienošana vikivietnes lapai .
Kad vikivietne tiek izveidota pirmo reizi, sākumlapā ir satura paraugs par vikivietnēm. Varat to rediģēt vai aizstāt ar savu saturu. Vienkāršākais veids, kā vikivietnei pievienot saturu, ir rediģēt sākumlapu un pievienot vietturu saites lapām, kuras izveidosit vēlāk.
Piezīme.: Lai rediģētu vikivietnes lapas, lietotājiem ir nepieciešama atļauja pievienot vikivietni.
-
Vikivietnes lapā, kuru vēlaties rediģēt, noklikšķiniet uz Lapa un pēc tam uz Rediģēt.
-
Teksta sadaļā ierakstiet visu tekstu.
-
Izmantojiet lentes pogas, lai formatētu tekstu un ievietotu citu saturu, piemēram, attēlus, tabulas, hipersaites un tīmekļa daļas.
-
Lai pievienotu vikivietnes saites uz citām lapām, ierakstiet tās lapas nosaukumu, kas ieskauj dubultas kvadrātiekavas: [[Lappuses nosaukums]]
Piemēram, lai pievienotu vikivietnes saiti uz lapu "Projekta datumi", ierakstiet: [[Projekta datumi]]
Kad sākat rakstīt [[, ja lapa pastāv, varēsit to atlasīt sarakstā.
Ja lapa, uz kuru veidojat saiti, vēl nepastāv, tomēr varat izveidot saiti uz šo lapu. Pēc rediģētās lapas saglabāšanas tikko izveidotajā viettura saitei zem tās būs punktēta līnija. Faktiskā lapa tiks izveidota vēlāk, kad kāds cits lietotājs noklikšķinās uz saites uz lapu.
-
Kad esat pabeidzis rediģēt lapu, noklikšķiniet uz Lapa un pēc tam uz Saglabāt. Ja nevēlaties saglabāt izmaiņas, noklikšķiniet uz Lapa, noklikšķiniet uz bultiņas zem Saglabāt, noklikšķiniet uz Pārtraukt rediģēšanu un pēc tam noklikšķiniet uz Atmest izmaiņas.
Padoms.: Vēlāk varat pievienot papildu saturu vai mainīt ievadīto saturu, noklikšķinot uz Rediģēt. Ja esat izveidojis viettura saiti, vēlāk varat noklikšķināt uz saites, lai izveidotu un rediģētu lapu.
-
Vikivietnes lapā, kuru vēlaties pievienot lietotājus, noklikšķiniet uz Kopīgot
-
Dialoglodziņā "Vikivietnes nosaukuma koplietošana" noklikšķiniet uz Uzaicināt personas lai lapai pievienotu lietotājus.
SharePoint
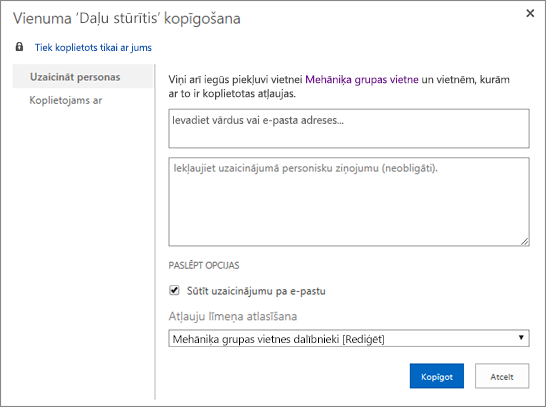
SharePoint Server 2019
-
Ievadiet vārdus, e-pasta adreses vai aizstājvārdu "Ikviens". Ja jums ir grupas e-pasta aizstājvārdi, piemēram, "Tehniskā informācija" vai jebkurš cits grupas aizstājvārds, varat tos ievadīt arī šeit. Ievadot vārdus, serveris pārbauda lietotāja konta vai aizstājvārda pastāvēšanu.
-
Lai iestatītu jauno lietotāju atļaujas, noklikšķiniet uz Rādīt opcijas. Sadaļā Atlasīt grupu vai atļauju līmenivai Atlasīt atļauju līmeni atlasiet vienu no grupām vai atļauju līmeņiem (piemēram, Lasīšana, Rediģēšana vai Pilnīga kontrole).
-
-
Lai skatītu sarakstu ar visiem lietotājiem, kuri jau koplieto vietni, noklikšķiniet uz Koplietots ar.
-
Kad esat beidzis, noklikšķiniet uz Kopīgot.
Parasti nav paņemiet lapu, lai to rediģētu, bet būtu labi, ja uzskatāt, ka kāds cits varētu mēģināt to rediģēt vienlaikus ar jums. Ja paņemiet vikivietnes lapu, jūs nodrošināt, ka citi nevar veikt izmaiņas lapā tās rediģēšanas laikā. Kamēr lapa ir paņemta, varat to rediģēt, saglabāt, aizvērt un atkal atvērt. Citi lietotāji nevar mainīt lapu vai skatīt jūsu veiktās izmaiņas, kamēr neesat to atdzēsis.
-
Vikivietnes lapā, kuru vēlaties rediģēt, noklikšķiniet uz Lapa un pēc tam uz Paņemt.
Piezīme.: Kad paņemiet lapu, to rezervējot tikai sev, tā netiek saglabāta, lejupielādēta vai rediģēta. Jums jāizvēlas, ko vēlaties darīt.
-
Noklikšķiniet uz Rediģēt , lai rediģētu lapu.
Piezīme.: Lai atdotu vikivietnes lapu pēc rediģēšanas, noklikšķiniet Saskaņošana pogas. Lai atmestu paņemšanu, noklikšķiniet uz bultiņas Saskaņošana bultiņas un pēc tam atlasiet Atmest paņemšanu.
Jūs varat pievienot attēlu no sava datora, tīmekļa adreses vai vietnes SharePoint savā vikivietnes lapā.
-
Ja jūs vēl nerediģēsit vikivietnes lapu, noklikšķiniet uz Rediģēt.

-
Noklikšķiniet vietā, kur vēlaties ievietot attēlu, un pēc tam noklikšķiniet uz lentes cilnes Ievietošana.
-
Lai ievietotu attēlu no datora, rīkojieties šādi:
-
Noklikšķiniet uz Attēls un pēc tam uz No datora.
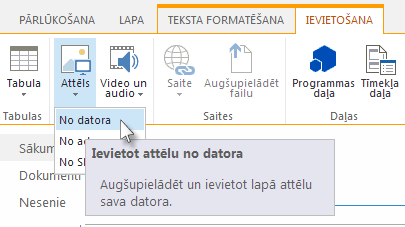
-
Pārlūkojot atrodiet attēlu datorā, atlasiet bibliotēku, kurā vēlaties augšupielādēt attēlu, un pēc tam noklikšķiniet uz Labi. Iespējams, būs jāaizpilda papildinformācija par augšupielādēto attēlu.
-
-
Lai ievietotu attēlu no tīmekļa adreses, rīkojieties šādi:
-
Noklikšķiniet uz Attēls un pēc tam uz No adreses.
-
Lodziņā Adrese ievadiet tīmekļa adresi, kurā atrodas attēls.
-
Lodziņā Alternatīvais teksts ierakstiet tekstu, lai aprakstītu attēlu. Alternatīvais teksts (vai alternatīvais teksts) tiek rādīts kā rīka padoma teksts, ja lasītāji norāda uz attēlu. Alternatīvais teksts palīdz arī lietotājiem, kuri izmanto ekrāna lasītājus, izprast attēlu saturu.
-
-
Lai attēlu ievietotu no bibliotēkas jūsu SharePoint, rīkojieties šādi:
-
Noklikšķiniet uz Attēls un pēc tam uz No SharePoint.
-
Lodziņā Atlasīt līdzekli atlasiet bibliotēku vai mapi, kurā atrodas ievietojams attēls, pēc tam noklikšķiniet uz attēla un pēc tam noklikšķiniet uz Ievietot. Iespējams, būs jāaizpilda papildinformācija par ievietoto attēlu.
-
Varat izmantot komandas cilnē Attēls, lai pievienotu alternatīvo tekstu attēlam, mainītu tā izskatu un novietotu to lapā. Kad esat pabeidzis rediģēt lapu, noklikšķiniet uz Saglabāt, lai saglabātu izmaiņas.
Vikivietnes lapas atbalsta saišu novietojumu SharePoint vietnēm ārpus vikivietnes lapas augšdaļā un ātrās palaišanas joslā. Šīs saites atšķiras no vikivietnes saitēm, ko lietotāji tieši ievieto vikivietnes lapā, jo tās īpaši pārvalda vikivietnes administrators. Varat arī vilkt un nomest saites, lai tās pārkārtotu.
-
Vikivietnes lapā, kuru vēlaties rediģēt,


-
Noklikšķiniet uz sīkrīka Saistīt

-
Ievadiet parādāmā teksta saites lauka tekstu. Tas nosaka, kā saite tiek parādīta lapā.
-
Laukā Adrese ievadiet URL adresi. Piemērs: http://www.microsoft.com.
-
Noklikšķiniet uz Izmēģināt saiti, lai pārbaudītu savas saites vietrādi URL. Kad esat pabeidzis, saglabājiet savu saiti.
-
-
Lai pārkārtotu saites ātrās palaišanas joslā vai vikivietnes lapas augšdaļā, noklikšķiniet uz Rediģēt saites

-
Lai rediģētu saites ātrās palaišanas joslā vai vikivietnes lapas augšdaļā, noklikšķiniet uz Rediģēt saites, atlasiet jebkuru saiti un pēc tam noklikšķiniet, lai novietotu kursoru jebkurā saites teksta vietā un

Vikivietnes saites var izmantot, lai saistītu lapas vienkopus, vienkārši izmantojot lapas nosaukumu dubulto kvadrātiekavās. Vikivietnes saites tiek izveidotas tāpat arī tad, ja veidojat saites uz esošām vikivietnes lapām vai lapām, kas vēl nepastāv.
Piemēram, ja jūsu grupa vēlāk izveidos saiti uz apmācību problēmām, varat pāriet pie darba un ievietot saiti uz lapu tūlīt, ierakstot [[Apmācības problēmas]].. Pēc lapas saglabāšanas saite uz nākamo lapu tiek parādīta ar punktētu līniju zem tās.
Lai vēlāk izveidotu lapu, kāds lietotājs var noklikšķināt uz pasvītrotā viettura saites un pēc tam uz Jaunrade.
-
Ja jūs vēl nerediģēsit vikivietnes lapu, noklikšķiniet uz Rediģēt.

-
Noklikšķiniet vietā, kur vēlaties ievietot vikivietnes saiti.
-
Ierakstiet [[ un pēc tam sāciet rakstīt lapas nosaukumu. Vikivietne ieteiks lappušu nosaukumus, kas sākas ar to, ko rakstāt.
-
Veiciet vienu no turpmākajām darbībām.
-
Lai atlasītu kādu no ieteiktajām lapām, izmantojiet bulttaustiņus, un pēc tam nospiediet taustiņu ENTERvai izmantojiet peli.
-
Ierakstiet jaunu lapas nosaukumu, kam seko ]]. Ja rakstāt jaunu lapas nosaukumu, izveidojiet saiti uz lapu, kas vēl nav izveidota.
-
Pabeigtās lapas nosaukums ir jāiekļauj dubulto kvadrātiekavās, piemēram, [[Lappuses nosaukums]]
Padomi.: Lai vikivietnes sākumlapā ātri pievienotu saiti, ierakstiet [[Sākums]]. Varat izveidot saiti uz daudziem objektiem vienā SharePoint, nevis tikai lappusēm. Tālāk ir sniegti daži saišu piemēri.
-
[[Suņi]] : Saite uz lapu Suņi tajā pašā mapē.
-
[[Animals/Dogs]] : saite uz lapu ar nosaukumu Suņi apakšmapē Ar nosaukumu Zvērnieki.
-
[[Saraksts:paziņojumi/esiet sveicināts]] : saite uz vienumu Esiet sveicināts šīs vietnes sarakstā Paziņojumi.
-
Lai parādītu dubultas atverošās vai aizverošās iekavas, neveidošanu par saiti, ierakstiet atpakaļvērsto slīpsvītru pirms abām iekavām. Piemēram, \[[ vai\]].
Varat izveidot vikivietnes vietturu saites uz lapām, kas vēl nepastāv. Vietturu saišu izveide palīdz lietotājiem izveidot vikivietni mazākās daļās, neuztraucoties par katras lapas izveidi vikivietnē vienlaikus. Viettura vikivietnes saitei zem tās ir punktēta līnija.
-
Dodieties uz lapu, kurā ir viettura saite.
-
Noklikšķiniet uz viettura vikivietnes saites.
-
Lapas pievienošanas logā noklikšķiniet uz Pievienot Jaunrade.
-
Pievienojiet jaunajai lapai saturu un saglabājiet to.
Varat rediģēt vikivietnes saites, kā arī parādāmo tekstu, ko kāds redz, noklikšķinot uz saites. Vikivietnes saites atšķiras no hipersaitēm uz lapām vai tīmekļa vietnēm ārpus vikivietnes. Lai rediģētu vai mainītu hipersaites, tā vietā izmantojiet lentes kontekstcilnes Saites rīki cilni Formatēšana.
Iespējams, būs jārediģē vikivietnes saites parādāmais teksts, ja tās lapas nosaukums, uz kuru vēlaties izveidot saiti, nav skaidrs tās lapas kontekstā, kurā ievietojat saiti. Piemēram, ja lapā, kurā tiek meklētas idejas par pirmo grāmatas nodaļu, nosaukums ir CH1, iespējams, vēlēsities izmantot "Pirmā nodaļa" kā saites parādāmo tekstu, lai lapas mērķis būtu skaidrāks.
-
Ja jūs vēl nerediģēsit vikivietnes lapu, noklikšķiniet uz Rediģēt.

-
Veiciet kādu no šīm darbībām:
-
Lai rediģētu saites ceļu tā, lai tā norāda uz citu lapu, noklikšķiniet starp divām dubult kvadrātiekavu kopām ([[ un ]]) un pēc tam aizstājiet pašreizējo saiti ar tās lapas nosaukumu, uz kuru vēlaties izveidot saiti.
-
Lai mainītu parādāmo tekstu uz citu nosaukumu, nevis uz lapas precīzu nosaukumu, pēc lapas nosaukuma ierakstiet vertikālu joslas rakstzīmi (|) (SHIFT + \) un pēc tam ierakstiet tekstu, ko vēlaties parādīt: [[Lappuses nosaukums|Teksts, kas tiek rādīts]]. Piemēram, lai lapai AR nosaukumu CH1 izmantotu citu parādāmo tekstu, varat ierakstīt: [[CH1|1. nodaļa]]
-
Hipersaiti varat pievienot lapai, kas ir ārēja jūsu vikivietnē vai pat ārpus jūsu vietnes.
Saites pievienošana ārējai lapai
-
Ja jūs vēl nerediģēsit vikivietnes lapu, noklikšķiniet uz Rediģēt.

-
Noklikšķiniet vietā, kur vēlaties ievietot hipersaiti.
-
Veiciet kādu no šīm darbībām:
-
Lai pievienotu saiti, kas ir ārpus jūsu vietnes:
-
Noklikšķiniet uz Ievietot, pēc tam uz Saite un pēc tam uz No adreses.
-
Dialoglodziņā Hipersaites ievietošana ierakstiet parādāmo tekstu un saites tīmekļa adresi.
Saites pievienošana no citas SharePoint vietnes
-
Noklikšķiniet uz Ievietot, pēc tam uz Saite un pēc tam uz No SharePoint.
-
Dialoglodziņā Līdzekļa atlase atrodiet failu, uz kuru vēlaties izveidot saiti, un pēc tam noklikšķiniet uz Ievietot.
Vikivietnes lapai varat pievienot citus vienumus, piemēram, uzdevumu sarakstu, lai izsekotu ar vikivietni saistītus darbību vienumus vai uzdevumus. Vēlāk vikivietnes ātrās palaišanas navigācijas joslā var izvēlēties, vai saraksts vai bibliotēka tiek rādīta vai nē.
-
Ja vēl nerediģēsit vikivietnes lapu, noklikšķiniet uz Lapa un pēc tam uz Rediģēt.

-
Noklikšķiniet vietā, kur vēlaties ievietot sarakstu vai bibliotēku.
-
Noklikšķiniet uz Ievietot un pēc tam uz Tīmekļa daļa.
-
Lapas augšdaļā rūts sadaļā Kategorijas noklikšķiniet uz Programmas un pēc tam sadaļā Daļas atlasiet saraksta vai bibliotēkas nosaukumu un pēc tam noklikšķiniet uz Pievienot.
Ja vēlaties pievienot sarakstu vai bibliotēku tīmekļa daļu sarakstam, skatiet rakstu Jaunrade sarakstu koplietošanas vidē SharePoint. Kā izveidot bibliotēku, Jaunrade SharePoint dokumentu bibliotēkā.
Wiki pārskats
Vikivietne var palīdzēt jūsu organizācijai apkopot un tvert iestādes zināšanas, apvienot saturu no daudziem avotiem un koplietot plānus un idejas. Piemēram, uzņēmums var izveidot uzņēmuma vikivietni, kurā darbinieki var atrast un dot ieguldījumu jaunākajā, visaptverošajā informācijā par korporatīvajām darbībām, priekšrocībām un pakalpojumiem. Vai arī jūsu darba grupa var izmantot vikivietni, lai apkopotu informāciju par jauniem grupas dalībniekiem, plānotu konferenci vai apkopotu idejas par lielu dokumentu vai manuālu.
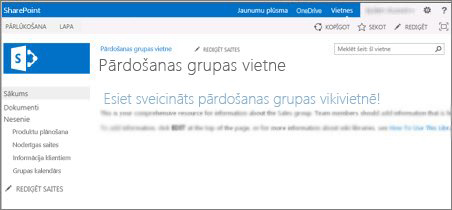
Pēc tam, kad kāds izveido vikivietnes lapu, cits grupas dalībnieks var pievienot papildu saturu, rediģēt saturu vai pievienot atbalsta saites. Autoru kopiena palīdz nodrošināt satura precizitāti un atbilstību. Vikivietnes turpina attīstās, cilvēkiem pievienojot un pārskatot informāciju.
Tā kā grupas dalībnieki var rediģēt vikivietnes lapas, neizmantojot īpašus rediģēšanas rīkus, vikivietnes ir labs rīks ideju kopīgošanai un informācijas apkopošanai no vairākām personām. Grupas dalībnieki var viegli izveidot saites uz lapām, lai vēlāk pabeigtu veidojiet saturu, vai saites uz esošām lapām bez nepieciešamības ar garām tīmekļa adresēm.
Jūsu grupas vietne ir vikivietne
Noklusējuma lapas tips grupas vietnēs un citu veidu vietnēs ir vikivietnes lapa. Tas nozīmē, ka vikivietne ir visur. Tas nozīmē, ka, lai izveidotu vikivietni, nav nepieciešama īpaša vietne.
Tā kā grupas vietnes sākumlapa un jaunās šeit veidojamās lapas automātiski veido vikivietnes lapas, varat izveidot vikivietni tieši grupas vietnē, neizveidojot citas bibliotēkas vai vietnes. Jaunas lapas tiek izveidotas grupas vietnes bibliotēkā Vietnes lapas, un šeit jūs varat pārvaldīt savas lapas. Tomēr šīs pieejas trūkumi ir tāds, ka jums nebūs tik daudz specializētu opciju, ko nodrošina vikivietnes lapu bibliotēka vai uzņēmuma vikivietnes vietne.
Wiki apsvērumi
Ja zināt, ka veidosit daudzas vikivietnes lapas vai vēlēsities pārvaldīt atļaujas atsevišķi savā vikivietnē nekā pārējās vietnes sadaļās, atkarībā no vikivietnes mēroga, ko plānojat izveidot, un nepieciešamās opciju diapazonas, ir pieejamas vairākas opcijas.
-
Wiki lapu bibliotēka Vikivietnes lapu bibliotēka ir pielāgota vikivietnes lapu pārvaldīšanai un ietver īpašas komandas lentē lapu vēstures, atļauju un ienākošo saišu uz lapām pārvaldīšanai. Vietnes īpašnieks lielākajā daļā vietņu var izveidot vikivietnes bibliotēku un izmantot daudzas tradicionālas vikivietnes priekšrocības.
-
Uzņēmuma vikivietne Uzņēmuma vikivietne ir publicēšanas vietne, kur visa uzņēmuma mērogos var dalīties ar lielu daudzumu informācijas, kā arī to atjaunināt. Ja organizācijai ir nepieciešama liela centralizēta zināšanu krātuve, kas paredzēta gan informācijas glabāšanai, gan koplietošanai visā uzņēmumā, uzņēmuma vikivietne ir jāapsver. Pirms uzņēmuma vikivietnes izveides apdomājiet, vai tas ir labākais risinājums jūsu organizācijai. Lai iegūtu papildinformāciju par to, kā plānot un izveidot uzņēmuma vikivietnes vietni, iesakām izlasīt rakstus par vietņu un vietņu kolekciju plānošanu.
Kurš var izveidot vikivietni?
Jums ir jābūt atļaujai izveidot vietni, bibliotēku vai lapas. Taču, ja vietne ir kopīgota ar jums un jums ir atļauja to rediģēt, visdrīzāk jums ir atļauja izveidot vikivietni.
Atļauju līmeņus var pielāgot, bet lielākajai daļai vietņu varat izveidot vikivietnes bibliotēku, ja jums ir atļauju līmenis Rediģēt. Pēc noklusējuma grupas Vietnes nosaukuma dalībnieki dalībniekiem ir atļauju līmenis Rediģēt. Lai izveidotu uzņēmuma vikivietnes vietni, ir nepieciešams atļauju līmenis Pilnīga kontrole vai arī administratoram ir jāiespējo vietņu izveide patstāvīgi. Pēc noklusējuma grupas Vietnes nosaukumu īpašnieki dalībniekiem ir atļauju līmenis Pilnīga kontrole, bet jūsu vietne, iespējams, ir iestatīta citādi.
Lai pārvaldītu lapas atļaujas vikivietnes lapu bibliotēkā vai uzņēmuma vikivietnē, vietnes īpašnieks var noklikšķināt uz komandas Lapas atļaujas lentes cilnē Lapa.
Lai gan sākotnēji vietnes vai bibliotēkas izveide ir līdzīga citām vietnēm, satura pievienošana vikivietnei atšķiras no satura pievienošanas citām vietnēm. Vikivietnē parasti sāk ar sākumlapas rediģēšanu un viettura vikivietnes saišu pievienošanu citām lapām, kuras vēl nepastāv. Varat izveidot šīs pārējās lapas, kad dodaties ceļā, vai izveidot tās vēlāk. Ja vēlaties izveidot viettura saitei atbilstošo lapu, noklikšķiniet uz saites. Lapa tiek atvērta rediģēšanas režīmā, kur varat pievienot tekstu un citu saturu, piemēram, attēlus.
Atstājiet komentāru
Vai šis raksts bija noderīgs? Ja tas bija noderīgs, pastāstiet par to šīs lapas apakšā. Ja tas nebija noderīgs, pastāstiet mums, kāda informācija bija maldinoša vai trūka. Sniedziet pēc iespējas precīzāku informāciju un iekļaujiet savu SharePoint, operētājsistēmas un pārlūkprogrammas versiju. Mēs izmantosim jūsu atsauksmes, lai pārbaudītu darbības, labotu kļūdas un atjauninātu šo rakstu.