Video: Add a background to a drawing page
Applies To
Visio 2. plāns Visio Professional 2024 Visio Standard 2024 Visio Professional 2021 Visio Standard 2021 Visio Professional 2019 Visio Standard 2019 Visio Professional 2016 Visio Standard 2016
Tip: Video not in your language? Try selecting Closed Captions 
Try it!
Add a background when you want a graphical element, such as a company logo or a watermark, to appear on more than one drawing page.
Create a background page
-
Select the page that you want to add a background to.
-
Select Design > Backgrounds, and select a background style.
Visio creates a new background page called VBackground-X.
-
Right-click the background page tab, select Rename, type in a new name for the page, and press Enter.
Modify a background page
-
Select the background page, and add, remove, or edit the shapes and text on the page.
Apply an existing background to a page
-
Select the page you want to add a background to.
-
Select Design.
-
In the Page Setup group, select the More arrow.
-
Select Page Properties.
-
Select a background page from the Backgrounds list, and select OK.
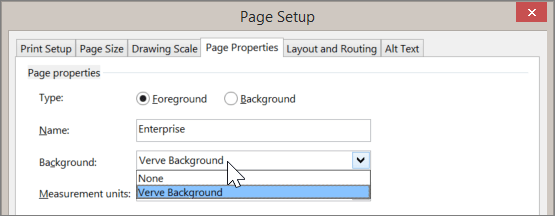
Note: Backgrounds work best when they are the same size as the foreground page.
Remove or replace a background
-
Select the page you want to remove the background from.
-
Select Design > Backgrounds > No Background.
-
If you'd like to remove a background in a printed version of your drawing, select File > Print > Print All Pages > No Background.










